HƯỚNG DẪN CÁCH LÀM ẢNH ĐÔNG TRONG POWERPOINT ĐẸP THẬT ĐƠN GIẢN
Bạn ao ước làm chân thực nội dung bản trình chiếu Power
Point của bản thân mình nhưng không nghĩ ra cách? Vậy thì việc tạo và chèn hình ảnh động Power
Point sẽ là điều không thể vứt qua. Tiếp sau đây FPT cửa hàng sẽ hướng dẫn chi tiết cách thực hiện.
Bạn đang xem: Cách làm ảnh đông trong powerpoint
Ảnh động GIF lúc được chèn vào các slide trong Power
Point bảo đảm an toàn thu hút được sự chăm chú của khán giả. Chúng là một cách thú vị và giải trí để gia công nổi bật nội dung cùng thông điệp chính mà bạn có nhu cầu nhấn mạnh. Xung quanh ra, ảnh động GIF có kích thước tệp bé dại hơn video, giúp bạn tiết kiệm thời gian tải. Vậy hãy cùng công ty chúng tôi tìm hiểu bí quyết tạo GIF với chèn bọn chúng vào phiên bản trình chiếu của bạn.
Ảnh rượu cồn GIF là gì?
GIF là viết tắt của Graphics Interchange Format là 1 trong những loại định dạng ảnh bitmap hỗ trợ tối nhiều 8 bit trên mỗi pixel. Tệp hình ảnh GIF tuyệt vời nhất cho hình ảnh có bảng màu nhỏ và tất nhiên là cả hình ảnh động. Ngoài ra, kích thước tệp thường nhỏ hơn so với định hình JPEG. đa số các tệp GIF hồ hết là hình ảnh động vày khả năng tự động lặp lại sau một vài giây.
Tại sao nên sử dụng GIF?
GIF là một trong những lựa chọn hàng đầu nếu bạn muốn làm cho phiên bản trình chiếu của chính bản thân mình trở yêu cầu sống cồn và sử dụng chuyển động để đam mê sự chú ý của khán giả. Có khá nhiều lý bởi vì để họ nên sử dụng hình ảnh GIF cho bài trình chiếu của mình:
GIF nỗ lực vì video clip vì form size tệp nhỏ hơn nhiều và thời gian tải ngắn hơn hoàn toàn có thể biến các logo thành hoạt hình hoàn toàn có thể biến những chữ tượng hình hoạt hình hoàn toàn có thể sử dụng để minh họa mang đến xu hướng, dữ liệu, quy trìnhTuy nhiên cũng cần xem xét ảnh, ảnh GIF đề nghị được lựa chọn và áp dụng một cách khôn ngoan để không làm cho phân tán nội dung bài thuyết trình của bạn. Dưới đây sẽ là phía dẫn chi tiết cách tạo ảnh GIF vào Power
Point.
Cách làm hình ảnh động vào Power
Point
GIF chứa một loạt hình ảnh được hiển thị theo trình trường đoản cú đủ nhanh để tạo thành hoạt ảnh. Để rất có thể làm hình ảnh động vào Power
Point, chúng ta cũng có thể sử dụng các hiệu ứng trong menu Transition hoặc thực hiện hiệu ứng slide Morph.
Bước 1: trước lúc bắt đầu, chúng ta cần xác định hình dạng và form size của hình ảnh động GIF. Nếu bạn muốn trình chiếu slide trên màn màn hình rộng tiêu chuẩn chỉnh thì buộc phải chọn ảnh động GIF với tỷ lệ 16:9.
Bước 2: Mở tệp trình chiếu Power
Point và di chuyển đến slide mà bạn có nhu cầu chèn hình ảnh động GIF.
Bước 3: Truy cập vào thực đơn Design trên thanh điều khoản ribbon, trong nhóm Customize bạn có thể chọn form size của slide bằng phương pháp kích vào thực đơn Slide size > Custom Slide Size…
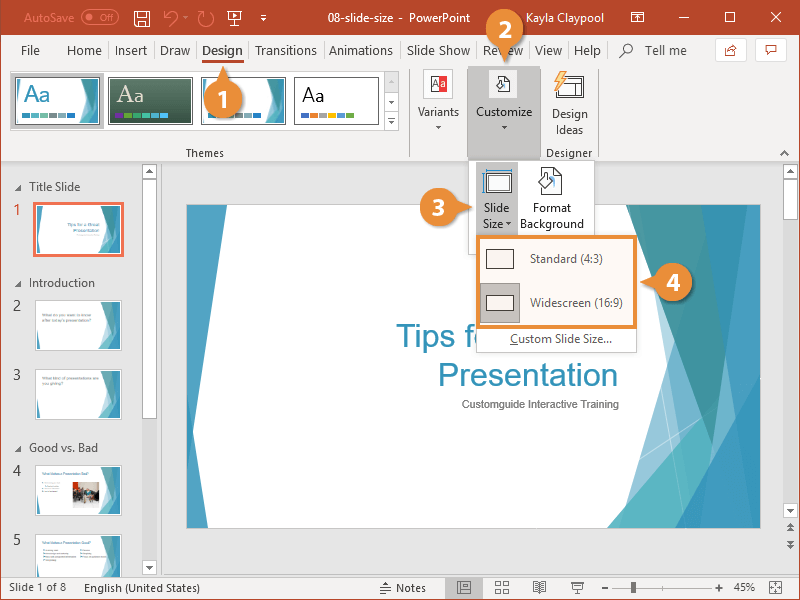
Bước 4: hiện giờ hãy chèn đối tượng mà bạn có nhu cầu sử dụng, như trong ví dụ này tôi sẽ lựa chọn một biểu tượng, nên truy vấn vào thẻ Insert cùng bấm nút Icons trong nhóm kĩ năng Illustrations.
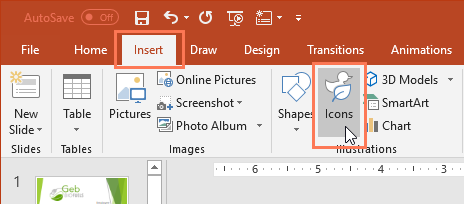
Bước 5: Trong vỏ hộp thoại mới hiển thị, các bạn hãy kích lựa chọn một hình tượng và tạo bạn dạng sao của slide trong chính sách xem Thumbnail bằng cách nhấn Ctrl + Shift + D.
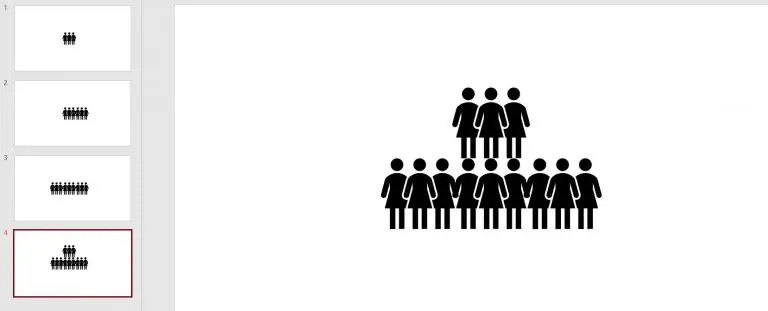
Bước 6: tiếp sau đi cho tới trang slide có phiên bản sao và thực hiện bất kỳ thay đổi nào bạn muốn đối với những biểu tượng. Ví dụ bạn có thể thay thay đổi vị trí, color hoặc văn bản… tùy thuộc vào nhu cầu.
Bước 7: tiếp nối kích đúp chọn hình tượng vừa chèn vào, rồi truy cập menu Transition > Morph nhằm thêm hiệu ứng gửi động.
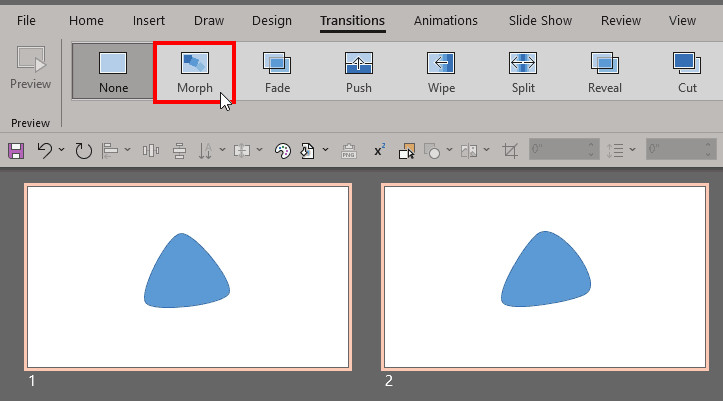
Bước 8:Cũng trên thẻ Transitions, các bạn bấm nút Effects Options để chọn cách bạn có nhu cầu áp dụng đưa tiếp nuốm đổi.
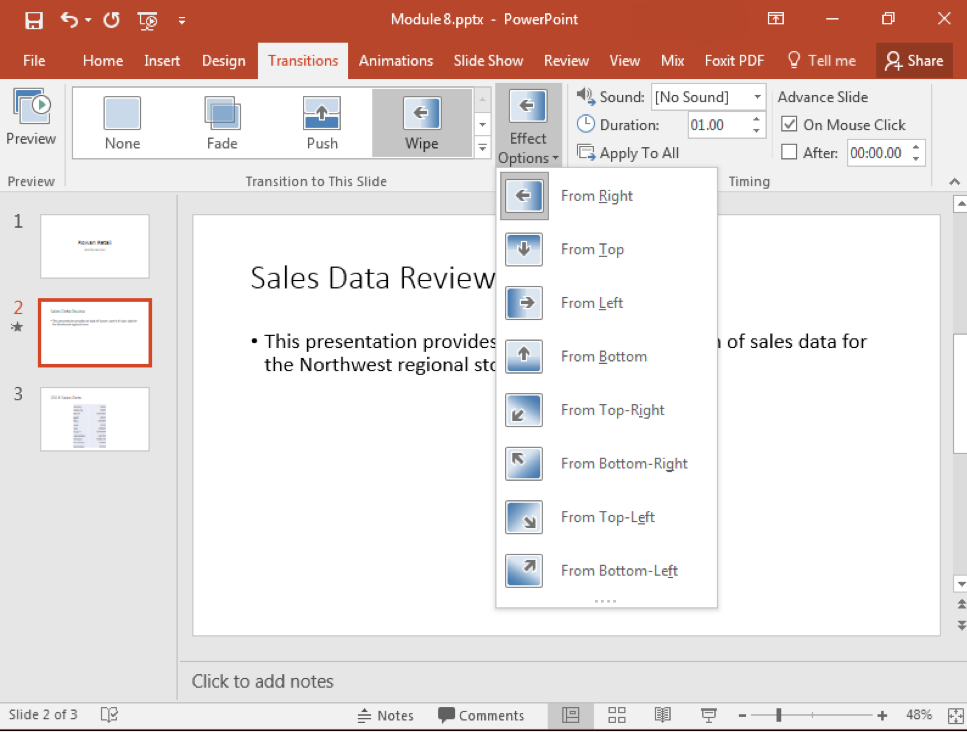
Bước 9: Kích chọn đối tượng người tiêu dùng sau khi chọn hiệu ứng, kế tiếp truy cập menu Preview ở trong mục Transitions để xem trước vượt trình đổi khác Morph sẽ như thế nào.
Bước 10: Cuối cùng, sau thời điểm ưng ý cùng với các tùy chỉnh thiết lập của mình, truy cập menu File > Export và chọn Create Animated GIF.
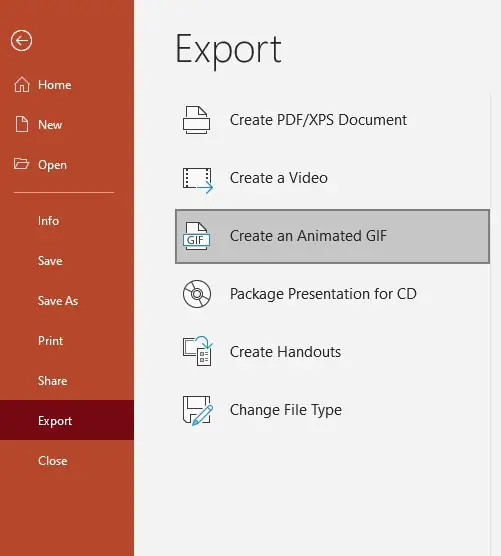
Bước 11: Chọn unique của tệp hình ảnh động GIF bạn muốn. Kế bên ra bạn cũng có thể chọn sử dụng bao nhiêu giây trình diễn hình ảnh động GIF cho từng trang chiếu (Seconds lớn spend on each slide) tùy theo nhu cầu.
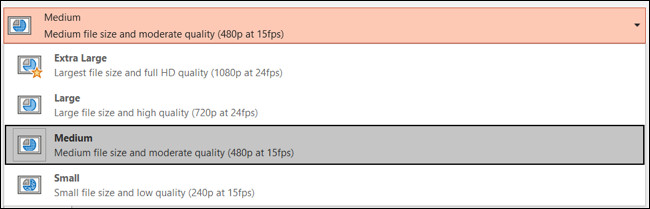
Lưu ý: Chọn unique của tệp ảnh động Power
Point càng tốt thì dung lượng xuất ra sẽ càng lớn.
Bước 12: cuối cùng bấm nút Create GIF với Power
Point sẽ biểu lộ một thanh các bước minh họa cho quy trình tạo ảnh GIF trên thanh tâm lý ở dưới cùng. Cùng dưới đó là thành quả.
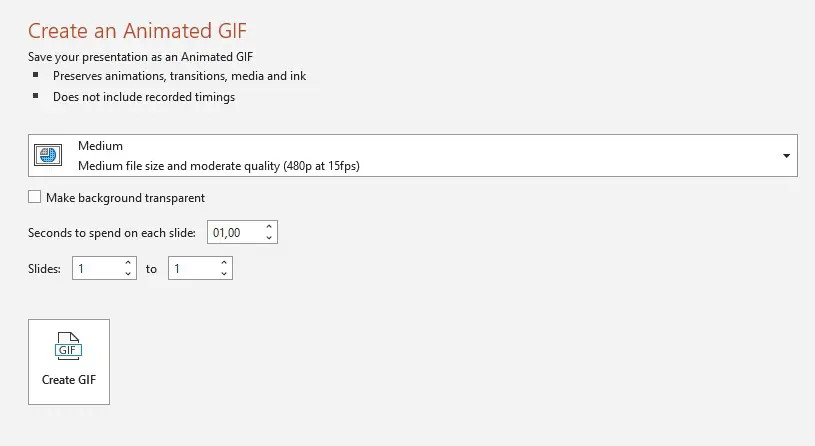
Tìm ảnh động trên mạng internet từ Power
Point
Bạn mong muốn chèn hình ảnh động GIF vào Power
Point nhưng không thích tạo hình ảnh riêng theo cách trên? Vậy thì chúng ta cũng có thể tìm hình ảnh GIF trên web bằng nhân tài tìm kiếm hình ảnh trực tuyến của Power
Point.
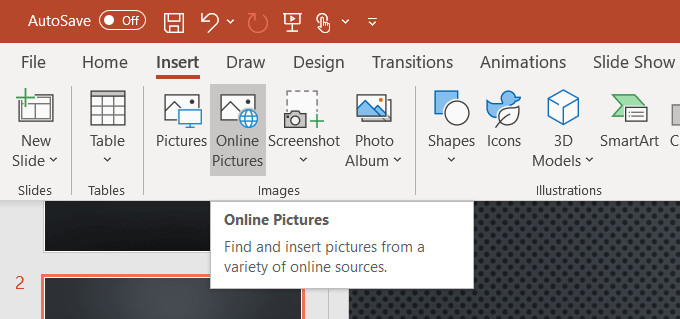
Trong Power
Point, truy cập menu Insert > Pictures > Online Pictures… (Power
Point 2013 trở lên) hoặc Insert video Art mang lại Power
Point cũ hơn.
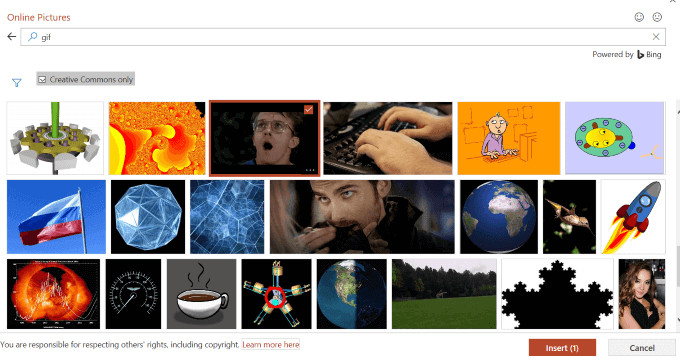
Từ hộp tìm kiếm, chúng ta nhập animated GIFhoặc GIF với nhấn Enter. Bây giờ bạn kích chọn ảnh GIF ngẫu nhiên từ danh sách tìm kiếm, rồi bấm nút Insert để chèn vào slide Power
Point của mình.
Trên đây là hướng dẫn cụ thể cách làm ảnh động Power
Point mà bạn nên lưu ngay để tạo thành những slide chân thật và thu hút. Hy vọng bài viết sẽ góp ích cho bạn, chúc các bạn thành công!
Nếu ai đang sở hữu Powerpoint phiên phiên bản 365 thì nhất thiết không được làm lơ tính năng 3d Models. Đây là tính năng cho phép chèn các đối tượng người dùng 3D vào Powerpoint cực kì đơn giản. Do vậy trong nội dung bài viết này chúng mình vẫn hướng dẫn các bạn cách tạo ra và xuất ảnh động 3 chiều trong Powerpoint bởi tính năng 3 chiều Models nhé.
Tính năng 3d Model cũng có thể có trong những phiên bản Powerpoint 2019 với 2021. Cơ mà để sử dụng thêm những hiệu ứng các bạn nên sở hữu Powerpoint 365 nhé. Nếu chưa chắc chắn cách tải chúng ta có thể tham khảo giải pháp tải Powerpoint 365.
Top khóa đào tạo và huấn luyện Powerpoint unique được học viên chắt lọc nhiều

Point - đoạt được mọi góc nhìn trong 9 bước
G-LEARNING
15421 học tập viên
4.75 (107 tấn công giá)
499,000đ
799,000đ

G-LEARNING
1596 học tập viên
4.67 (6 tấn công giá)
499,000đ
799,000đ
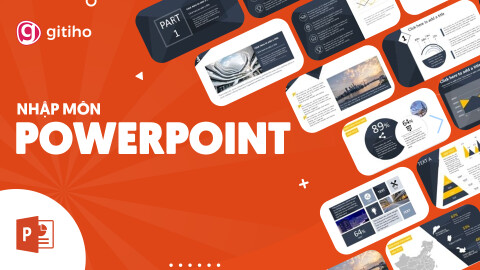
G-LEARNING
1466 học tập viên
5 (2 tiến công giá)
199,000đ
499,000đ
Tìm gọi tab 3D mã sản phẩm - khả năng tạo hình ảnh động 3 chiều trong Powerpoint 365
Tính năng 3d Model chính là Tab 3D model thuộc nhóm illustration. Hào kiệt này mang đến phép bọn họ tùy chỉnh đối với các đối tượng người dùng 3D như sau:
Pause: được cho phép tạm ngừng hiệu ứng.Scenes: chọn kiểu hiệu ứng sệt trưng.3D Models: cho phép chèn thêm đối tượng.3D mã sản phẩm Views: những góc nhìn.Pan và Zoom: kiểm soát và điều chỉnh vị trí và kích thước.Height, Width: kiểm soát và điều chỉnh chiều cao và chiều rộngTìm hiểu tác dụng Create an Animated GIF - hào kiệt xuất hình ảnh động 3d trong Powerpoint 365
Tính năng Create an Animated GIF này có các thành phần sau:
Extra Large: ảnh động có kích cỡ lớn tốt nhất và unique Full HD.Large: ảnh động có kích cỡ lớn và chất lượng HD.Medium: hình ảnh động có kích cỡ trung bình và quality SD.Small: ảnh động tất cả kích thước nhỏ dại và chất lượng thấp.Make background transparent: nền slide vào suốt.Seconds to lớn spend on each slide: kiểm soát và điều chỉnh số giây của từng slide.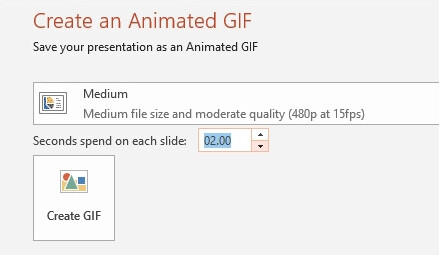
Cách tạo trò nghịch ô chữ đơn giản, nhanh chóng trong Power
Point
Cách tạo hình ảnh động 3 chiều trong Powerpoint 365
Bước 1: chọn thẻ Insert trên thanh công cụ, liên tục chọn 3D Models, kế tiếp chọn From Online Source (nếu như laptop của bạn đã có sẵn đối tượng người dùng 3D thì chúng ta chọn From a File)
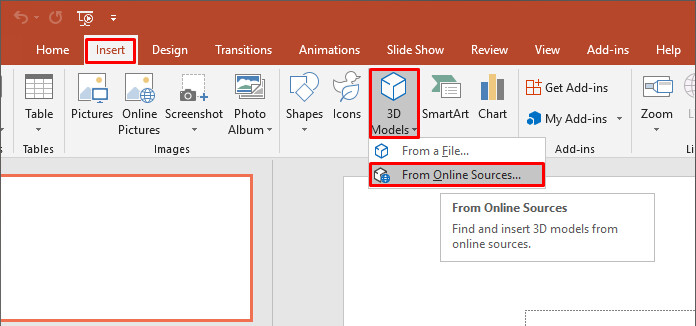
Nếu chúng ta chọn From Online Sources, hôm nay cửa sổ Online 3 chiều Models hiện tại ra với cả một kho báu 3D cho chính mình lựa chọn
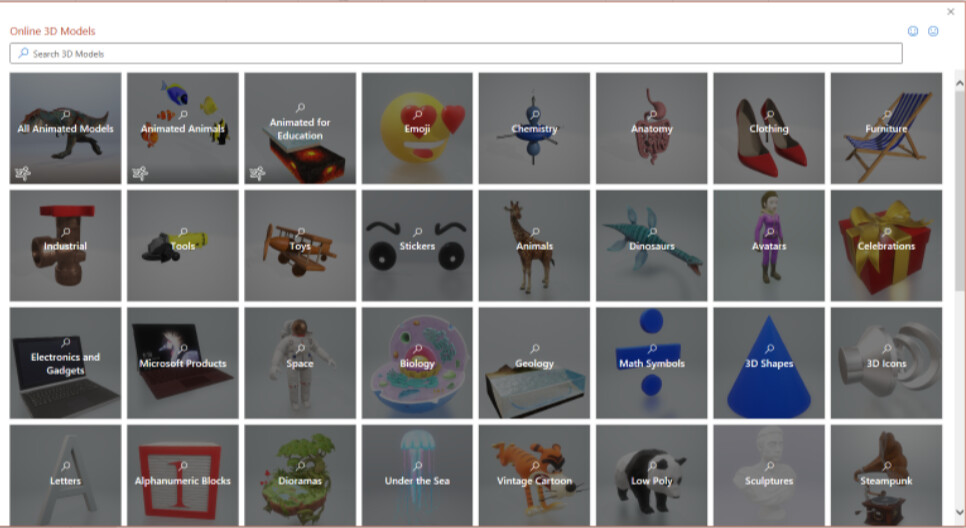
Trong trường thích hợp này mình lựa chọn From a tệp tin để chọn 3D model có sẵn vào máy của bản thân và được như hình bên dưới.
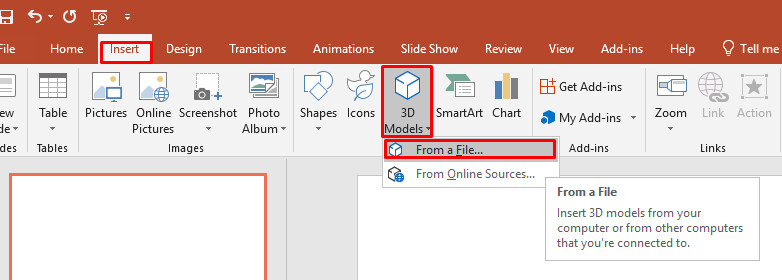
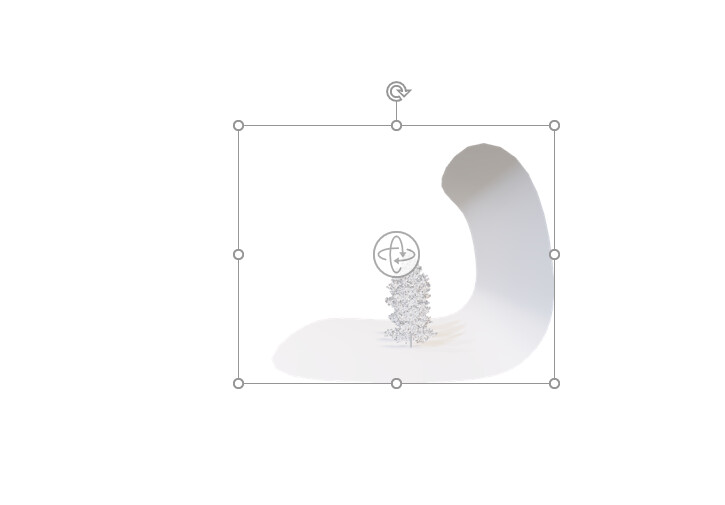
Bước 2: click chuột phải vào đối tượng người tiêu dùng chọn Format 3 chiều Model
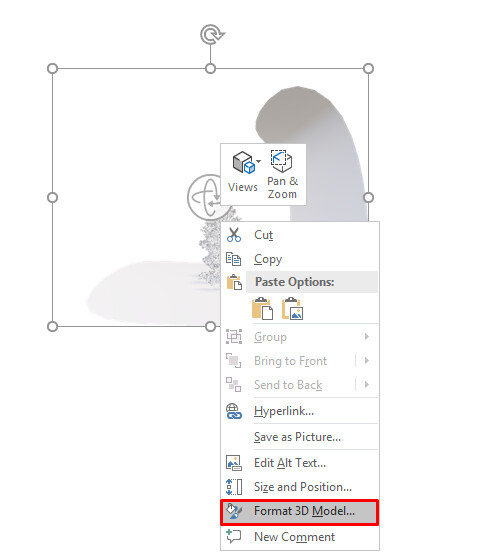
Lúc này cửa sổ Format 3D model hiện ra, chúng ta chọn vào biểu tượng thứ 3 từ trái qua buộc phải như hình bên dưới
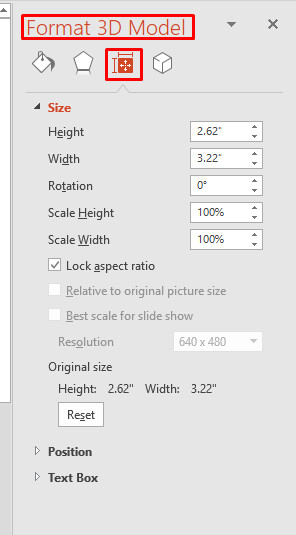
Quan gần cạnh và ghi lưu giữ hai tin tức Height cùng Width. Trong trường hợp của mình giá trị Height là 2.62" với Width là 3.22".
Bước 3: tùy chỉnh lại kích thước slide vừa với form size của đối tượng người tiêu dùng 3D
Bạn phải thực hiện thiết lập cấu hình kích thước của slide để tránh việc hình ảnh xuất ra có tương đối nhiều chỗ bị dư thừa. Để thiết lập cấu hình kích thước slide bạn thực hiện như sau:
Chọn thẻ Design => Slide kích cỡ => Custom slide size…

Lúc này vỏ hộp thoại slide kích thước xuất hiện, các bạn hãy nhập size của đối tượng người sử dụng 3D mà chúng ta đã coi ở cách 2 cùng bấm OK.
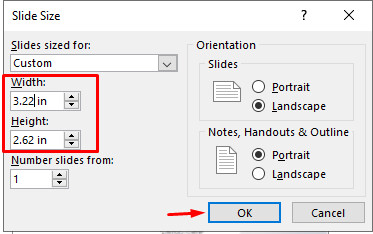
Sau lúc bấm OK, cửa sổ Microsoft Powerpoint xuất hiện, chúng ta chọn Maximize
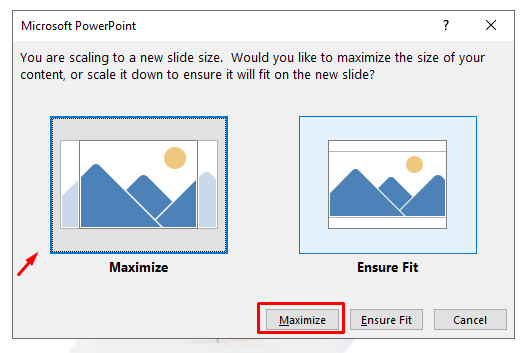
Vậy là form size của slide đã vừa với kích thước của đối tượng.
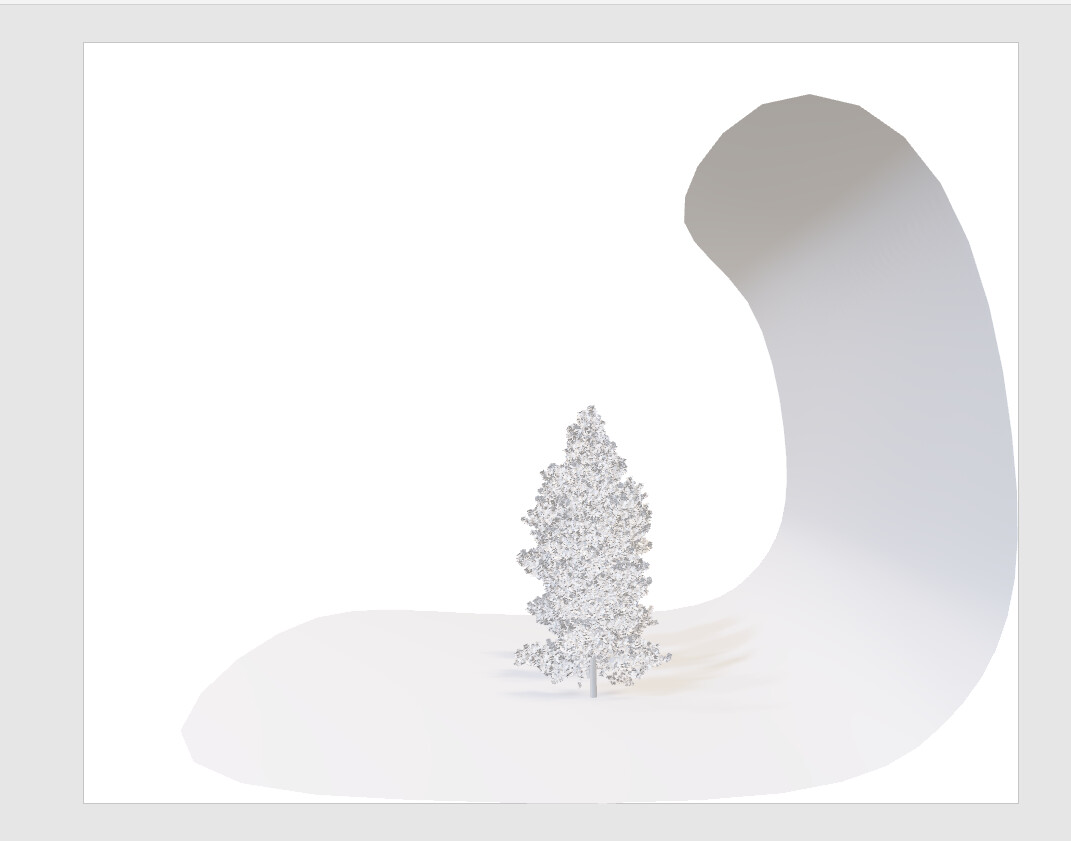
Bây giờ bọn họ hãy cùng tò mò cách xuất đối tượng người tiêu dùng 3D này thành ảnh động trong phần tiếp sau đây nhé.
Cách xuất ảnh động 3d trong Powerpoint 365
Bước 1: lựa chọn File => Export => Create an Animate GIF => Extra Large=> khắc ghi tick vào Maybe background transparent => Create GIF
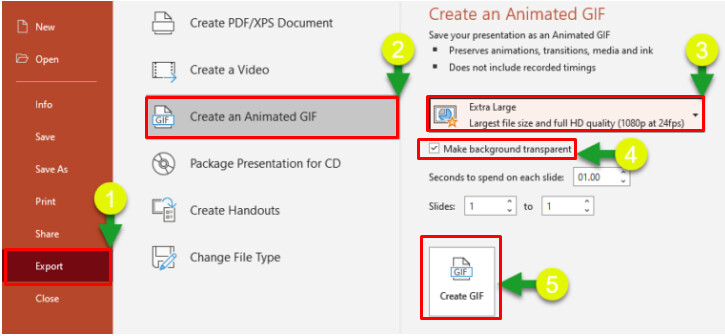
Bước 2: hộp thoại Save As hiện ra các bạn chọn chỗ lưa trữ ảnh và khắc tên cho ảnh rồi bấm Save. Sau thời điểm nhấn Save ứng dụng sẽ ban đầu chuyển thay đổi ảnh. Việc của bạn hiện thời là hóng thôi.
Kết luận
Trên đấy là cách chế tác và xuất ảnh động 3d trong Poweroint, hoàn toàn có thể thấy cách làm này rất dễ đề xuất không nào.









