Hướng Dẫn Cách In Trong Excel 2013, 2016,, Cách In 2 Mặt Trong Excel 2010, 2013, 2016,
EA;m...&#x
CD;t hơn
Nếu bạn liên tiếp in một vùng chọn cụ thể trên trang tính, bạn cũng có thể xác định một vùng in chỉ bao gồm vùng chọn đó. Vùng in là 1 trong những hoặc các phạm vi ô mà các bạn chỉ định in khi không thích in tổng thể trang tính. Khi chúng ta in trang tính sau khi xác minh vùng in, chỉ vùng in được in. Chúng ta cũng có thể thêm các ô để mở rộng vùng in nếu bắt buộc và chúng ta có thể xóa vùng in để in tổng thể trang tính.
Bạn đang xem: Cách in trong excel 2013
Một trang tính gồm thể có tương đối nhiều vùng in. Từng vùng in đang in ra bên dưới dạng một trang riêng rẽ biệt.
Lưu ý: Ảnh chụp màn hình trong nội dung bài viết này được thực hiện trong Excel 2013. Nếu bạn có một phiên bạn dạng khác thì chế độ xem của chúng ta có thể khác một chút ít nhưng trừ lúc được nêu rõ, nếu như không thì công dụng là tương tự nhau.
Bạn muốn làm gì?
Thiết lập một hoặc nhiều vùng in
Trên tab Bố trí Trang, trong đội Thiết lập Trang, bấm Vùng In, rồi bấm Đặt Vùng In.
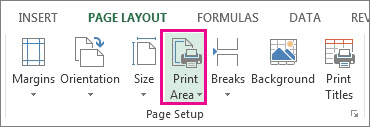
Để xem toàn bộ các vùng in và đảm bảo an toàn chúng là số đông vùng mà bạn muốn, hãy bấm Xem > coi trước Ngắt Trang trong nhóm Dạng xem Sổ làm việc. Khi chúng ta lưu sổ thao tác làm việc của mình, vùng in cũng trở thành được lưu.
Đầu trang
Thêm ô vào vùng in hiện tại có
Bạn có thể mở rộng lớn vùng in bằng cách thêm các ô ngay tức khắc kề. Nếu như bạn thêm gần như ô không liền kề vào vùng in, Excel sẽ khởi tạo một vùng in new cho các ô này.
Trên trang tính, nên chọn lựa những ô mà bạn có nhu cầu thêm vào vùng in hiện có.
Lưu ý: Nếu phần lớn ô bạn có nhu cầu thêm vào không ngay cạnh với vùng in hiện tại có, một vùng in bổ sung cập nhật sẽ được tạo. Từng vùng in trong trang tính được ấn dưới dạng một trang riêng biệt. Chỉ phần lớn ô tiếp giáp mới hoàn toàn có thể được phân phối vùng in hiện có.
Trên tab Bố trí Trang, trong nhóm Thiết lập Trang, bấm Vùng In, rồi bấm chế tạo Vùng In.
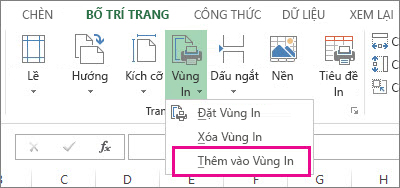
Khi các bạn lưu sổ có tác dụng việc, vùng in cũng trở thành được lưu.
Đầu trang
Xóa vùng in
Lưu ý: Nếu trang tính của người tiêu dùng có chứa nhiều vùng in, việc xóa một vùng in sẽ loại trừ tất cả các vùng in lên trên trang tính của bạn.
Bấm vào vị trí bất kỳ trên trang tính mà bạn muốn xóa vùng in.
Trên tab Bố trí Trang, trong nhóm Thiết lập Trang, bấm Xóa Vùng In.
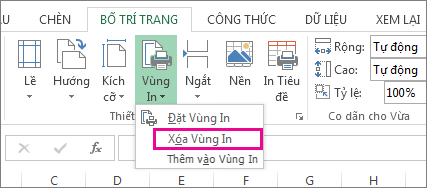
Đầu Trang
Bạn đề xuất thêm trợ giúp?
Bạn luôn hoàn toàn có thể hỏi một chuyên viên trong cộng đồng Kỹ thuật Excel hoặc dìm sự cung cấp trong
Cộng đồng trả lời.



Cảm ơn bạn! Bạn vẫn muốn góp ý gì nữa không? (Bạn càng cho thấy nhiều thông tin, công ty chúng tôi càng hỗ trợ bạn được xuất sắc hơn.)Bạn hoàn toàn có thể giúp bọn chúng tôi cải thiện không? (Bạn càng cho thấy nhiều thông tin, cửa hàng chúng tôi càng hỗ trợ bạn được tốt hơn.)
Tiếng Việt (Việt Nam) biểu tượng Không gia nhập Đạo khí cụ Quyền riêng biệt tư của doanh nghiệp tại California (CCPA) những lựa lựa chọn quyền riêng bốn tại California của người sử dụng biểu tượng Không gia nhập Đạo cơ chế Quyền riêng rẽ tư của khách hàng tại California (CCPA) những lựa chọn quyền riêng bốn tại California của công ty © Microsoft 2023
In ấn là 1 phần không thể thiếu thốn với dân văn phòng, đặc biệt là với hầu hết ai thực hiện Word, Excel khi rất cần được gửi hoặc trình các report và trong khi in ấn Excel với thống kê của mình. Hãy cùng vabishonglam.edu.vn.vn tìm hiểu cách In trong Excel 2010, 2019, 2016, 2013, 2019, 2007 với 2003 nhằm xem gồm sự khác hoàn toàn nào giữa các phiên bản hay không cùng điều đặc biệt nhất là hướng dẫn độc giả cách in.
Xem thêm: Nhà nước palestine có phải là quốc gia, palestine không phải là một quốc gia
Microsoft Excel là ứng dụng văn phòng, hỗ trợ quá trình tính toán trở nên đơn giản và dễ dàng hơn quan trọng với dân kế toán. Trong quá trình sử dụng, bạn nên thâu tóm và thành thạo những phím tắt vào excel nhằm sử dụng giỏi hơn. Excel cung cấp bạn rất nhiều trong việc in ra một bảng lương, tính toán các bước với nhiều lượng chất giác với toán học giảm sút các thao tác cũng như thời gian tính toán. Câu hỏi in Excel là bí quyết để chúng ta tạo một bài toán, bảng lương một cách mau lẹ và logic hơn
Ngoài ra trong Printer properties chúng ta cũng có thể thiết lập thêm rất nhiều thông số khác. Mặc dù nhiên đây là thông số của sản phẩm in cùng mỗi loại máy in sẽ sở hữu cách tùy chỉnh cấu hình khác nhau. Cho nên để thiết lập trong này bạn cũng cần hiểu một chút về thiết bị in.
Hoặc không bọn chúng tá gồm lựa chọn khác là Page cài đặt nằm sinh hoạt ngay dưới cùng, tại đây bạn sẽ được kiểm soát và điều chỉnh 1 số tính năng mà ngay phía bên ngoài đã có.
Từ khổ giấy cho đến căn lề một biện pháp chi tiết, tất yếu phần in ở xung quanh đã cung ứng đầy đủ cho bạn các phương tiện này rồi.
2. Phương pháp In Excel trong Ofice 2003
Bước 1: bên trên thanh Menu, các bạn chọn File => Frint để open sổ in excel
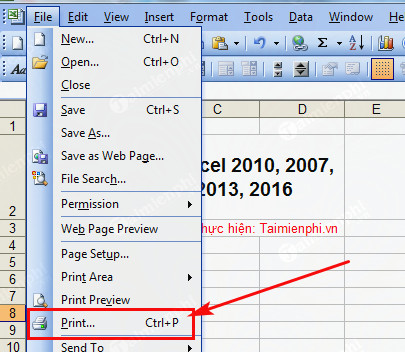
Bước 2: các bạn click vào Properties để thiết lập cho văn bạn dạng trước trong khi in ấn ra

Bước 3: vào thẻ Layout, chúng ta có các tùy chỉnh thiết lập như sau:
- Portrait: Xoay mẫu giấy dọc lúc in- Landscape: Xoay mẫu giấy ngang khi in- Page size: size khổ giấy lúc in- Custom Page Size: Tự hiệu chỉnh form size khổ giấy theo ý muốn
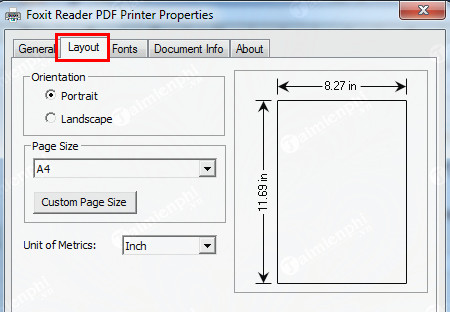
Bước 4: bạn click Ok để chứng thực thiết lập
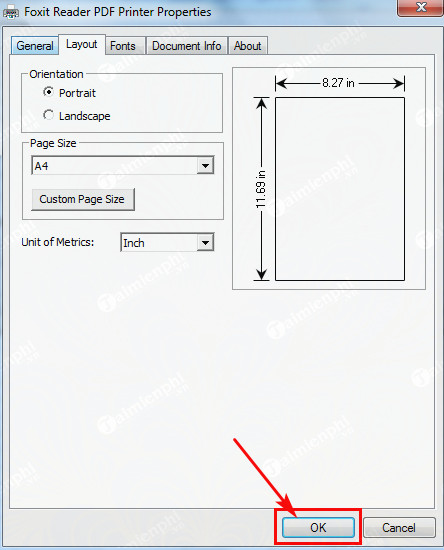
Bước 5: Cuối cùng chúng ta click OK để bắt đầu in
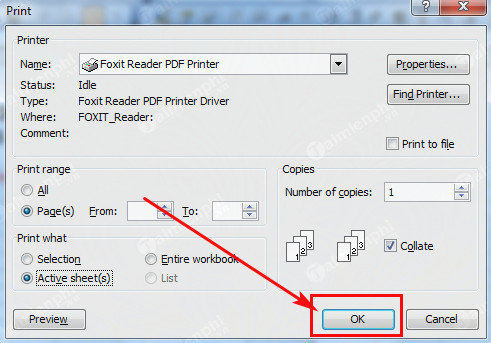
3. Phương pháp In Excel vào Office 2007
Các bước In vào Excel 2003 và 2007 hoàn toàn giống nhau còn chỉ khác tại bước một là bước mở trình In file, các bạn có thể tham khảo các bước thực hiện ở Excel 2003 trên nhé.
- Mở trình in file, các bạn chọn vào hình tượng Microsoft => Print => Print nhằm mở trình IN
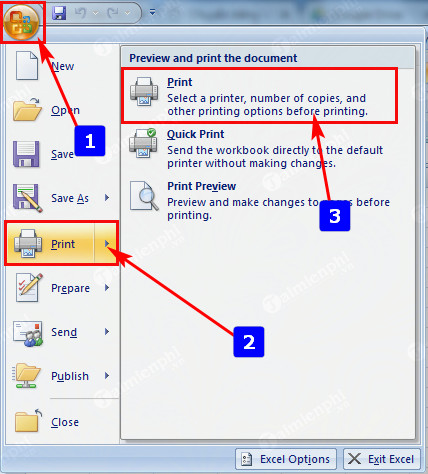
4. Lý giải in Excel Office 2016, 2019
Để gồm thể thiết lập cấu hình và in vào Excel, tất yếu bạn cần có bộ chế độ văn chống Office 2016 hoặc các phiên phiên bản Office khác luôn luôn có sẵn bên trên vabishonglam.edu.vn cùng máy tính của khách hàng được liên kết với trang bị in vẫn đang vận động tốt
Bước 1: Trên hành lang cửa số ứng dụng Microsoft Excel, tuyển lựa File nhằm xổ ra các tùy lựa chọn trang tính
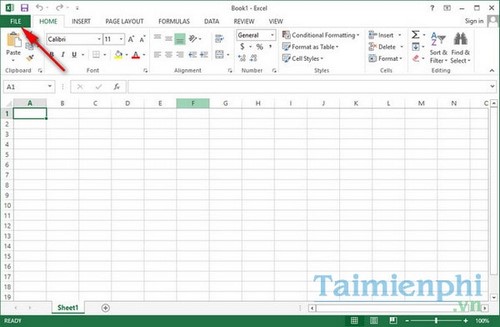
Bước 2: Chọn Print để thiết lập in trong Excel

Bước 3: tại đây có các cấu hình thiết lập máy tính, trang in,…Nhưng trước mắt hãy lựa chọn Page Setup để tùy chỉnh thiết lập cách in văn phiên bản Excel
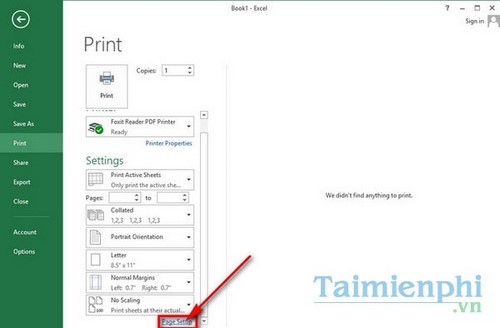
Bước 4: bên trên tab Page của hành lang cửa số Page thiết lập bạn gồm các tùy chỉnh cấu hình :
Orientation : cấu hình thiết lập chiều hướng trang in với Portrait in chiều dọc và Landscape in chiều ngangScaling : tùy chỉnh thiết lập kích thước trang in cùng với Adjust khổng lồ là in theo tỷ lệ xác suất và Fit to lớn là in theo độ rộng với độ ngangPaper kích thước : lựa chọn khổ giấy theo list xổ xuốngPrint Quality : chất lượng, độ phân giải của bạn dạng in (dpi càng tốt chất lượng càng cao)First page number : Đánh số trang
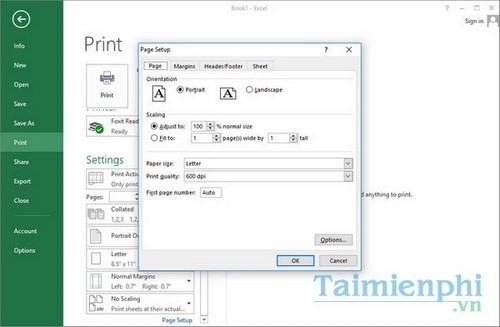
Bước 5: tab Margins có các cấu hình thiết lập căn lề trang in vào Excel so với những vị trí Top, Bottom, Right, Left (Trên,Dưới,Trái,Phải) cùng Header, Footer là lề đầu trang, lề chân trang
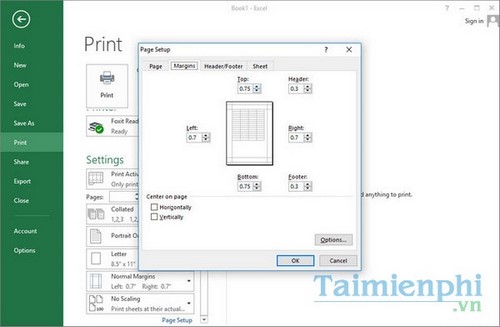
Hướng dẫn in excel trực tiếp trên máy tính
Bước 6: bạn có thể lựa chọn câu chữ hiển thị đầu trang và chân trang tại tab Header/Footer
Tại thực đơn xổ xuống Header, chúng ta cũng có thể lựa chọn những nội dung hiển thị làm việc đầu trang
Tại menu xổ xuống Footer, bạn cũng có thể lựa chọn những nội dung hiển thị sống chân trang
Để tùy chỉnh cấu hình các ngôn từ như ý mình thích tại cuối trang hay đầu trang, chọn Custom Header hoặc Custom Footer…
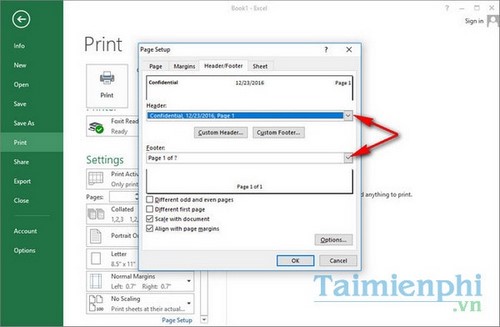
In văn bản Excel trên PC
Left section: Nhập tài liệu để lộ diện ở lề trái của header xuất xắc footerCenter section: Nhập dữ liệu để xuất hiện thêm ở thân của header hoặc footerRight section: Nhập dữ liệu để xuất hiện thêm ở lề cần của header hoặc footer
Ngoài ra, bạn còn có các chọn lọc như:Format font : biến hóa font, chữ, mẫu mã chữ của đoạn được bôi đen.Page number : Chèn số trangvào mỗi trang.Number of pages : Sử dụng kĩ năng đánh số trang để chế tạo ra chuỗi những trang trường đoản cú trang 1 cho 15.Date : Đưa vào trong ngày hiện tại.Time : Đưa vào khung giờ hiện tại.File path : Chèn thêm tên đường truyền (vị trí file).File name: Thêm tên vào file workbook.Tab name : Thêm thương hiệu vào tab worksheet.Insert picture : Chèn ảnh.Format picture : Định dạng hình ảnh chèn.
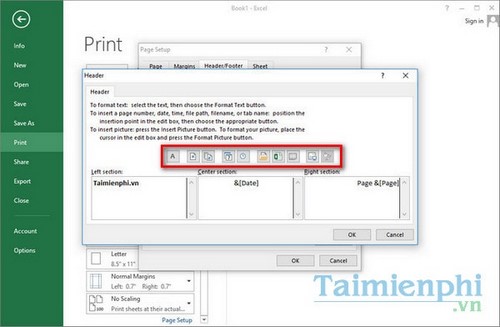
In file Excel trên laptop
Bước 7: trên tab Sheet, bạn có thể thiết lập bảng tính như vùng in, sản phẩm tự trang in,…
Print area : Nhập bảng tính mong mỏi inRows khổng lồ repeat at đứng top : Kích vào hình tượng bên buộc phải hộp cùng kéo dòng bạn có nhu cầu để lặp lại phía trên cùng của trang. Với phương pháp này thì dòng đó sẽ xuất hiện ở các trang tínhColumns lớn repeat at left : Kích vào hình tượng phía bên đề xuất hộp cùng kéo cột bạn muốn lặp lại phía bên trái của trang. Với cách này, khi in thì cột mặt trái xuất hiện ở hầu hết trang tínhElements that will print : Tích vào những hộp vào mục Print nếu như muốn. Ví dụ Gridlines(in cả phần lưới), Black & White (in đen trắng), Draft quality (chất lượng in thử), Row và Column Headings (in đề mục hàng và cột)Page order : vào mục Page order, lựa chọn Down, then over hoặc Over, then down. Các bạn sẽ thấy được cảm giác này khi tài liệu trong trang tính không đủ trong một trang in
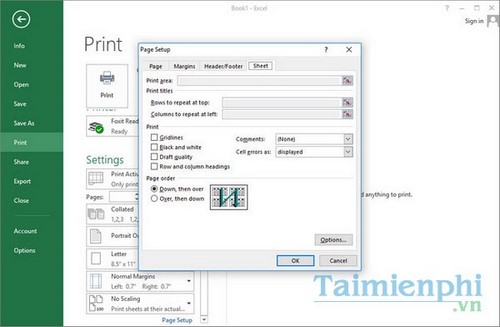
Bước 8: Sau khi đã cấu hình thiết lập xong in trong Excel, về bên phần Print để tới bước in với các phần sau
Printer : chọn lựa máy in để inPrint Active Sheets : In bảng tính hiện tại theo tùy chỉnh cấu hình mặc định hoặc bạn cũng có thể in toàn thể sổ làm việcPages : chọn lựa trang phải in, nhằm trống nếu muốn in tất cả, điền vào số trang bị tự trang đầu với trang cuối nếu muốn in số trang duy nhất địnhCollated : hướng dẫn và chỉ định số bản được in vào Excel
Còn các thiết lập ở dưới hầu như đã được tùy chỉnh thiết lập trong Page cài đặt nên không yêu cầu chú ý. Sau đó chúng ta cũng có thể bấm Print để bước đầu in ra theo các thiết lập
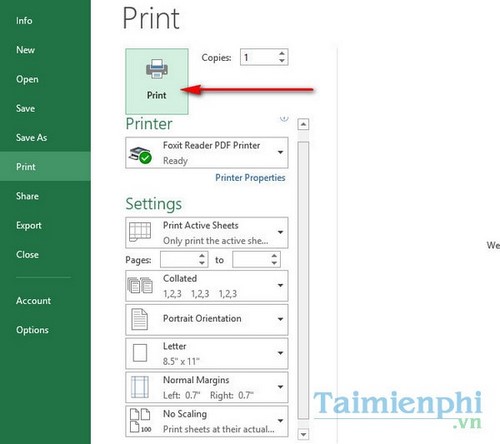
Như vậy là vabishonglam.edu.vn đã chỉ dẫn bạn tùy chỉnh cấu hình các thiết lập đặt, in Excel góp bạn nhanh lẹ làm quen với biện pháp văn phòng cung cấp tính toàn bậc nhất này. Để thực hiện thành thạo Microsoft Excel chẳng thể không thâu tóm cách gõ tắt trong Excel tuyệt Excel đã cung cấp bạn giám sát và đo lường rất nhanh rồi tuy nhiên với 7 thủ pháp Excel sẽ giúp bạn đo lường và thống kê nhanh hơn nữa.
https://vabishonglam.edu.vn/cach-in-excel-13274n.aspx Trên đó là cách in toàn cục trang Excel, nhưng nếu chỉ hy vọng in 1 vùng bảng tính trong tệp tin Excel thì nên thực hiện như vậy nào?









