CÁCH HIỆN THANH THƯỚC KẺ TRONG WORD 2010, CÁCH HIỂN THỊ THANH RULER, THƯỚC KẺ TRONG WORD
Khi biên soạn thảo văn bản việc căn chỉnh lề là vô cùng đặc biệt quan trọng và tương trợ đắc lực của người tiêu dùng để làm việc này là thanh thước dùng để kẻ trong Word. Tuy vậy nếu một ngày thước kẻ của khách hàng bị ẩn đi thì đừng băn khoăn lo lắng vì chúng ta có thể hiển thị thước trong Word một cách nhanh lẹ chỉ bằng vài thao tác đơn giản.
Bạn đang xem: Cách hiện thanh thước kẻ trong word 2010
Công dụng của thanh ruler, thước dùng để kẻ trong Word
Thanh thước dùng để kẻ hay có cách gọi khác là thanh ruler trong ứng dụng soạn thảo văn phiên bản Microsoft Word là một trong những công cụ giúp bạn có thể căn chỉnh văn bản, khoảng cách giữa các từ, những dòng hay các đoạn văn một cách đúng mực hơn… hình như trên thanh ruler còn tồn tại gắn những tab giúp đỡ bạn tạo ra những dấu chấm hay khoảng cách dài mà không cần thiết phải bấm thường xuyên phím này. Bằng phương pháp này, thanh ruler sẽ tiến hành ứng dụng trong vấn đề soạn thảo những tờ đơn, tờ phiếu để tạo nên các mẫu chấm hay cái gạch dưới.
Cách hiển thị thanh ruler, thước kẻ trong Word
Nếu Word của chúng ta bị ẩn mất thanh ruler, thanh thước kẻ, bạn chỉ việc thực hiện một thao tác rất là đơn giản chính là bấm vào View trên thanh ribbon, kế tiếp bấm tích vào ô vuông trước chữ Ruler. Tức thì lập tức, thanh thước kẻ ngang cùng thanh thước kẻ dọc sẽ hiện ra trên screen soạn thảo.
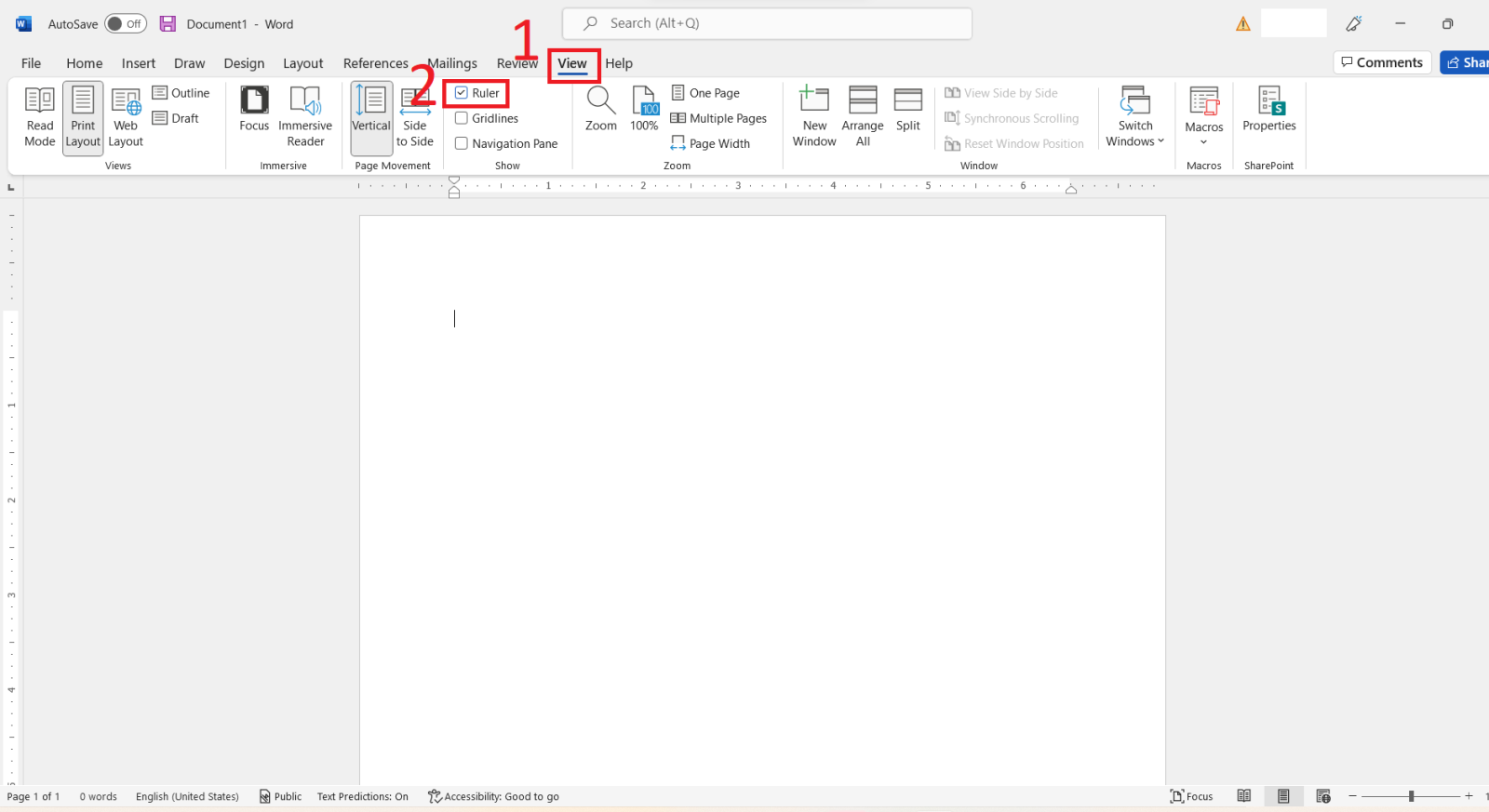
Thay đổi đơn vị đo của thanh thước kẻ, ruler trong Word
Sau lúc hiển thị được thanh thước kẻ, thanh ruler vào Word, nếu đơn vị đo không theo ý muốn của bạn thì bạn vẫn đang còn thể thay đổi dễ dàng theo các bước sau:
Bước 1: bên trên thanh ribbon, bạn nhấp chuột File rồi chọn mục Options.
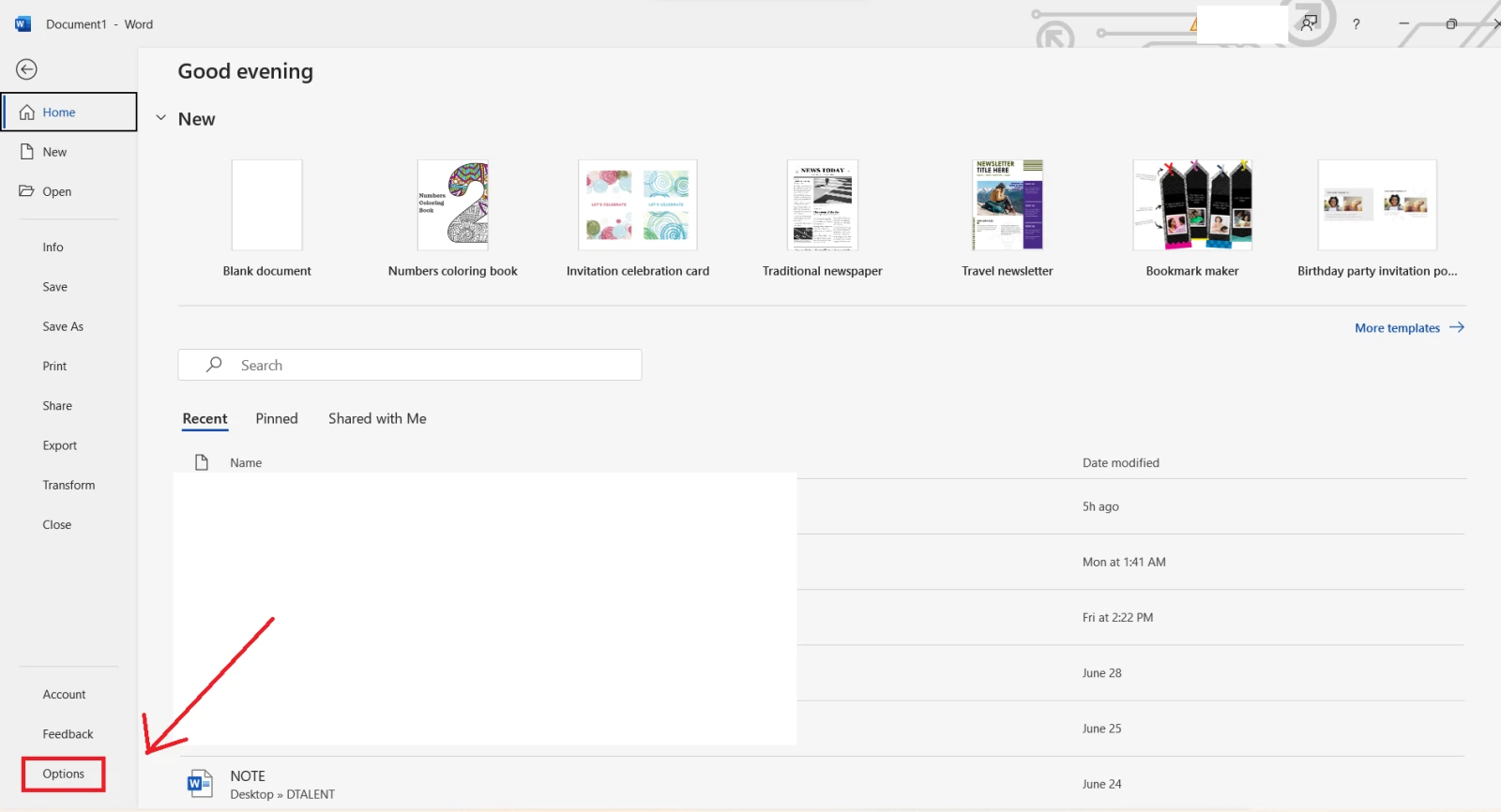
Bước 2: Khi vỏ hộp thoại Options hiện ra, bạn chọn thẻ Advanced rồi kéo xuống để tìm mục Display. Tại đây, các bạn sẽ nhìn thấy loại Show measurements in units of, bạn click chuột ô đơn vị và chọn lại đơn vị bạn có nhu cầu thay thay đổi nhé.
Xem thêm: Bị trừ tiền bất ngờ (giao dịch không thực hiện) từ google temporary hold là gì
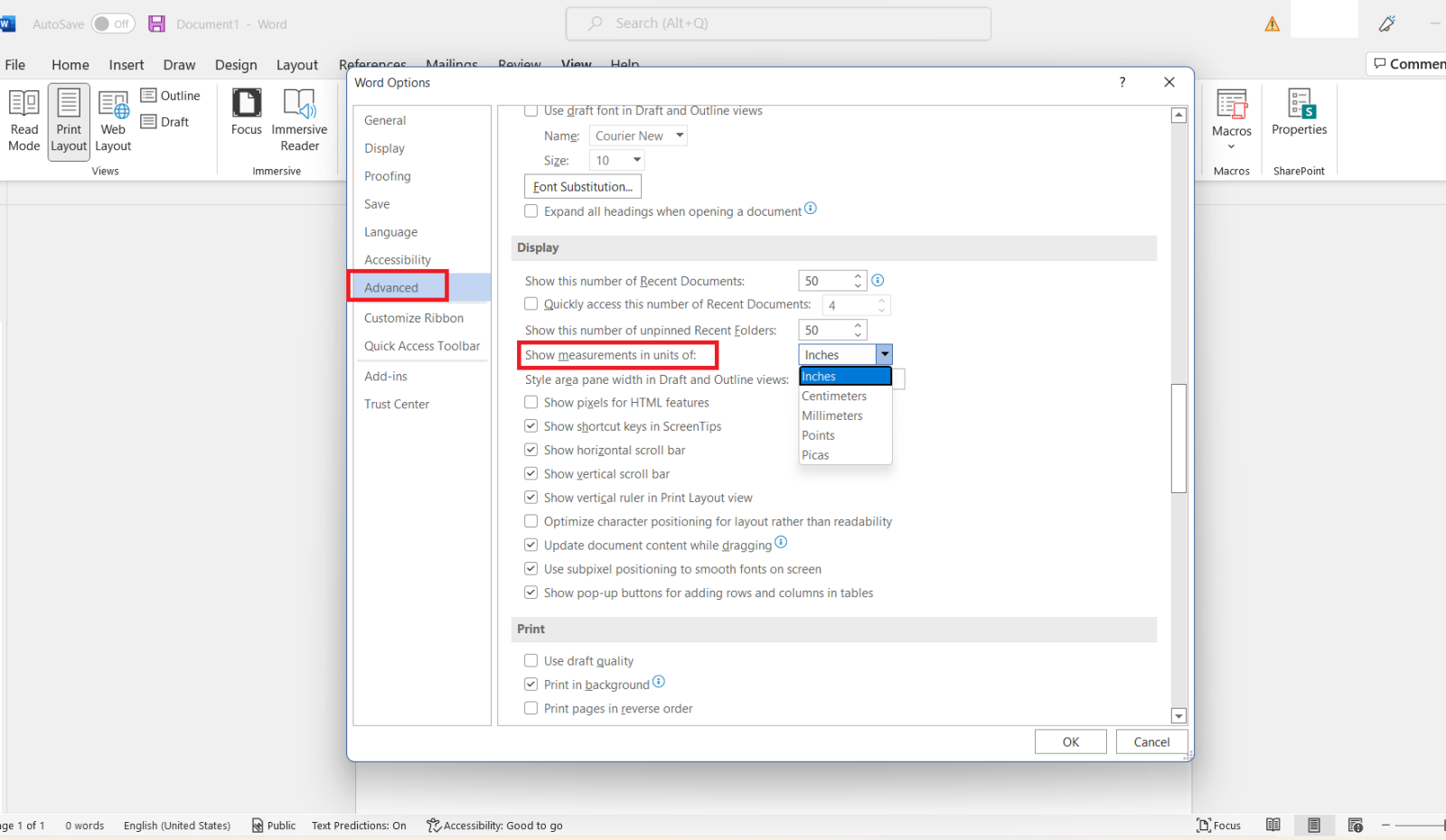
Trên phía trên FPT cửa hàng đã phía dẫn bạn cách hiển thị thanh ruler, thanh thước kẻ trong Word và thay đổi đơn vị của thước kẻ theo nhu cầu của bạn. Tuy nhiên nếu chúng ta cảm thấy thanh ruler gây phiền phức và chúng ta không bắt buộc dùng mang đến nó thì bạn cũng có thể bấm ẩn nó đi nhé. Chúc chúng ta thực hiện tại thành công!
Để chỉnh sửa lề theo sản phẩm dọc, hàng ngang tùy ý vào Word, chúng ta phải sử dụng đến thanh thước Ruler. Bài học bây giờ mình sẽ hướng dẫn chúng ta cách hiện nay thanh thước Ruler vào Word đơn giản dễ dàng nhất nhé!
1. Biện pháp hiện thanh thước ruler vào Word 2013, 2016, 2019
Đối cùng với phiên bạn dạng Word 2003, 2006 ta triển khai như sau:
- cách 1: Mở Microsoft Word 2003, 2006 tiếp đến chọn View
- bước 2: vào View chọn Ruler
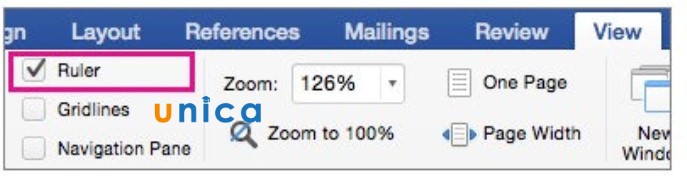
Đối với phiên bạn dạng word 2013 ta thực hiện như sau:
- bước 1: Mở Microsoft 2013
- bước 2: Chọn View trên thanh công cụ
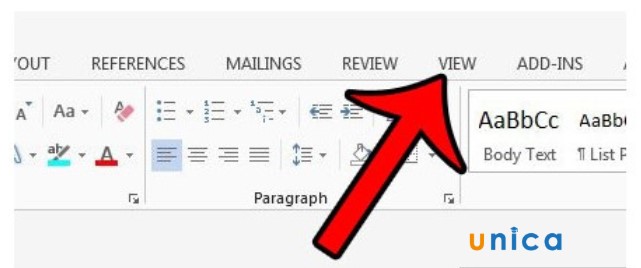
- bước 3:Đi cho mục Show, lựa chọn Ruler để hiện thanh thước kẻ trong Word
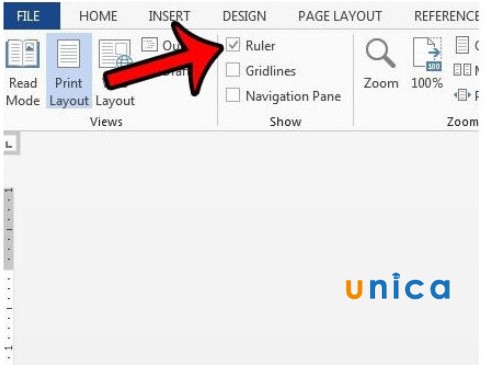
- cách 4: chọn thẻ File, kế tiếp chọn Options.
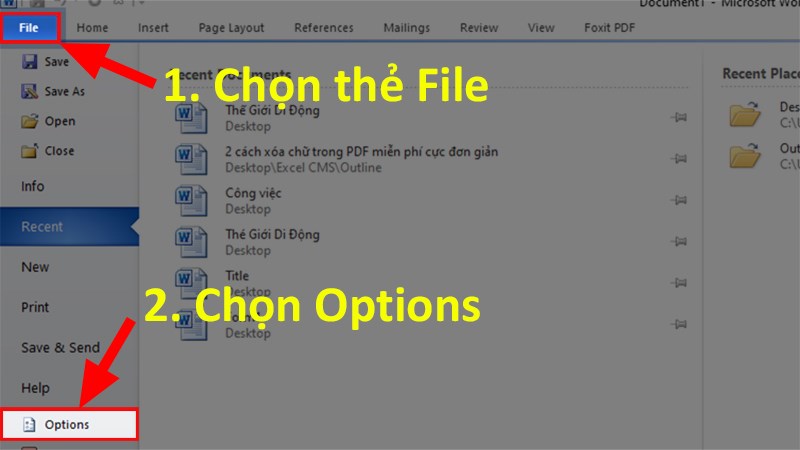
Mô tả giải pháp hiện thanh thước ruler trong Word. Hình 4
- bước 5: Chọn mục Advanced.
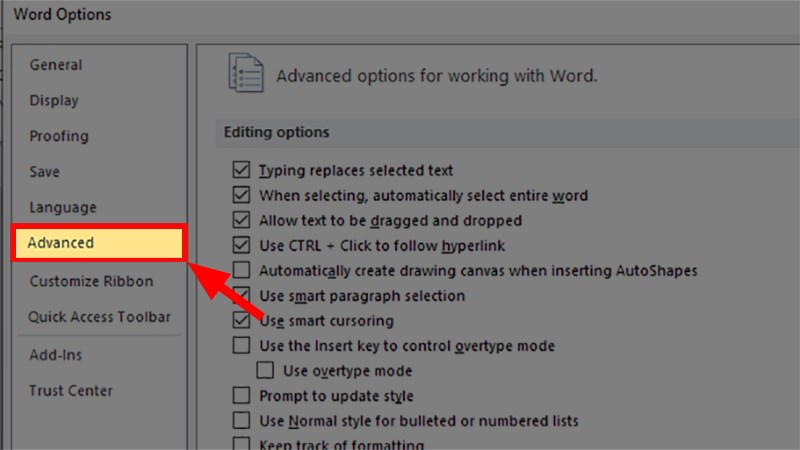
Mô tả phương pháp hiện thanh thước ruler trong Word. Hình 5
- bước 6: Trong cửa sổ Display, chỉnh lạiđơn vịcho thước tạiShow measurements in units ofthành centimeters (cm)> NhấnOK.
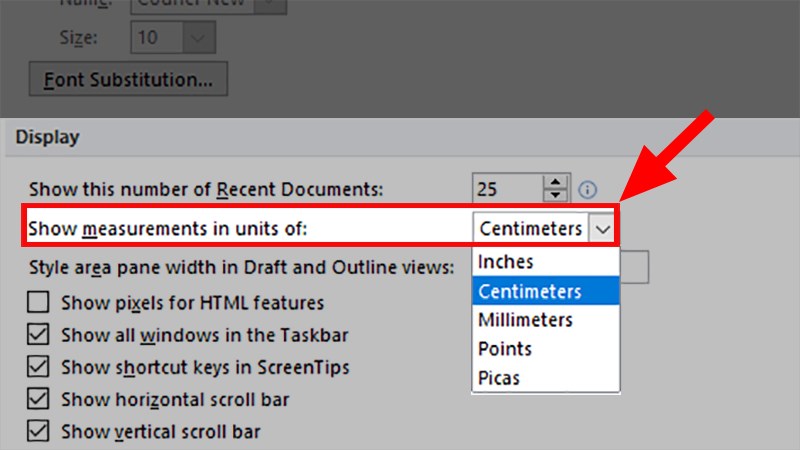
Mô tả giải pháp hiện thanh thước ruler vào Word. Hình 6
2. Bí quyết hiển thị thanh thước kẻ ruler vào word 2007
- cách 1: Mở tệp tin Word, bên trên thanh pháp luật chọn View.
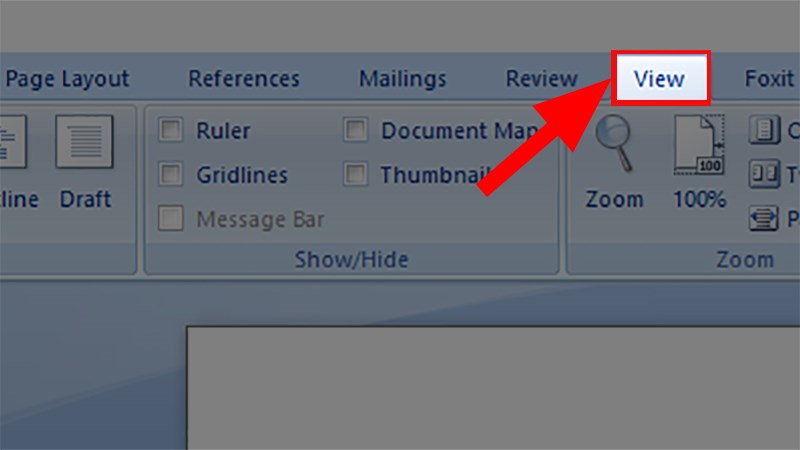
Mô tả biện pháp hiện thanh thước ruler trong Word. Hình 7
- bước 2: Trên hành lang cửa số Show/Hide, chúng ta tích chọn vào Ruler nhằm hiển thị thanh thước dùng để kẻ trong Word.
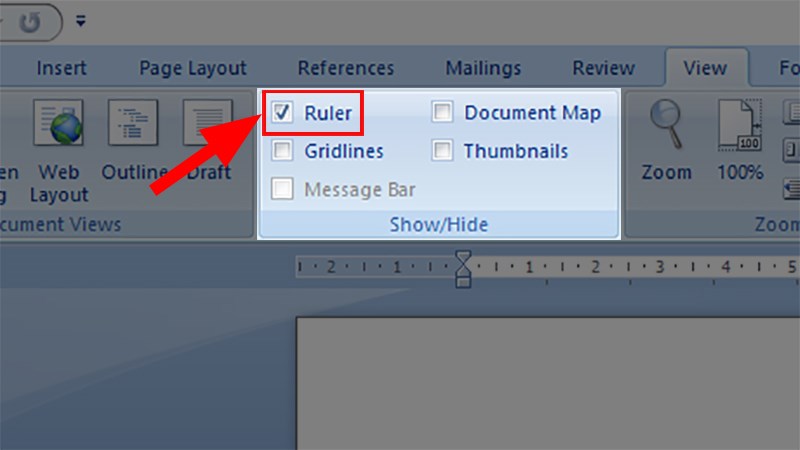
Mô tả biện pháp hiện thanh thước ruler vào Word. Hình 8
Trên đây, mình đã hướng dẫn chúng ta cách nhằm hiển thị thanh thước Ruler vào Microsoft Word. Chúc các bạn thành công!









