Cách Hiện Mật Khẩu Wifi Trên Máy Tính Windows 7, 8,10 Và, 2 Cách Xem Lại Mật Khẩu Wifi Trên Windows 10
Cách xem password Wifi trên máy tính xách tay vừa hữu ích, vừa không thực sự phức tạp để thực hiện. Bởi vì đó, nếu còn không biết cách áp dụng thủ thuật này, bạn đừng quên nghía qua ngay nội dung bài viết sau và để được hướng dẫn chi tiết. Bạn đang xem: Cách hiện mật khẩu wifi trên máy tính
Trong thời gian sử dụng lắp thêm tính, sẽ có lúc bạn cần xem mật khẩu đăng nhập Wifi mà thiết bị của bản thân mình đang kết nối. Vắt nhưng, mật khẩu đăng nhập lại không thể hiển thị khi bạn nhấp chuột mạng Wifi này, bắt buộc cách xem mật khẩu đăng nhập Wifi trên vật dụng tính cũng làm các người bối rối băn khoăn. Nếu như bạn cũng sẽ nằm trong số này? chỉ việc tham khảo phương pháp xem pass wifi trên máy tính xách tay mà FASTCARE hướng dẫn, mọi chuyện đang trở nên thuận lợi hơn cùng với bạn.

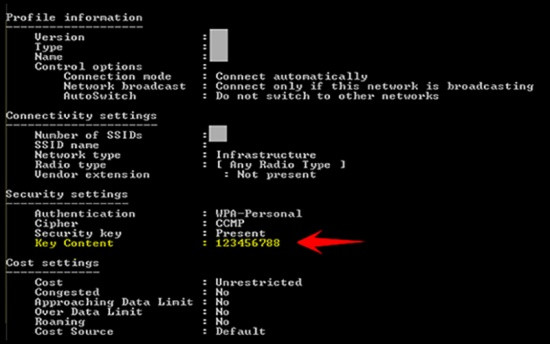
Cách xem mật khẩu Wifi trên laptop mà ai cũng có thể thực hiện
Để coi mật khẩu của các mạng Wifi đã từng được liên kết trên cái PC hay máy tính của mình. Bạn chỉ việc áp dụng một vài thủ thuật đơn giản và dễ dàng được admin chia sẻ sau:
✪ bí quyết xem pass Wifi trên máy tính Win 10, 11
Cách 1: Qua phần tải đặt
✤ bạn nhấn Start trên thanh Taskbar => Settings (Cài đặt) => Network & Internet (Mạng cùng Internet). tại đây, các bạn lần lượt chọn Status (Trạng thái) => Network & Sharing Center (Trung tâm liên kết và chia sẻ).
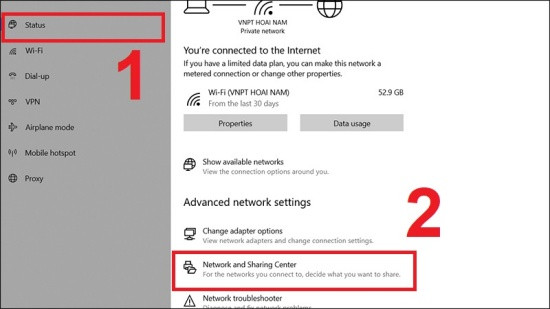
✤ lựa chọn mạng Wifi bạn muốn xem password (chỉ bao gồm các mạng Wifi bạn đã từng có lần kết nối thành công) => Wireless Properties (Thuộc tính ko dây). Cuối cùng, bạn nhấn chọn tab Security (Bảo mật) => Show characters (Hiển thị) và mật khẩu đăng nhập Wifi bạn cần sẽ hiện nay ra.
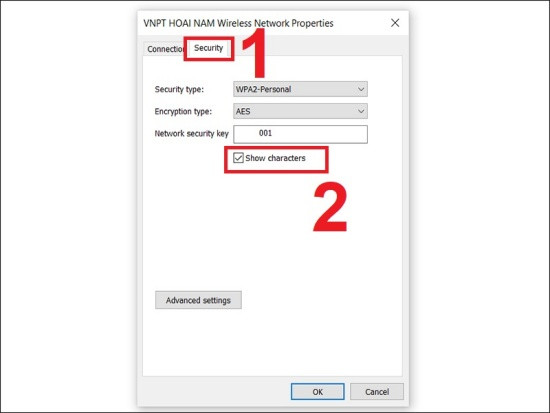
Cách 2: Qua phần Command Prompt
✤ nhấn vào ô Tìm kiếm trên thanh Taskbar => Nhập Command Prompt. Trên đồ họa của Command Prompt, các bạn nhập Netsh Wlan Show Profiles => Enter.
✤ Tiếp theo, chúng ta nhập lệnh netsh wlan show profile name="tên-Wi
Fi" key=clear với mật khẩu sẽ được hiển thị trong mục Key Content. Trong đó, “tên-Wifi” là tên gọi mạng Wifi ai đang muốn xem lại mật khẩu.
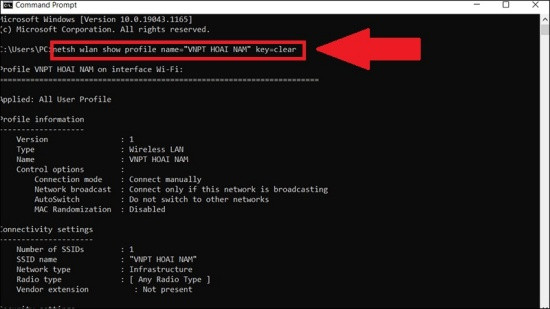
Cách 3: Qua hộp thoại RUN
✤ Nhấn tổ hợp phím Windows + R rồi nhập lệnh “ncpa.cpl” vào ô tìm kiếm => OK.
✤ thừa nhận đúp chuột vào Wifi => chọn mạng Wifi bạn phải xem password => Wireless Properties rồi cũng chọn tab Security => Show character là được.
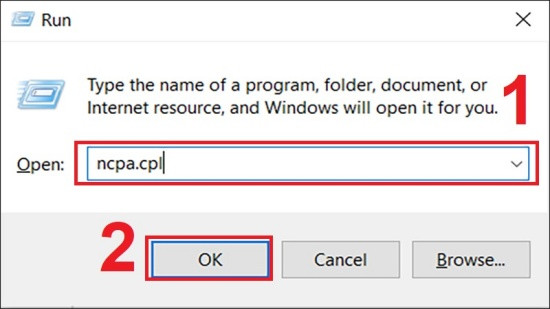
Cách xem password Wifi trên máy tính Win 7, 8
Về cơ bản, cách xem pass wifi trên máy tính xách tay Win 7, 8 cũng giống như như thủ thuật giành riêng cho Win 10, 11. Theo đó, chúng ta chỉ cần:
✤ chúng ta vào Start => Control Panel => Network & Internet => Network & Sharing Center.
Xem thêm: Chi tiết cách lưu ảnh vào máy tính (webp, png, jpg,, sao lưu ảnh và video
✤ Tiếp theo, các bạn cũng chọn mạng Wifi => Wireless Properties => Security => Show characters là xong.
Trên đây là một vài ba cách xem mật khẩu đăng nhập Wifi trên sản phẩm tính dễ dàng mà hữu ích giành riêng cho bạn. Hy vọng các bạn sẽ áp dụng những thủ thuật này thành công. Đừng quên quan sát và theo dõi các bài viết khác của FASTCARE để update thêm nhiều tin tức khác nhé!
Có thể chúng ta cần:
CN 1: 591-593 Lê Hồng Phong, P.10, Q.10, TP.HCMCN 2: 254 Hoàng Văn Thụ, P.4, Q.Tân Bình, TP.HCMCN 3: 303 XVNT, P.24, Q. Bình Thạnh, TP.HCMCN 4: 200 Khánh Hội, P.6, Q. 4, TP.HCMCN 5: 117 quang Trung, P.10, Q. Gò Vấp, TP.HCMCN 6: 380 Võ Văn Ngân, p Bình Thọ, TP.Thủ Đức
CN 7: 158 Nguyễn Thị Thập, phường Bình Thuận, Quận 7
Công ty Cổ Phần thương mại dịch vụ NHT
Điện thoại Sửa điện thoại i
Phone Sửa điện thoại cảm ứng thông minh Samsung Sửa điện thoại thông minh Oppo Sửa smartphone Xiaomi Sửa điện thoại thông minh Huawei Sửa smartphone Vivo Sửa điện thoại cảm ứng Sony Sửa điện thoại thông minh LG Sửa điện thoại Zenfone Sửa điện thoại cảm ứng Sky Sửa điện thoại cảm ứng thông minh HTC máy tính xách tay cầm cố màn hình máy tính xách tay thế pin máy tính chũm bàn phím laptop Tablet sửa chữa i
Pad táo khuyết Watch
Đôi khi, bạn sẽ vô tình không để ý mật khẩu Wifi tại khu vực làm việc, quán cafe quen thuộc,... Nhưng ước ao lấy lại bọn chúng để liên kết với một máy khác của chính bản thân mình hay đơn giản và dễ dàng là chia sẻ lại cho mình bè, người thân trong gia đình thì chớ lo lắng, vương vãi Khang đang mách bạn những phương pháp xem mật khẩu Wifi trên thiết bị tính đơn giản và dễ dàng mà người nào cũng làm được.
Cách xem password Wifi trên máy tính Windows 8/8.1/10
Với các thiết bị thiết bị tính setup các phiên bạn dạng từ Windows 8 tới nay, chúng ta có thể dễ dàng rước lại password Wifi theo các bước:
Bước 1: dấn chuột đề xuất vào hình tượng Wifi trên thanh Taskbar
Bước 2: chọn Open Network và Internet setting
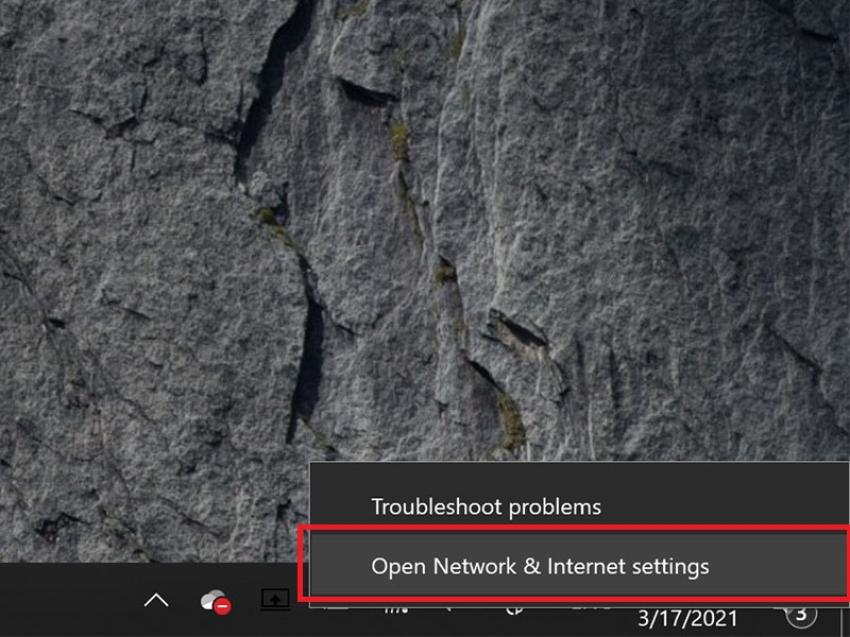
Bước 3: chọn Network & Sharing Center
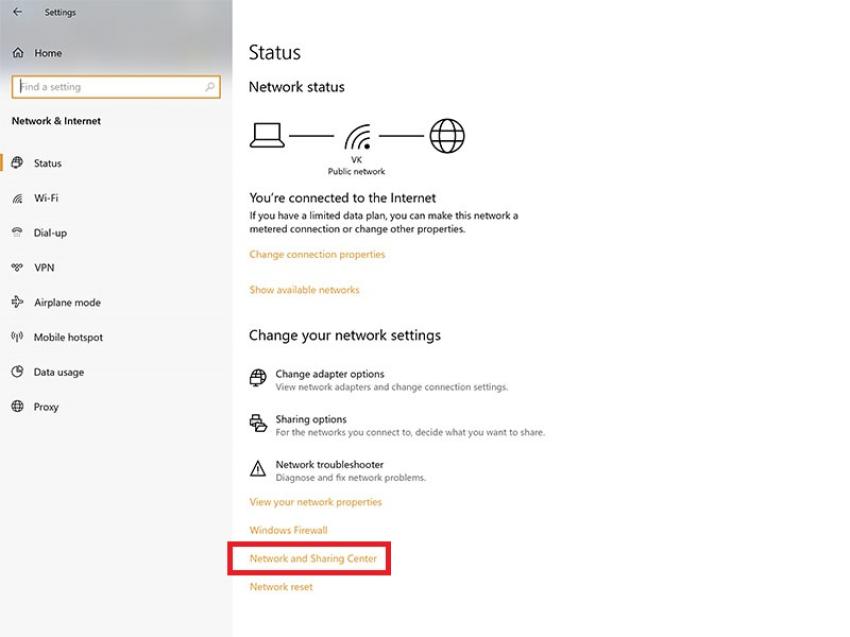
Bước 4: Trên cửa sổ mới được hiện nay ra, lựa chọn tên Wifi mà bạn muốn xem mật khẩu đăng nhập trong mục Connections
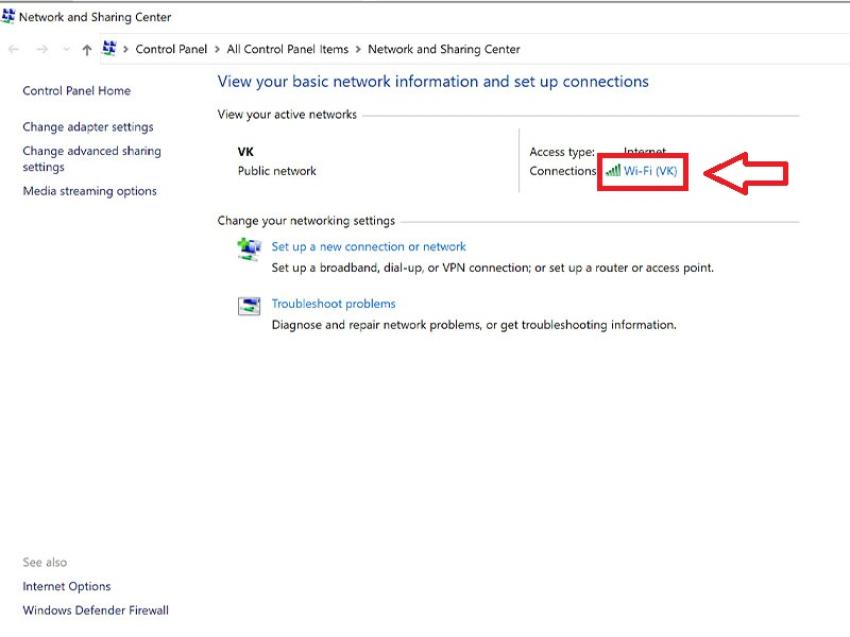
Bước 5: lựa chọn Wireless Properties > lựa chọn tab Security > chọn Show characters nhằm hiển thị password Wifi.
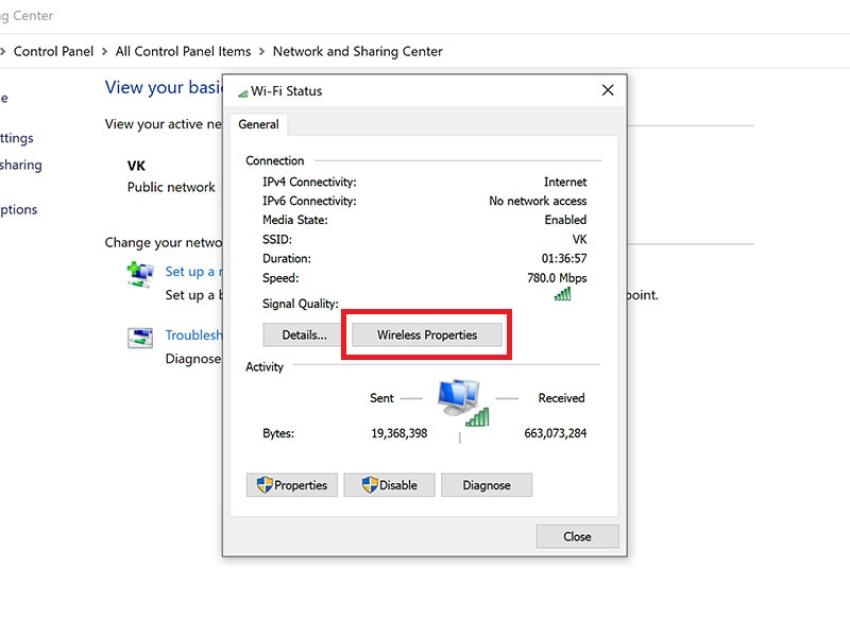
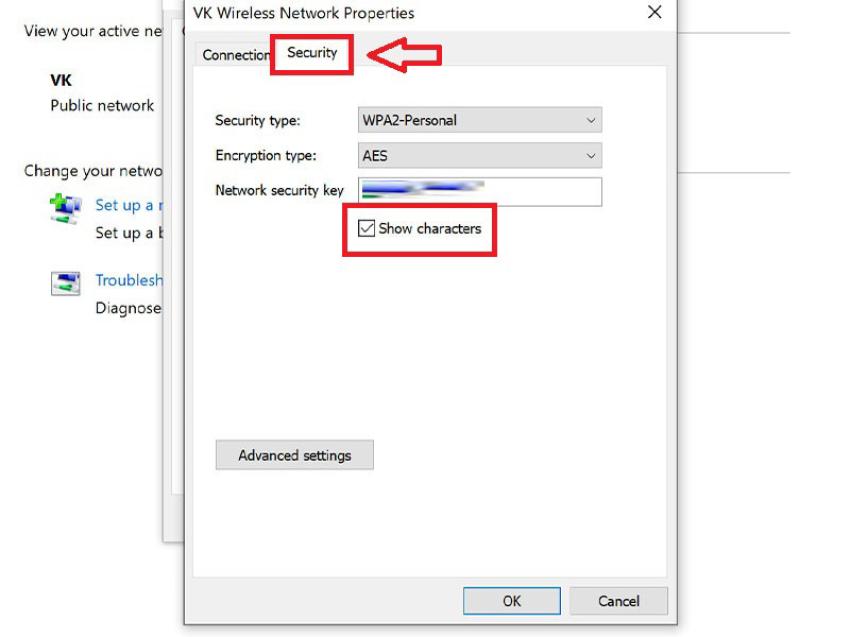
Cách xem mật khẩu đăng nhập Wifi trên máy tính xách tay Windows 7
Nếu nhiều người đang sử dụng hệ quản lý điều hành Windows 7 cũ hơn cho máy tính của mình thì cũng đừng lo lắng, bạn vẫn hoàn toàn có thể lấy lại được mật khẩu Wifi theo phong cách sau:
Bước 1: nhấp chuột phải vào hình tượng Internet access bên trên thanh Taskbar
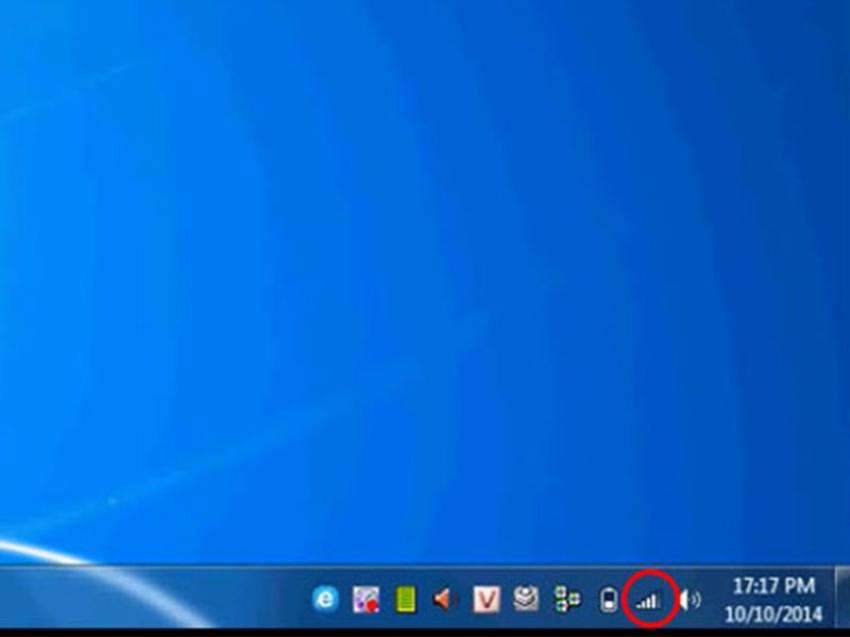
Bước 2: lựa chọn Open Network & Sharing Center
Bước 3: lựa chọn tên mạng Wifi đang kết nối mà bạn có nhu cầu xem mật khẩu
Bước 3: chọn Wireless Properties > Security
Bước 4: vào mục Network Security, chọn Show Character để hiển thị mật khẩu Wifi mà bạn muốn xem.
Cách xem mật khẩu đăng nhập Wifi trên máy vi tính Windows XP
Trên hệ quản lý Windows XP, chúng ta có thể xem mật khẩu đăng nhập Wifi bằng cách sử dụng áp dụng CMD chạy những lệnh trong Windows.
Bước 1: nhấp chuột phải vào menu Start > Command Prompt (Admin)
Bước 2: Nhập lệnh “netsh wlan show profile name=TÊN WIFI key=clear”. Ví dụ, tên Wifi bạn muốn xem mật khẩu đăng nhập là vabishonglam.edu.vn thì bạn nhập “netsh wlan show profile name=vabishonglam.edu.vn key=clear” > Bấm Enter
Bước 3: tìm đến dòng Key Content giúp thấy mật khẩu Wifi nhưng mà máy tính của doanh nghiệp đang ước ao xem.
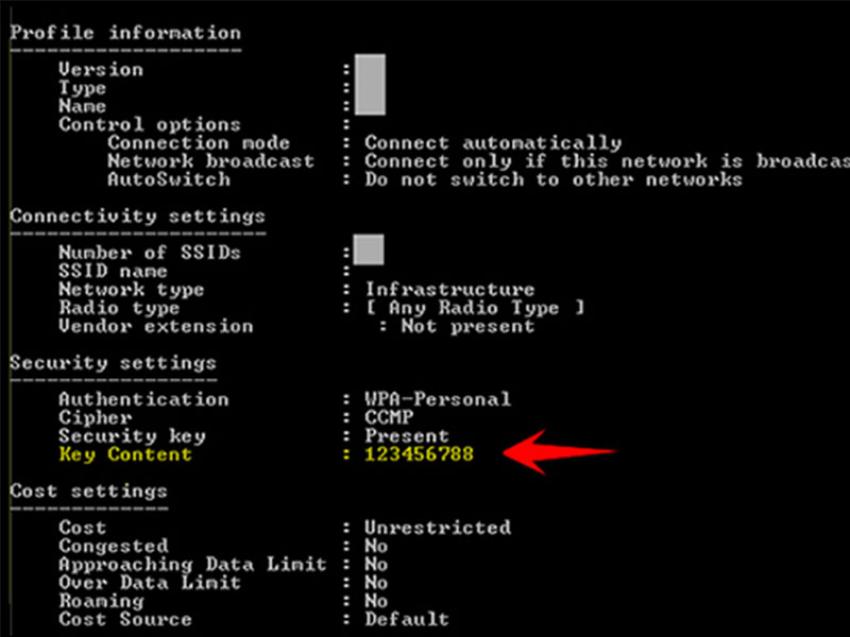
Cách xem mật khẩu Wifi trên máy vi tính Macbook
Không như là với phương pháp xem mật khẩu đăng nhập Wifi trên máy tính Windows, Macbook đề xuất nhiều thao tác làm việc phức tạp hơn nhưng vẫn khá dễ ợt cho dù đó là lần đầu bạn thực hiện.
Bước 1: Bấm tổ hợp phím Command + Space > Nhập từ bỏ khóa “Keychain Access” bên trên Spotlight > bấm Enter
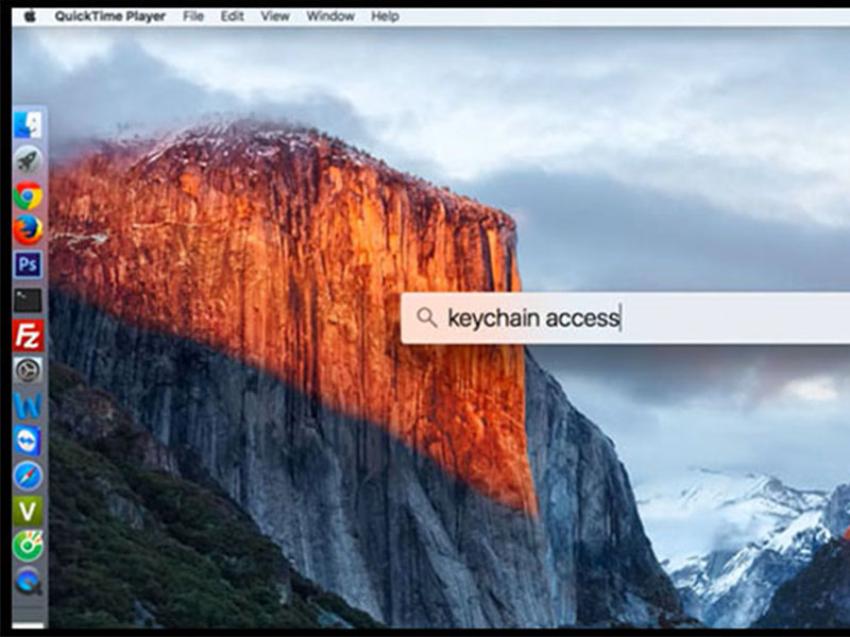
Bước 2: Nhập tên và chọn Wifi mà bạn có nhu cầu xem mật khẩu vào ô tìm kiếm kiếm của Keychain Access
Bước 3: chọn tên Wifi bạn muốn xem > Show password > nhập tên với mật khẩu > chọn OK
Bước 4: Nhập mật khẩu thứ > chọn Allow > nhập mật khẩu Administrator > chọn Allow giúp xem mật khẩu Wifi trên đồ vật tính.
Cách xem password Wifi trên máy tính bằng áp dụng Wireless
Key
View
Wireless
Key
View là áp dụng miễn tổn phí của Nir
Soft để giúp đỡ bạn coi được những danh sách vẫn lưu cũng tương tự mật khẩu của chúng trên máy vi tính Windows. Bạn không phải phải setup chúng mà chỉ cần tải về và thực hiện với những làm việc đơn giản.
Bước 1: Tải ứng dụng về với mở tệp tin ZIP
Bước 2: nhận đúp chuột vào file tiến hành EXE nhằm hiển thị danh sách các tên mạng với mật khẩu đã tàng trữ trên Windows. Password của Wifi sẽ được hiển thị vào cột Key (Ascii) trong hành lang cửa số Wireless
Key
View
Bước 3: lựa chọn File > Save All Items sao lưu tài liệu để share hoặc lưu lại lại cần sử dụng sau.
Trên đó là những biện pháp xem mật khẩu Wifi trên lắp thêm tính đơn giản và dễ dàng mà vương Khang mách các bạn giúp ai ai cũng có thể có tác dụng được trong hồ hết tình huống. Chúc chúng ta thực hiện tại thành công!









