Các cách gộp ô trong word 2013 chi tiết nhất, cách gộp ô, chia ô trong bảng word chi tiết
Trong vượt trình thao tác làm việc trên Microsoft, chắc chắn là nhiều chúng ta phải thực hiện đến những bảng phục vụ quá trình của mình. Với đa số chúng ta đã nhuần nhuyễn thì việc chia bảng, gộp bảng vô cùng đối chọi giản, tuy nhiên những các bạn chưa thành thục thì sẽ cảm xúc lúng túng. Nội dung bài viết dưới trên đây sẽ trình diễn cách gộp bảng trong Wordđơn giản chỉ với cùng một thao tác
1. Bí quyết chia song bảng trong Word
- bước 1: bạn hãy bôi black vị trí mình muốn chia đôi, nhấp chuột trái của sản phẩm hoặc cột.
Bạn đang xem: Cách gộp ô trong word 2013
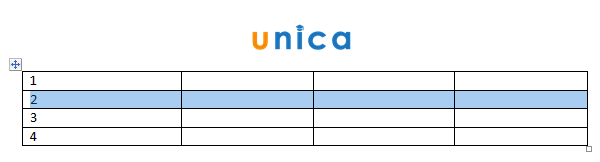
- bước 2: Tạitab Layout, bạn chọn hộp thoại Split Table.
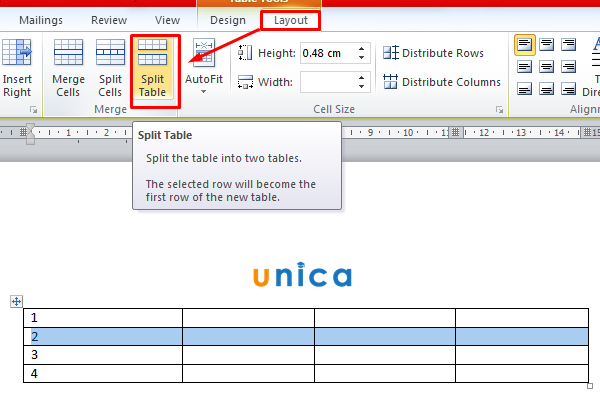
Kết quả như hình dưới đây, nếu còn muốn chia đôi các ô hay cột riêng biệt lẻ chúng ta cũng làm tương tự như như vậy
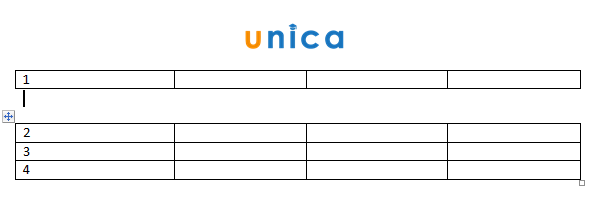
2. Phương pháp gộp 2 bảng vào Word
- bước 1: Mở file Word gồm chứa 2 bảng tách biệt vàthực hiện làm việc gộp bảng.
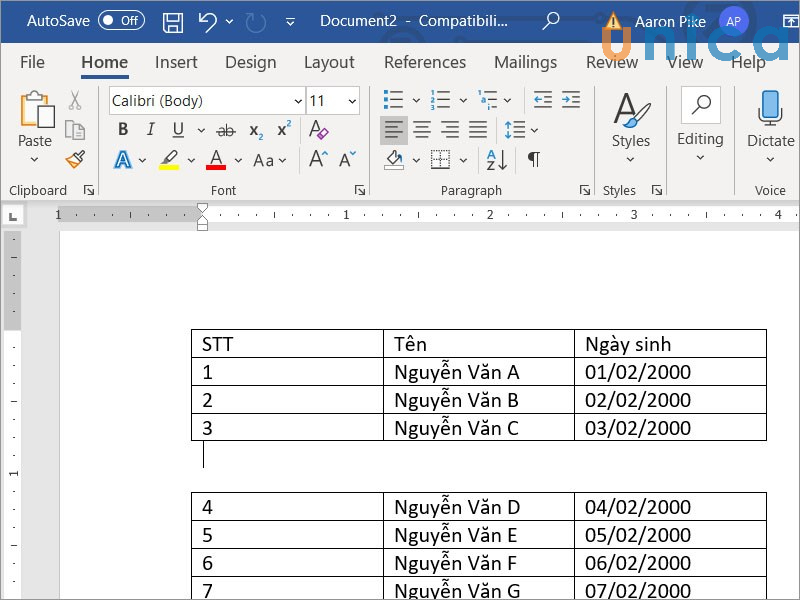
Nối bảng vào Word - Hình 1
- bước 2: Đặt chuột ở bảng cần gộp tại vị trí có hình tượng 4 mũi tên. Sau đó kéo thả chuột lên địa chỉ bảng phía trên.
Như vậy là bạn đã hoàn thành xong làm việc về cáchnối 2 bảng trong Word, gộp bảng vô cùng dễ dàng rồi.
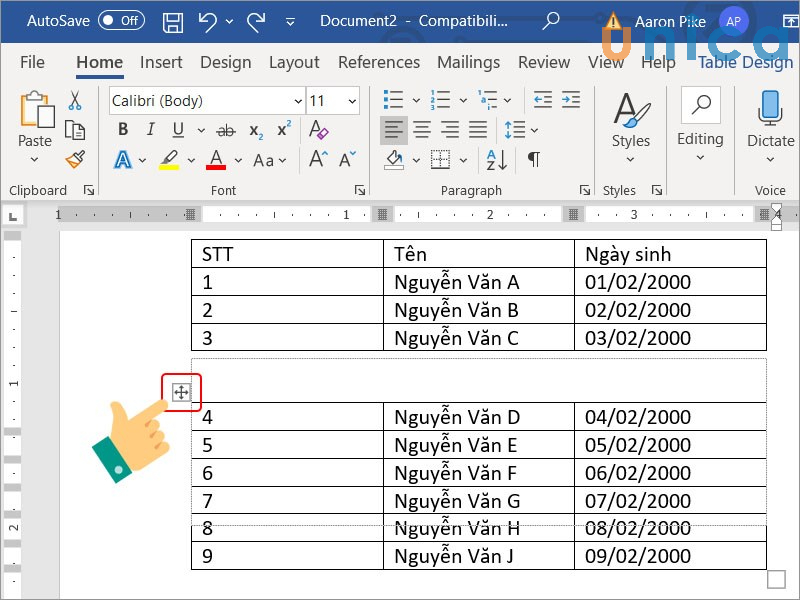
Nối bảng trong Word - Hình 2
Kết quả sau khi xong như sau:
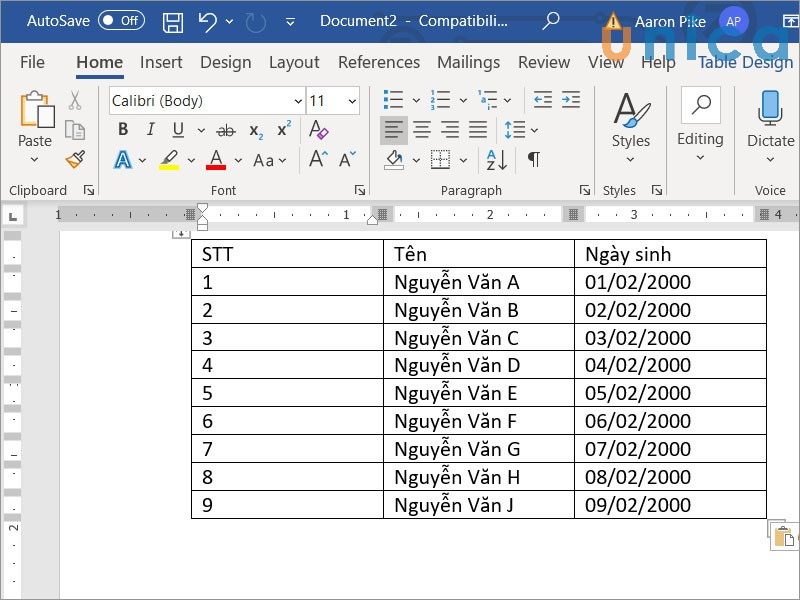
Nối bảng trong Word - Hình 3
3. Cách tách bóc 1 bảng thành 2 bảng trong Word
Cách tách bóc bảng vào Word được triển khai qua các bước sau:
- bước 1: Để chế tác bảng, bạn nhấp vào Insert trên thanh chính sách và chọn số lượng ô phải tạo.
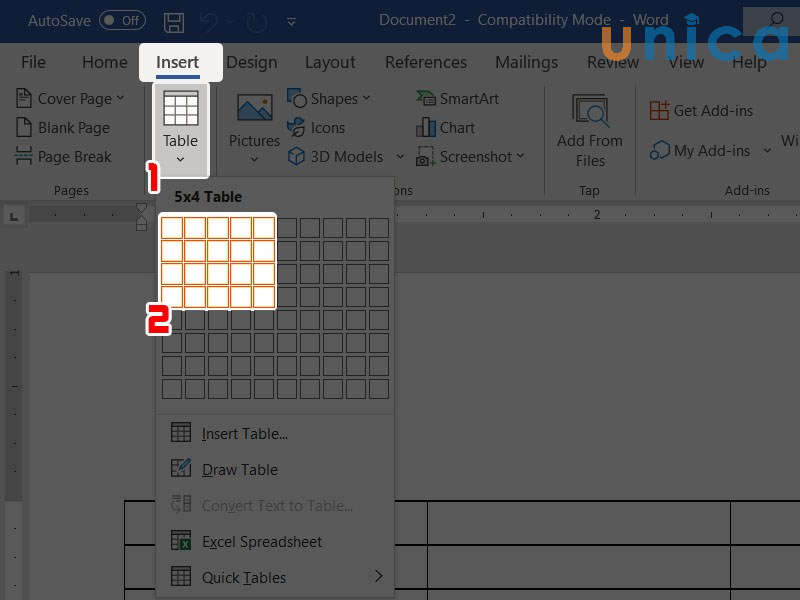
Cách tách bóc 1 bảng thành 2 bảng trong Word - Hình 1
- cách 2: di chuyển chuột cho hàng cần tách bóc bảng.
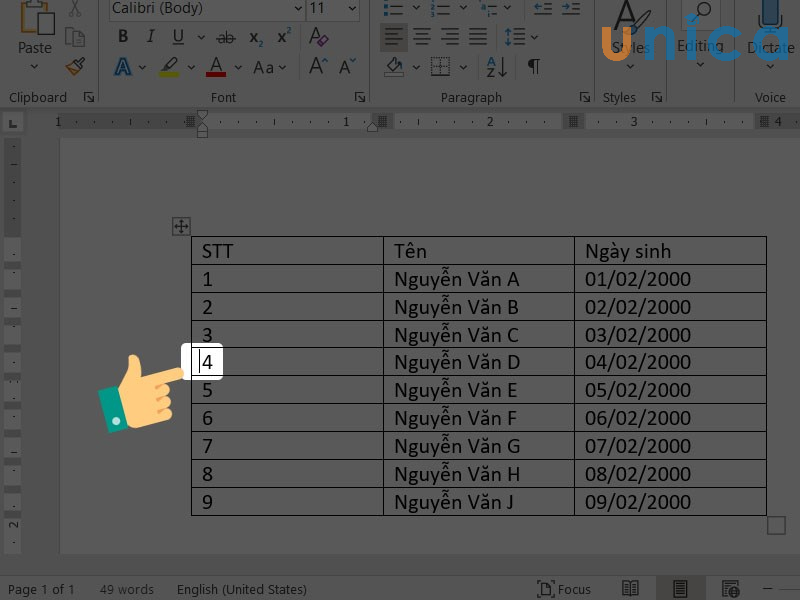
Cách bóc tách 1 bảng thành 2 bảng vào Word - Hình 2
- bước 3: Chọn tab Layout trên thanh công cụ.
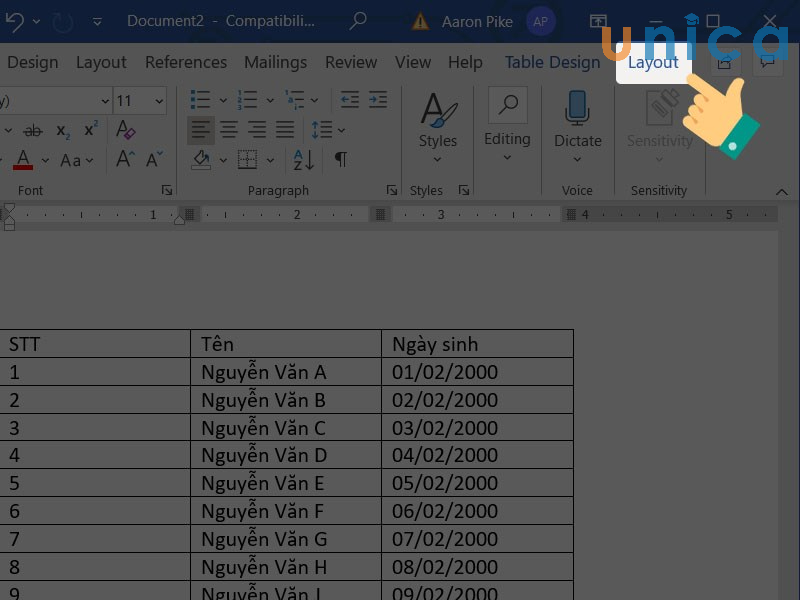
Cách bóc tách 1 bảng thành 2 bảng trong Word - Hình 3
- cách 4: chọn Merge -> lựa chọn Split Table.
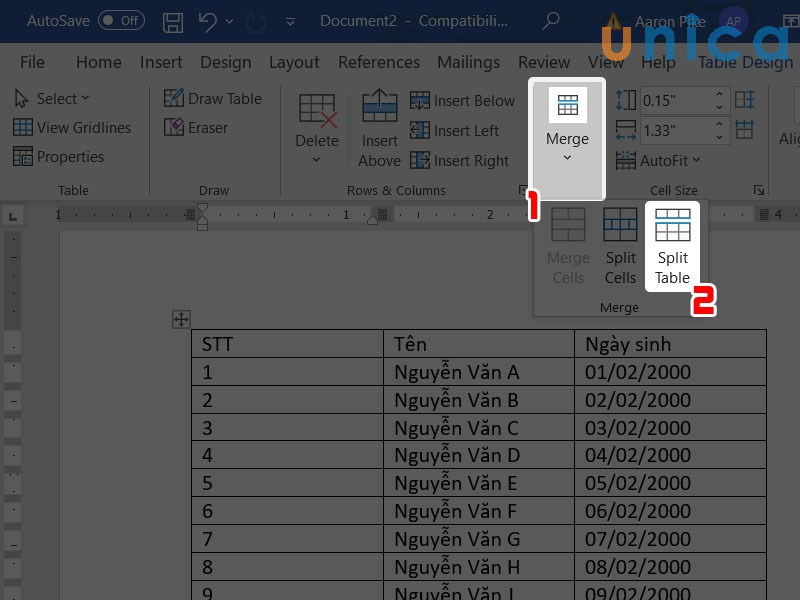
Cách tách bóc 1 bảng thành 2 bảng trong Word - Hình 4
Kết trái thu được như sau:
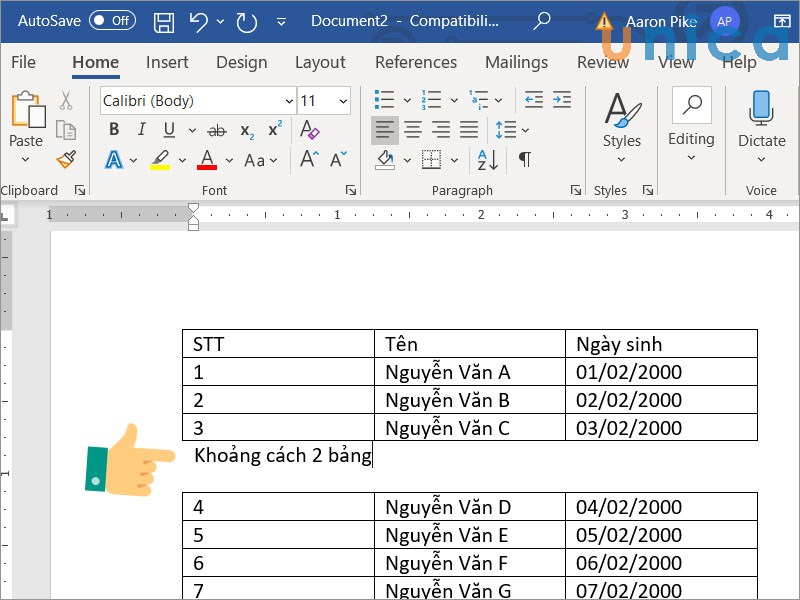
Cách bóc tách 1 bảng thành 2 bảng vào Word - Hình 5
Bài viết trên, Unica đã hướng dẫn các bạn cách nối bảng gộp bảng dễ dàng trong word chỉ cách 1 thao tác làm việc đơn giản.Để áp dụng thành thành thục Word tương tự như làm việc chuyên nghiệp hơn shop chúng tôi khuyên bạn nên có một quãng thời gian học Office Word chuyên nghiệp và chi tiết nhất từ những chuyên gia hàng đầu trong nghành nghề dịch vụ tin học văn phòng trên Unica.
Vâng, ở trong phần trước tôi đã giải đáp cho chúng ta cách tạo thành bảng, di chuyển bảng, thêm hàng/cột, xóa hàng/cột vào bảng rồi.
NOTE:Nếu như chúng ta chưa đọc phần 1 của bài viết thì hoàn toàn có thể đọc lại nội dung bài viết này nhé: biện pháp tạo bảng trong Word cùng các làm việc với bảng trong Word #1
Còn ở đoạn 2 này, tôi sẽ trả lời tiếp cho các bạn các nội dung quan trọng đặc biệt liên quan cho bảng như gộp ô, bóc ô, hay thay đổi độ rộng của hàng với cột… các bạn hãy cùng theo dõi nhé bài viết chi tiết dưới nhé.
Cách 1: Bạn sứt đen những ô ao ước gộp => kế tiếp nhấn phải chuột tại vùng đã lựa chọn => sau đó chọn vào Merge Cell để thực hiện gộp ô.
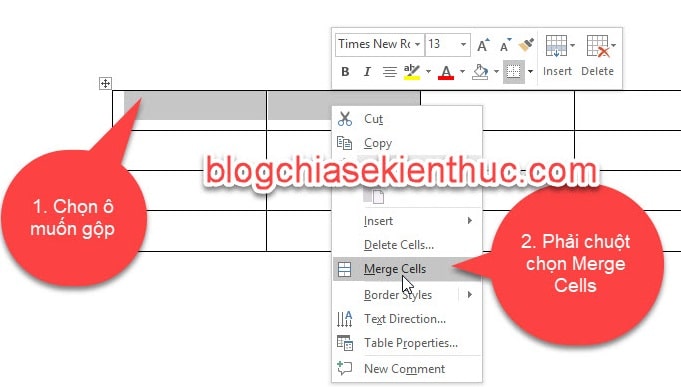
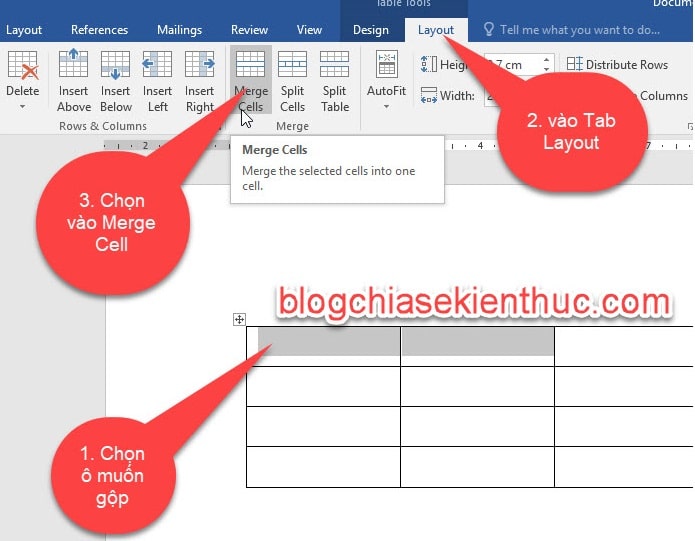
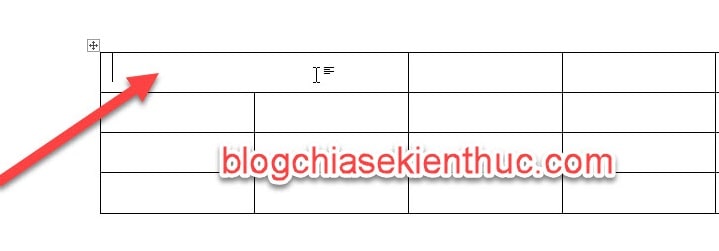
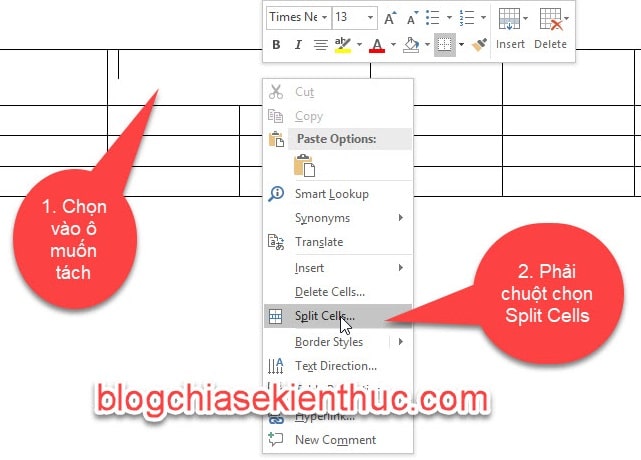
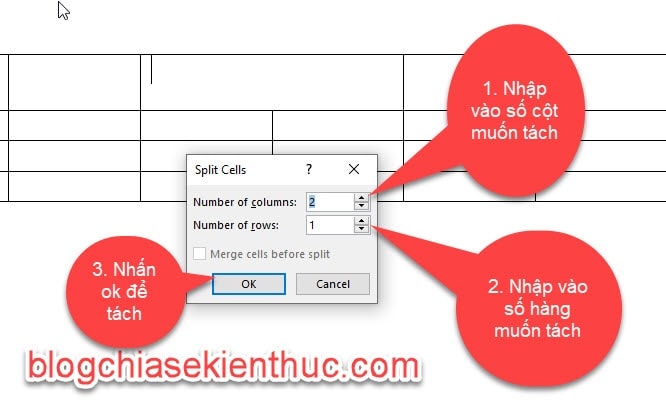
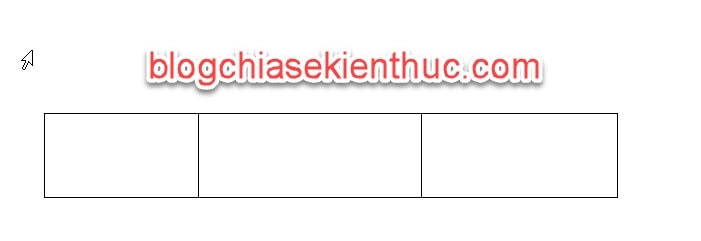
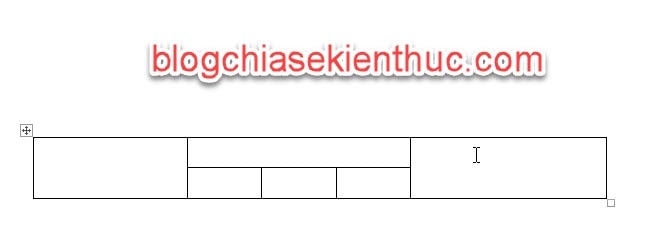
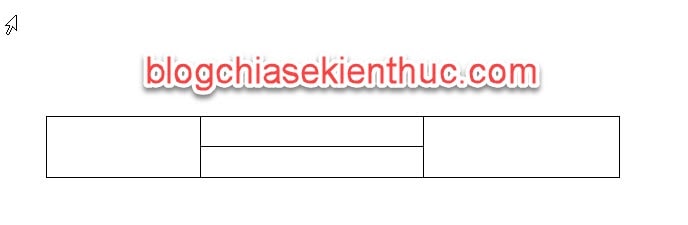
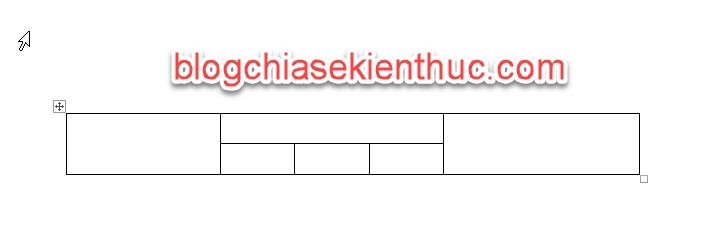
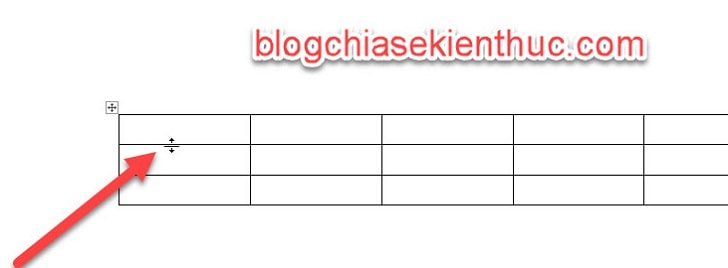
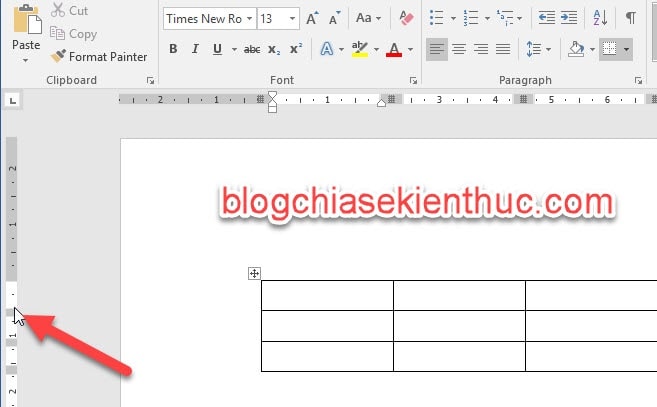
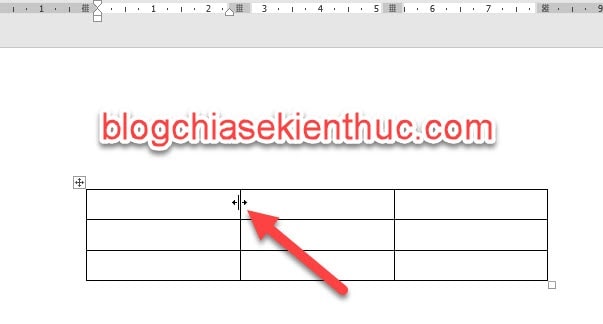
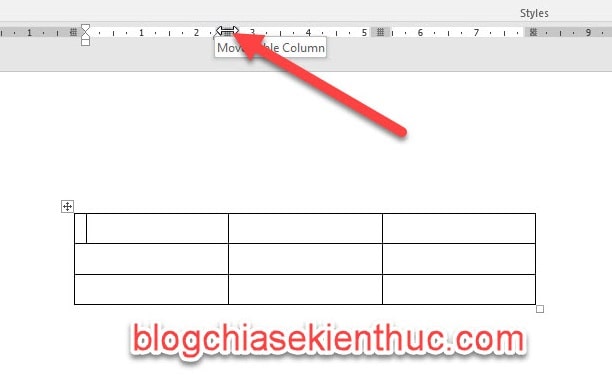
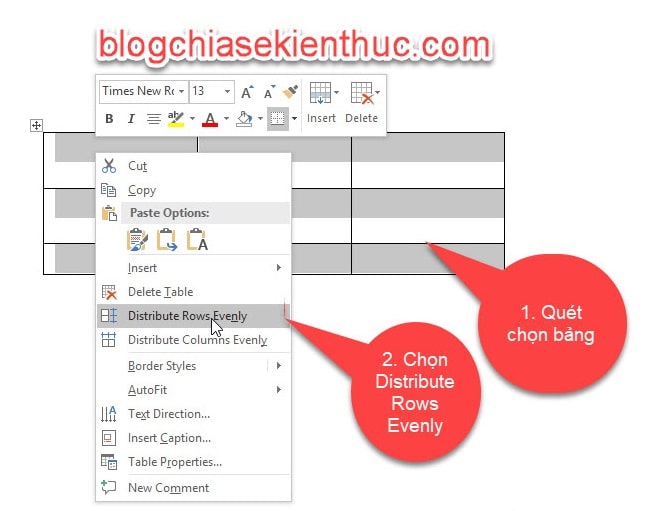
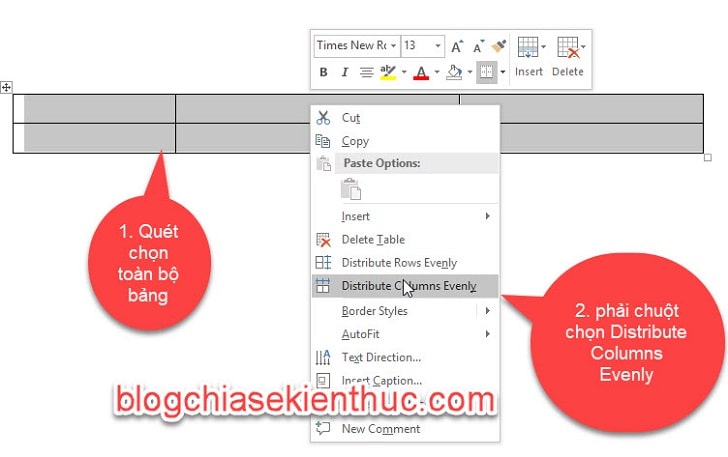
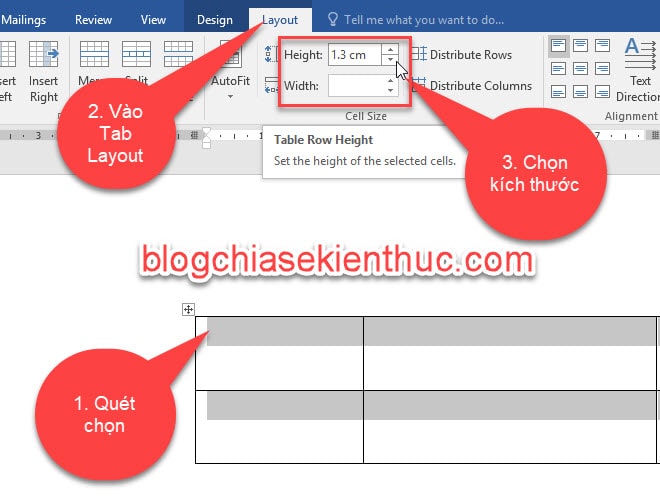
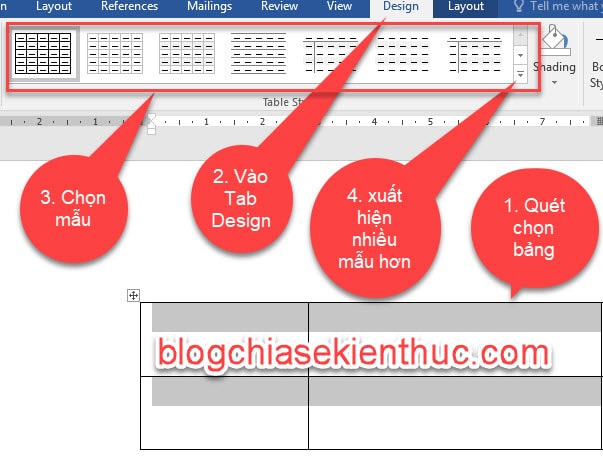
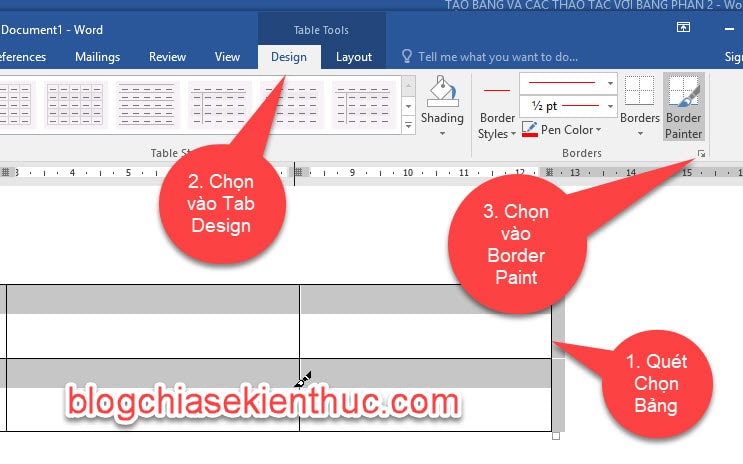
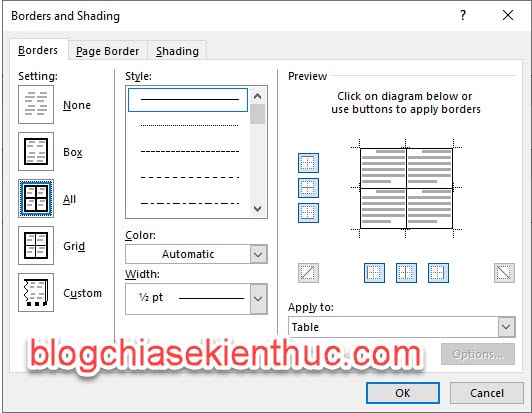
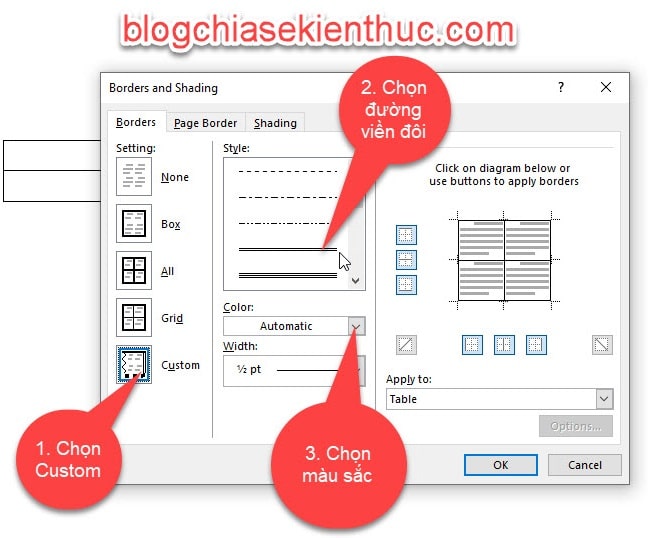
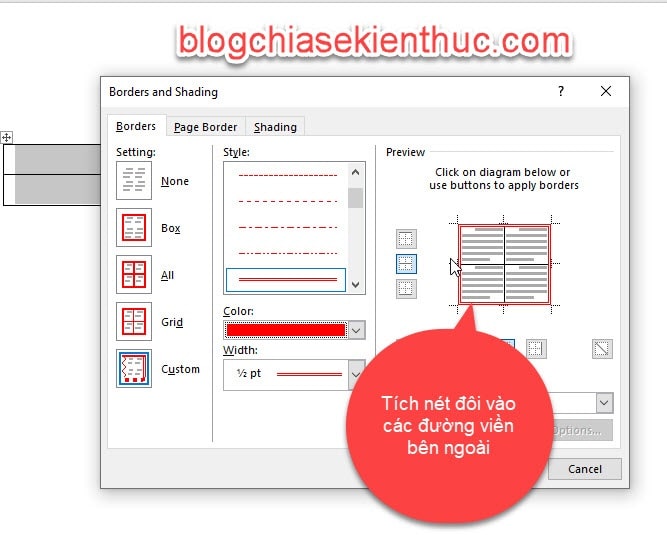
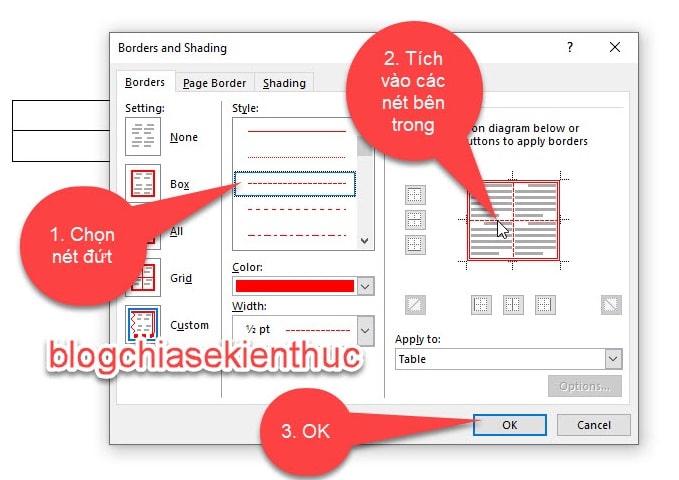
#5. Lời Kết
Vâng ! do đó là trong bài hướng dẫn này tôi đã lý giải rất chi tiết cho các bạn các phần như: Gộp ô, bóc tách ô, biến hóa kích thước của cột/ hàng với định dạng đường viền vào bảng trên vận dụng Word rồi nhé.
Đây là các thao tác làm việc mà các bạn sẽ thường xuyên sử dụng trong quá trình làm việc với MS Word đó. Hy vọng kiến thức tôi phía dẫn để giúp ích cho công việc của bạn. Chúc chúng ta thành công nhé !









