TOP 8 CÁCH GỠ MỘT PHẦN MỀM RA KHỎI MÁY TÍNH WINDOWS 10, 8, 7
Cách gỡ phần mềm trên sản phẩm công nghệ tính Windows khá đơn giản dễ dàng tuy nhiên không phải ai cũng biết. đa số phần mềm, vận dụng không cần thiết cần được gỡ quăng quật một biện pháp triệt để, tránh việc chiếm dụng bộ nhớ lưu trữ của máy.
Bạn đang xem: Cách gỡ một phần mềm ra khỏi máy tính
Vậy làm vắt nào để xóa hoặc gỡ thiết lập phần mượt một cách kết quả nhất? tất cả sẽ có được trong nội dung bài viết dưới trên đây của laptop Vàng.
Gỡ bỏ ứng dụng từ Control Panel
Cách xóa vận dụng trên sản phẩm tính đầu tiên mà bạn cũng có thể nghĩ tới kia là sử dụng Control Panel. Đây là phương án vô thuộc tiện lợi, nhanh chóng và dễ dàng thực hiện.
Bước 1: Đầu tiên các bạn mở Control Panel trải qua công vậy Search của máy tính. Tiếp đến tại cửa sổ vừa mở ra, chúng ta click vào mục Programs và lựa chọn tiếp Programs and Features.
“Control Panel” > “Programs” > “Programs and Features”
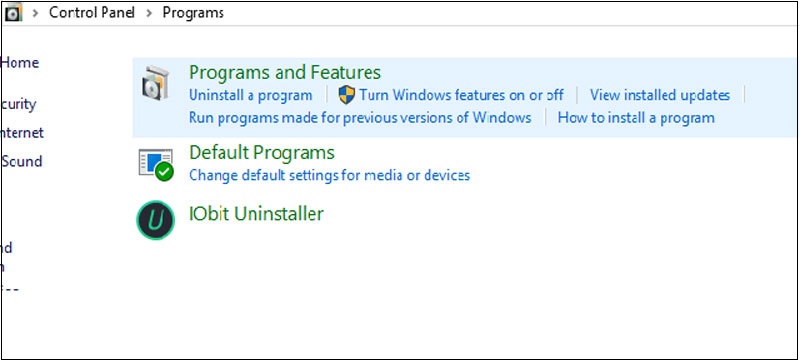
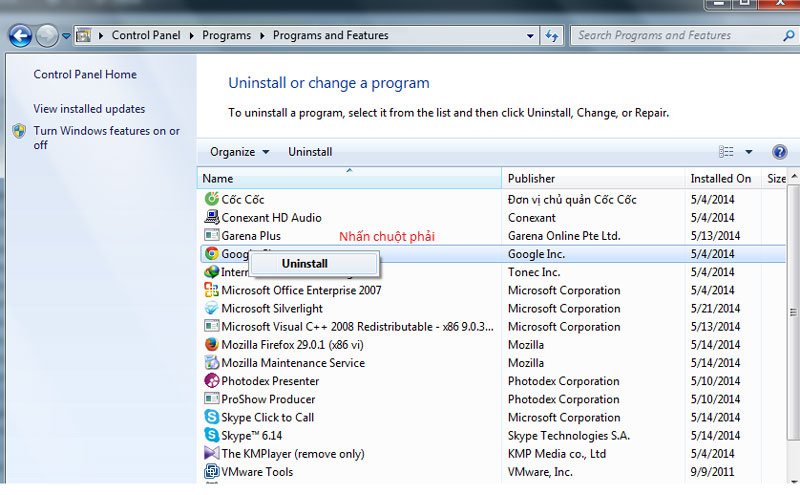
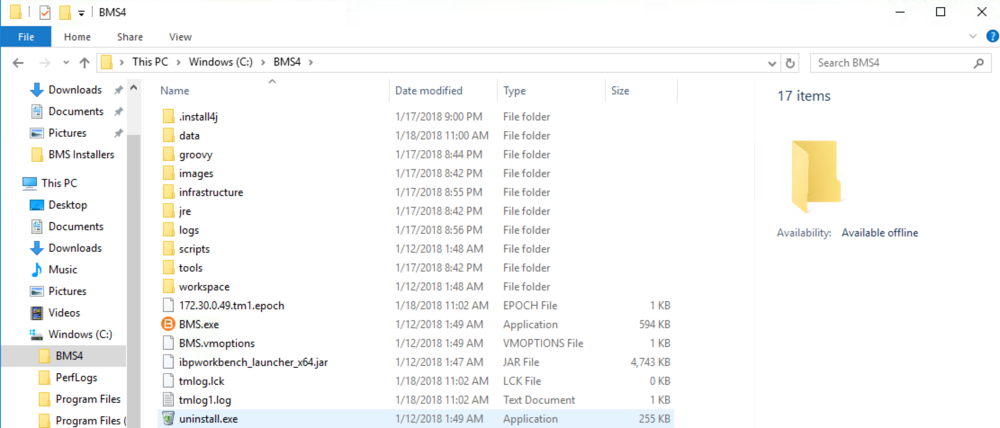

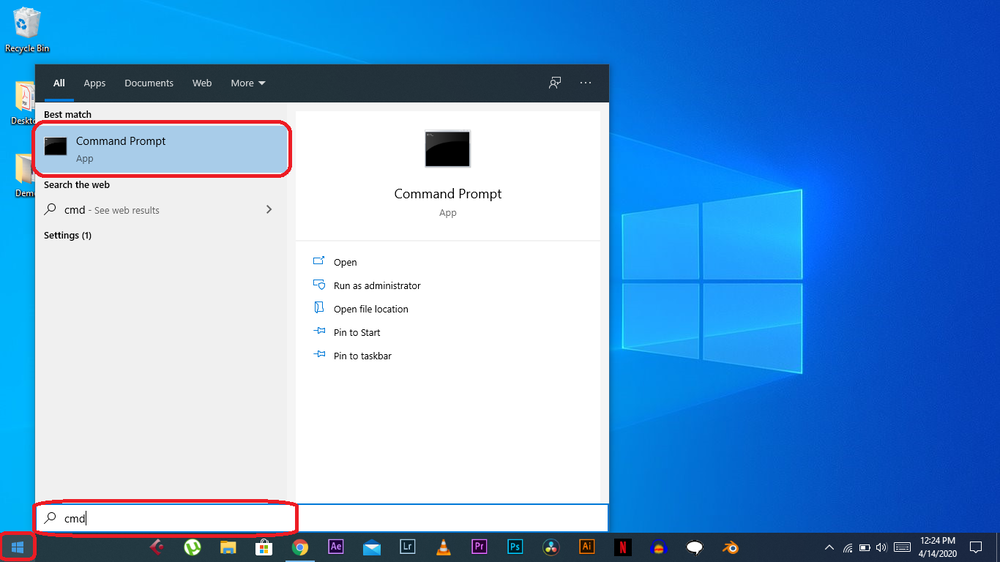
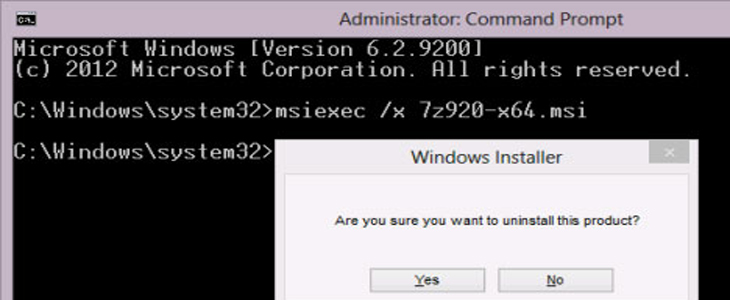
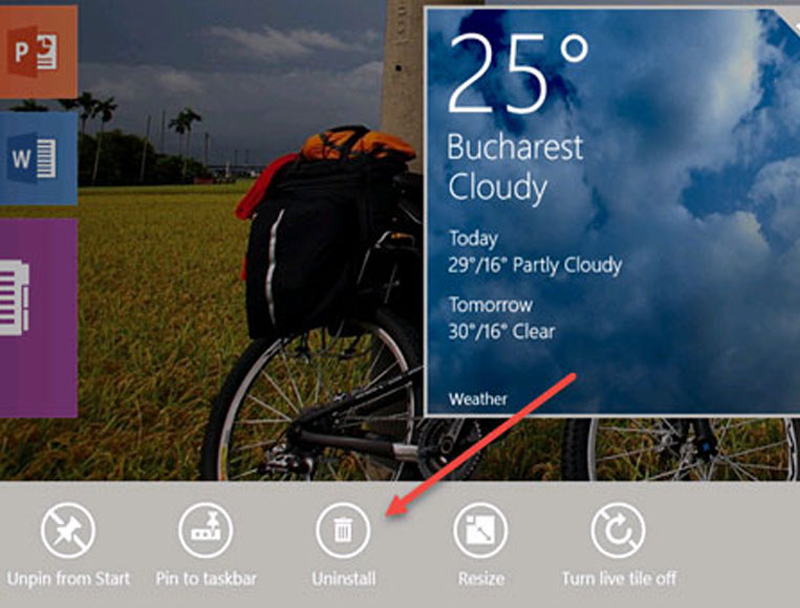
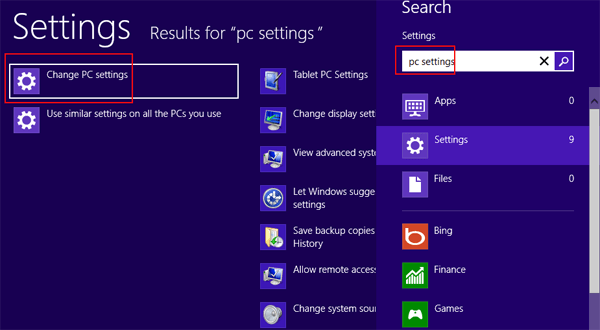
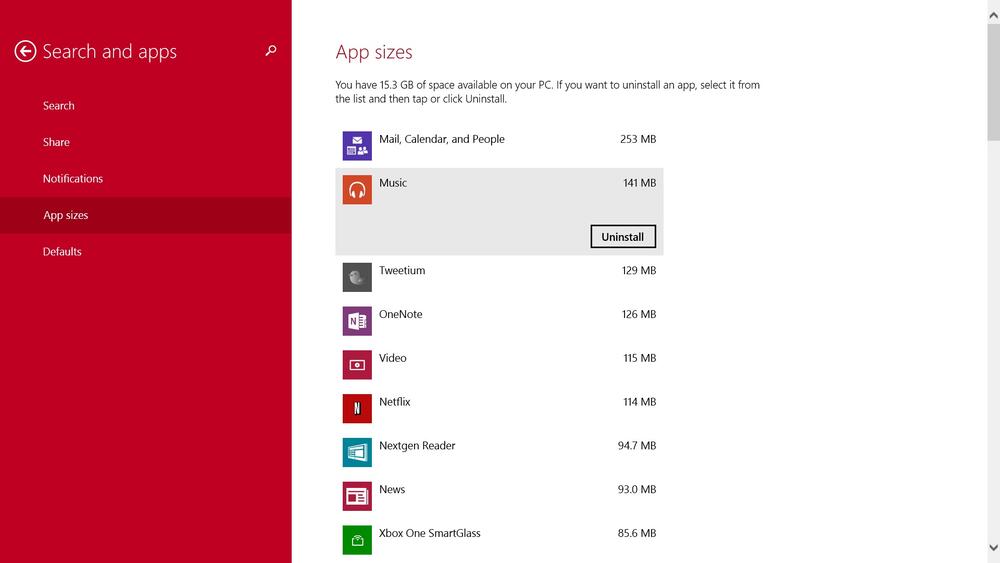
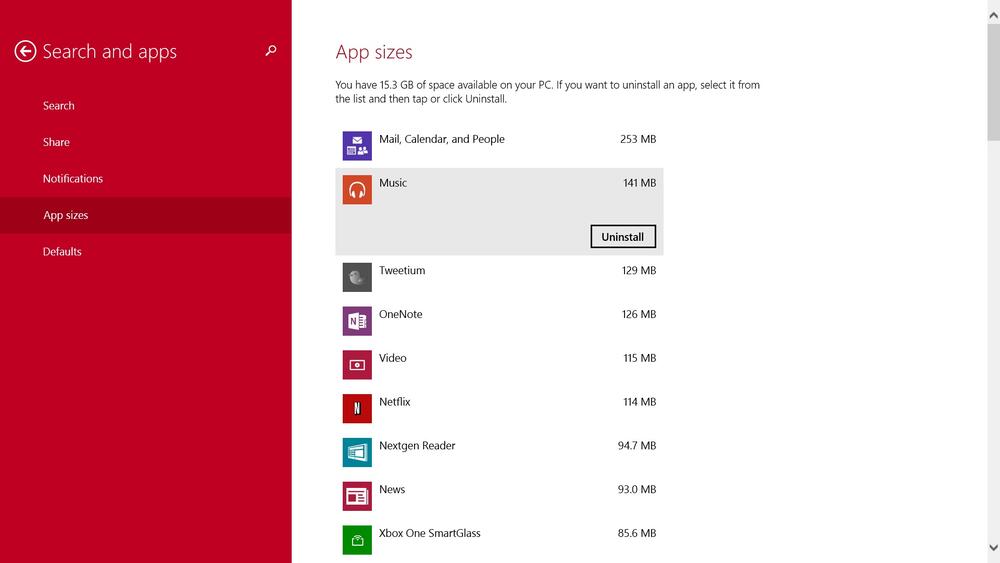
Click vào tìm kiếm and apps và chọn tiện ích sizes Windows 8
Bước 3: hôm nay ở bên buộc phải cửa sổ các bạn sẽ thấy hiển thị toàn cục các ứng dụng cài ném lên máy. Hãy click vào ứng dụng mong muốn xóa rồi nhấn Uninstall để gỡ bỏ. Cửa sổ xác nhận sẽ hiện lên, các bạn click Uninstall một lần tiếp nữa để đồng ý gỡ phần mềm trên máy tính.
Sử dụng phần mềm CCleaner nhằm gỡ ứng dụng trên lắp thêm tính
Phần mượt dọn rác máy vi tính CCleaner cũng tích hợp chức năng gỡ setup các ứng dụng và tệp tin rác trên máy tính. Sau đấy là hướng dẫn cách gỡ bỏ hoàn toàn phần mềm trên sản phẩm công nghệ tính bằng ứng dụng CCleaner:
Bước 1: Đầu tiên bạn mở ứng dụng CCleaner trên máy tính lên. Sau đó click vào mục Tools và lựa chọn tiếp mục Uninstall ở mặt phải.
Bước 2: tại đây bạn sẽ thấy một list các phần mềm đang được cài đặt trên máy. Click vào phần mềm mong muốn loại bỏ và nhấn nút Uninstall ở góc cạnh trên cùng bên phải.
Sử dụng phần mềm Your Uninstaller
Một cách xóa vận dụng khá kết quả khác là nhờ tới sự trợ giúp của ứng dụng Your Uninstaller. Cách gỡ phần mềm trên vật dụng tính bằng ứng dụng này được thực hiện nhanh gọn lẹ như sau:
Bước 1: Mở Your Uninstaller lên và click đúp con chuột vào ứng dụng muốn loại bỏ.
Bước 2: hành lang cửa số Select Uninstall Mode đã hiện ra hỗ trợ các tùy chọn chính sách xóa khác nhau:
Built-in Mode: Xóa thông thườngSafe Mode: Xóa thường thì đồng thời quét những tập tinNormal Mode: Tích thích hợp Safe Mode, các tập tin rác sẽ tiến hành quét kỹ càng hơnSuper Mode: Tích đúng theo Normal Mode, dường như phần mềm còn quét toàn thể hệ thống máy cùng xóa tất cả các file liên quan tới ứng dụng cần gỡ.Bước 3: Sau khi ứng dụng đã được gỡ thiết đặt thành công. Các bạn nhấn Next và sau cuối là Finish nhằm kết thúc.
Mong rằng những cách gỡ phần mềm trên vật dụng tính được laptop Vàng lý giải ở trên để giúp ích mang đến bạn. Đừng quên tìm hiểu thêm nhiều thủ thuật máy vi tính thú vị không giống trên laptopvang.com nhé.
Có nhiều cách không giống nhau để xóa vận dụng và chương trình, vị vậy còn nếu không thể tìm kiếm thấy ứng dụng và lịch trình mà nhiều người đang tìm kiếm, bạn cũng có thể thử một vị trí khác. Lưu ý rằng một vài ứng dụng và chương trình được tích thích hợp vào Windows và cần thiết gỡ sở hữu đặt. Bạn rất có thể thử sửa chữa thay thế một công tác trước tiên, nếu chương trình đó chỉ ko chạy đúng cách.
Gỡ setup từ menu Bắt đầu
Chọn Bắt đầu > Tất cả ứng dụng với tìm kiếm vận dụng trong danh sách được hiển thị.
Xem thêm: Hướng dẫn cách ghi chép chi tiêu cá nhân hàng tháng chi tiết nhất
Nhấn với giữ (hoặc nhấn vào phải vào) áp dụng đó, rồi lựa chọn Gỡ tải đặt.
Gỡ setup trong sở hữu đặt
Chọn Bắt đầu cài > Cài đặt > Ứng> ứng dụng và và năng .
Tìm ứng dụng bạn có nhu cầu xóa, lựa chọn Xem thêm nhằm > mua đặt.
Lưu ý: Không thể gỡ thiết đặt một số vận dụng từ ứng dụng setup ngay bây giờ. Để được giúp đỡ gỡ thiết đặt các ứng dụng này, hãy làm theo hướng dẫn để gỡ thiết lập khỏi Panel điều khiển.
Gỡ thiết lập khỏi Panel điều khiển
Trong tra cứu kiếm bên trên thanh tác vụ, nhập Panel điều khiển rồi lựa chọn từ kết quả.
Chọn Chương trình > Chương trình cùng Tính năng.
Nhấn với giữ (hoặc click chuột phải vào) lịch trình mà bạn muốn xóa rồi lựa chọn Gỡ download đặt hoặc Gỡ cài đặt đặt/Thay đổi. Sau đó làm theo hướng dẫn trên màn hình.
Bạn phải trợ giúp thêm?
Gỡ thiết đặt từ thực đơn Bắt đầu
Chọn Bắt đầu cùng tìm áp dụng hoặc chương trình trong danh sách được hiển thị.
Nhấn với giữ (hoặc nhấn vào phải vào) áp dụng đó, rồi chọn Gỡ tải đặt.
Gỡ thiết đặt từ trang tải đặt
Chọn Bắt đầu , rồi chọn Cài đặt > Ứng> ứng dụng và và năng.
Chọn áp dụng mà bạn muốn xóa, tiếp đến chọn Gỡ cài đặt.
Gỡ thiết lập từ Panel Điều khiển (dành cho chương trình)
Trong hộp tìm kiếm trên thanh tác vụ, nhập Panel Điều khiển rồi chọn Panel Điều khiển từ danh sách kết quả.
Chọn Chương trình > Chương trình cùng Tính năng.
Nhấn và giữ (hoặc bấm vào phải vào) chương trình mà bạn muốn xóa rồi chọn Gỡ tải đặt hoặc Gỡ cài đặt/Thay đổi. Sau đó làm theo phía dẫn trên màn hình.
Bạn cần trợ góp thêm?



ĐĂNG KÝ NGUỒN CẤP DỮ LIỆU RSS
Bạn đề nghị thêm trợ giúp?
Phát triển các kỹ năng của bạn
KHÁM PHÁ NỘI DUNG ĐÀO TẠO >
Sở hữu tính năng mới đầu tiên
gia nhập NGƯỜI DÙNG NỘI BỘ vabishonglam.edu.vn 365 >
Thông tin này có hữu ích không?
Có
Không
Cảm ơn! bao gồm phản hồi nào nữa không? (Bạn càng cho thấy nhiều thông tin, shop chúng tôi càng cung ứng bạn được giỏi hơn.)Bạn có thể giúp bọn chúng tôi nâng cấp không? (Bạn càng cho biết thêm nhiều thông tin, công ty chúng tôi càng hỗ trợ bạn được giỏi hơn.)
Bạn sử dụng rộng rãi đến đâu với unique dịch thuật?
Điều gì tác động đến trải đời của bạn?
Đã xử lý vấn đề của tôi
Hướng dẫn Rõ ràng
Dễ theo dõi
Không tất cả thuật ngữ
Hình hình ảnh có ích
Chất lượng dịch thuật
Không khớp với màn hình hiển thị của tôi
Hướng dẫn không thiết yếu xác
Quá kỹ thuật
Không đầy đủ thông tin
Không đủ hình ảnh
Chất lượng dịch thuật
Bất kỳ tin tức phản hồi té sung? (Không bắt buộc)
Gửi phản nghịch hồi
Cảm ơn phản hồi của bạn!
×
Nội dung mới
vabishonglam.edu.vn Store
Giáo dục
Doanh nghiệp
Developer & IT
Công ty
Tiếng Việt (Việt Nam) biểu tượng Không gia nhập Đạo cách thức Quyền riêng biệt tư của người sử dụng tại California (CCPA) những lựa chọn quyền riêng bốn tại California của người tiêu dùng hình tượng Không thâm nhập Đạo phương pháp Quyền riêng biệt tư của người tiêu dùng tại California (CCPA) các lựa chọn quyền riêng tứ tại California của khách hàng © vabishonglam.edu.vn 2023









