Hướng dẫn 3 cách ghi công thức toán học trong word 2010, chèn ký hiệu toán học
Bạn đang ước ao viết công thức toán học trong Word trên máy tính nhưng lại không biết phải nên làm như vậy nào? Hãy thuộc xem nội dung bài viết hướng dẫn tiếp sau đây của Điện trang bị XANH để đuc rút ngay cho mình 3 biện pháp viết công thức toán học tập trong Word dễ và cụ thể nhất nha!
I. Viết phương pháp toán học bởi công cụ tất cả sẵn bên trên Word
Viết cách làm toán học tập trong Word đã trở nên tiện lợi và gấp rút hơn lúc nào hết nhờ vào những công cụ gồm sẵn trong
Equationđược thiết bị trên phần nhiều các phiên bản Word (từ Word 2007 trở lên).
Bạn đang xem: Cách ghi công thức toán học trong word 2010
Trình biên soạn thảo cách làm toán học tập Equation với khá đầy đủ công nạm để bạn có thể viết các công thức toán học tập từ đơn giản cho tới phức tạp. Chỉ cần thực hiện nay theo quá trình hướng dẫn sau đây các bạn sẽ biết cách viết được phương pháp toán học. Hãy cùng theo dõi:
Bước 1:Mở Word trên trang bị tính

Bước 2:Chọn Insert, nhấp vào mũi tên sinh hoạt nút Equation

Bước 3:Chọn và bấm vào vào mẫu công thức

Bước 4:Tùy chỉnh cách làm tương ứng

Lưu ý: nếu trong Equation không tồn tại công thức sẵn có
Nếu gặp gỡ phải trường phù hợp này chúng ta cũng đừng quá băn khoăn lo lắng nhé! Bạn chỉ việc nhấp thẳng con chuột vào Equation. Sau đó màn hình Word sẽ xuất hiện thêm tab design với rất nhiều các kí hiệu toán học khác nhau cho bạn thoải mái sàng lọc và tùy chỉnh cấu hình các phương pháp tương ứng.

II. Viết phương pháp toán học bằng tay thủ công trên Word
Nếu phương pháp làm nghỉ ngơi trên vượt mất thời gian khi chúng ta phải chèn nhiều công thức, bạn có thể sử dụngInk Equationđể trường đoản cú nhập bằng tay thủ công các cách làm toán học và không nhất thiết phải tốn thời hạn chỉnh sửa lại như khi sử dụng các bí quyết mẫu trong Equation.
Màn hình chạm màn hình và bút chạm màn hình sẽ giúp đỡ bạn thực hiện viết phương pháp toán học trong
Ink Equation vô cùng hối hả và tiện thể lợi. Mặc dù bạn vẫn hoàn toàn có thể sử dụng chuột nếu khéo léo nhé. Cùng tiến hành viết cách làm toán học tập theo quá trình hướng dẫn sau:
Bước 1:Mở Word trên thứ tính
Bước 2:Chọn Insert, nhấp vào mũi tên sinh sống nút Equation
Bước 3:Chọn Ink Equation

Bước 4:Dùng chuột viết công thức trên màn hình
Sau khi chúng ta bấm chọn
Ink Equation, giao diện trên Word đang hiện ra hành lang cửa số viết bí quyết như hình mặt dưới. Lúc này bạn chỉ việc dùng loài chuột hoặc bút cảm ứng viết cách làm toán học đề xuất dùng vào phần ô trống màu xoàn và cần sử dụng tẩy (Erase) nhằm xóa trường hợp viết sai.

Bước 5:Nhấn Insert để hoàn tất

III. Viết phương pháp toán học bằng phần mềm Math
Type vào Word
Cách cuối cùng mà Điện đồ vật XANH muốn bật mý đến bạn để rất có thể viết được bí quyết toán học trong Word một cách dễ dàng đó đó là dùng phần mềm
Math Type.
Bước 1:Tải và thiết lập Math
Type
Bạn cài đặt và thiết lập Math
Type trên máy tính, tiếp sau bạn truy vấn vào thư mục dữ liệu của Math
Type trên hệ thống.
– nếu bạn cài phiên bản Math
Type đến Windows 64bit thì truy cập theo mặt đường dẫnC:Program Files (x86)Math
Type.
– Còn nếu như là chúng ta tải bản Math
Type 32bit thì rứa bằngC:Program FilesMicrosoft Office.
Sau khi truy cập vào thư mục Math
Type chọn tiếp vào Math
Page.

Bước 2:Nhấn lựa chọn vào folder 64 và sao chép file Math
Page.wll

Tiến hành sao chép file
Math
Page.wll sau khi đã mở folder 64

Bước 3:Tìm thư mục setup bộ Office trên máy vi tính và dán tệp tin Math
Page.wll vào
Tới thư mục thiết đặt bộ Office trên thứ tính. Giả dụ chạy phiên bản Office 64bit thì truy cập vào C: Program Files(x86)Microsoft Office.Nếu cài bản Office 32bit thì truy vấn vào C:Program FilesMicrosoft Office.
Tại đây các bạn sẽ thấy gồm thư mục Office 16 (bản Word 2019) với dánfile Math
Page.wll vào như hình. (Tên thư mục đã tùy nằm trong vào phiên phiên bản đang thiết lập đặt, hoàn toàn có thể là Office12 nếu như dùng phiên bản Word 2007)

Bước 4:Vào Word và nhấn vào Math
Type trong Word

Bước 5:Nhấn tiếp vào mục Inline

Bước 6:Viết công thức ao ước sử dụng trên Word và sao chép công thức

Bước 7:Dán cách làm vào đồ họa Word

Trên đấy là cách viết công thức toán học tập trong Word dễ, chi tiết nhất. Mong muốn từ đầy đủ hướng dẫn trong bài bác viết, bạn có thể thực hiện thành công nha! Cám ơn chúng ta đã xem bài bác viết.
Hướng dẫn bí quyết viết công thức toán học, chất hóa học trong Word vô cùng đơn giản và dễ dàng và siêng nghiệp
Mọi bạn thường nghe biết Microsoft Word như một ứng dụng chuyên biên soạn thảo văn phiên bản mà không còn biết vận dụng này còn cung cấp người dùng rất tâm đầu ý hợp trên nhiều nghành nghề như Hoá học, Toán học, vật lý học, ... nếu như khách hàng chỉ soạn thảo những công thức 1-1 thuần thì không có gì đáng nói nhưng lại nếu bạn chạm chán phải những công thức phức tạp hơn như là bạn gõ vệt mũ, gõ bình phương, làm phương trình phản ứng hóa học, ... thì ắt hẳn sẽ gây ra không hề ít “bối rối” mang lại bạn. Vì chưng vậy, bạn cần phải biết cách viết cách làm toán, hóa học trong Word để các bước trở nên chuyên nghiệp hóa hơn.
Bạn muốn gõ các công thức toán học, hóa học… phức hợp ngay bên trên Microsoft Word?Bạn không biết phương pháp viết công thức toán cùng hóa học trên Microsoft Word?
Trong nội dung bài viết hôm nay, vabishonglam.edu.vn sẽ gợi nhắc cho các bạn những giải pháp viết cách làm toán học, hóa học trên Word vô cùng hối hả và thuận lợi nhé!

Những cách viết phương pháp toán học, hóa học trên Word
1. Phương pháp viết phương pháp toán, chất hóa học trong Word
1.1. Biện pháp viết phương pháp với chỉ số dưới
Bạn hoàn toàn có thể viết phương pháp toán, hoá học trong Word có chỉ số dưới hoặc công thức hoá học tập với 2 biện pháp như sau:
Cách 1: người tiêu dùng sử dụng tổ hợp phím “Ctrl + =”Đầu tiên, chúng ta vẫn viết cách làm như bình thường, nhưng mang đến chỗ cần triển khai công thức thì bạn sử dụng tổ hợp phím "Ctrl + =" nhằm thêm số hoặc ký kết tự. Lúc nhấn tổ hợp phím, bé trỏ biên soạn thảo vẫn nhảy xuống ở chỗ dưới để chúng ta nhập công thức. Sau thời điểm đã thực hiện, bạn thường xuyên nhấn tổ hợp "Ctrl + =" lần nữa để trở về tinh thần nhập nội dung bình thường như trước.
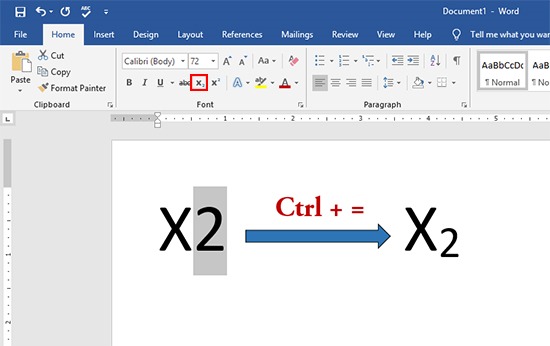
Sử dụng tổ hợp phím “Ctrl + =”

Cách 2: người dùng sử dụng bảng biện pháp Font
Bước 1: Trước tiên, các bạn nhập nội dung bí quyết như thông thường và triển khai bôi black phần số/ ký kết tự được chọn làm số mũ dưới cho phương pháp của bạn. Bạn nhấn vào phải và click lựa chọn Font.
Xem thêm: " Đi Đường Quyền Là Gì Trên Facebook, Vì Sao Lại Trở Thành Hot Trend Trên Mxh
Bạn nhấn vào phải và click chọn Font
Bước 2: Tại hành lang cửa số Font, bạn hãy tick vào ô Subscript sinh sống mục Effects cùng nhấn OK là xong.
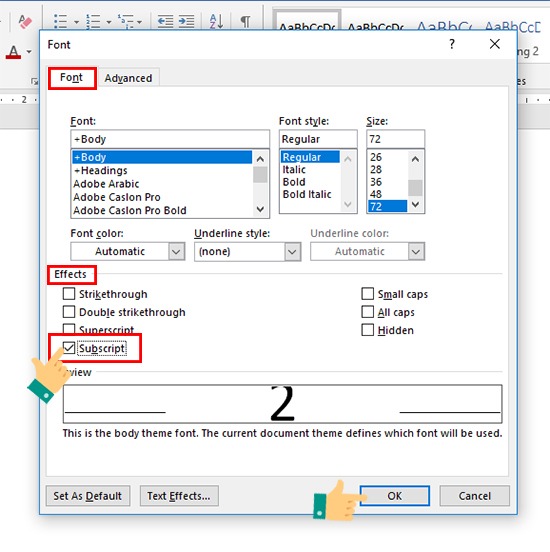
Hãy tick vào ô Subscript ở mục Effects và nhấn OK
1.2. Bí quyết viết phương pháp với chỉ số trên
Cũng tựa như như biện pháp viêt cách làm với chỉ số dưới, viết công thức toán với hoá học theo chỉ số trên cũng rất được chia làm cho 2 biện pháp như sau:
Cách 1: người dùng sử dụng tổng hợp phím “Ctrl + Shift + =”Cũng như bí quyết trên, bạn sẽ viết như thông thường và cho đến lúc cần triển khai số mũ, chỉ số trên,… thì các bạn sử dụng tổng hợp phím "Ctrl + Shift + =" vô cùng đơn giản. Lúc ấn xong xuôi tổ hợp phím thì con trỏ soạn thảo đang hiện địa điểm mũ sinh sống trên. ở đầu cuối bạn chỉ bài toán nhập số hoặc kí tự vào rồi dấn "Ctrl + Shift + =" thêm nữa để trở lại trạng thái nhập nội dung thông thường như trước đây.
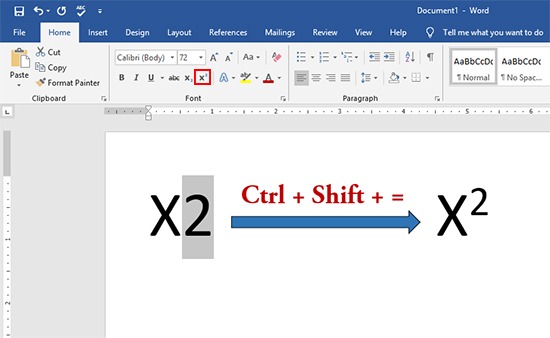
Bạn sử dụng tổ hợp phím "Ctrl + Shift + =" với phương pháp chỉ số trên
Cách 2: người dùng sử dụng bảng khí cụ Font
Bước 1: người dùng vẫn nhập ngoại dung phương pháp như thông thường và bôi black phần số hoặc kí từ bỏ được chọn làm số mũ sinh sống trên. Tiếp nối bạn click chuột phải và chọn mục Font.
Bạn bôi đen phần số hoặc kí từ được chọn
Bước 2: hành lang cửa số Font xuất hiện, bạn hãy tick vào ô Superscript ở mục Effects cùng nhấn OK.
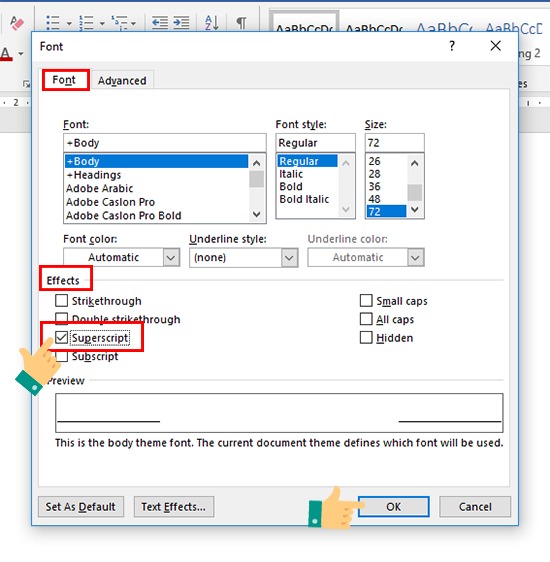
Hãy tick vào ô Superscript ở mục Effects và nhấn OK

1.3. Viết phương pháp toán học, hoá học bằng công cầm cố Equation
Các bạn có thể viết bí quyết toán học tốt hoá học tập trong Word một cách thuận lợi và hối hả hơn lúc nào hết dựa vào vào các công thay Equation được máy sẵn trên hầu như các phiên bạn dạng Word hiện thời (từ Word 2007 trở lên).
Công vắt Equation được sản phẩm công nghệ khá không thiếu công thức để chúng ta cũng có thể viết các công thức toán trên Word từ solo giản cho tới phức tạp. Để tạo phương pháp trên giải pháp siêu ứng dụng này, chúng ta cần tiến hành theo quá trình hướng dẫn sau:
Bước 1: Đầu tiên, bạn phải mở file Word yêu cầu viết cách làm trên sản phẩm công nghệ tính.
Bạn cần mở file Word
Bước 2: Tiếp theo, bạn chọn Insert cùng nhấp mũi thương hiệu vào mức sử dụng Equation.
Chọn Insert và nhấp vào công cố gắng Equation
Bước 3: cửa sổ Equation chỉ ra với không hề ít công thức. Việc của bạn hiện thời là lựa chọn và bấm vào vào mẫu cách làm theo nhu cầu.
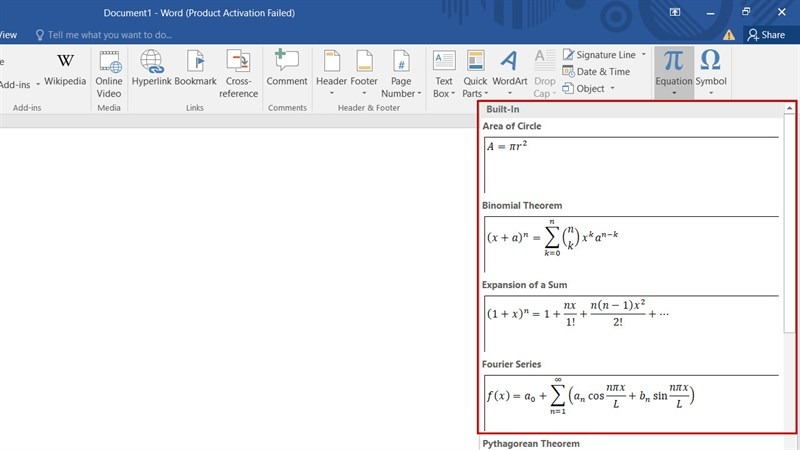
Sẽ xuất hiện không hề ít công thức Toán, Hoá, ...
Bước 4: Cuối cùng, bạn tuỳ chỉnh phương pháp tương ứng.
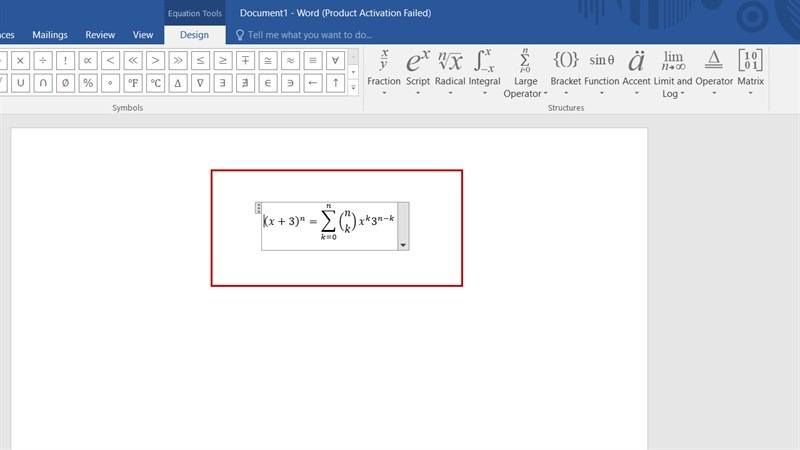
Tuỳ chỉnh công thức phù hợp
Lưu ý: nếu bạn chạm mặt trường hợp Equation không tồn tại công thức sẵn gồm mà bạn phải thì cũng chớ quá lo lắng. Bạn chỉ việc nhấp thẳng loài chuột vào Equation, tiếp đến trên màn hình hiển thị sẽ lộ diện tab Design với tương đối nhiều các kí hiệu toán học tập khác nhau cho chính mình lựa lựa chọn và thiết lập cấu hình các cách làm mà bạn ao ước muốn.
1.4. Viết phương pháp một cách thủ công bằng Ink Equation
Nếu bạn đã thử áp dụng công ráng Equation và cảm thấy quá mất thời gian khi bạn phải chèn/ chỉnh các công thức. Bạn có thể sử dụng Ink Equation để tự nhập bằng tay thủ công các công thức toán học, hoá học,… nhưng mà không tốn vô số thời gian sửa đổi lại. Cùng thực hiện viết công thức thủ công bằng tay theo các thao tác dưới đây:
Bước 1: Mở file Word bắt buộc nhập công thức trên máy tính.
Đầu tiên cần mở file Word
Bước 2: các bạn bấm lựa chọn Insert cùng nhấp vào mũi thương hiệu chỉ công ráng Equation. Tiếp theo, các bạn nhấn lựa chọn mục Ink Equation.
Chọn Equation vào mục Insert
Bước 3: cần sử dụng chuột nhằm viết cách làm trên cửa sổ viết công thức
Người dùng chỉ việc dùng chuột máy tính xách tay hoặc bút cảm ứng viết công thức toán học tập hoặc hoá học tập mà mình muốn vào phần ô trống màu vàng. Người dùng cũng rất có thể sử dụng cục tẩy (Erase) nhằm xóa nếu viết sai.
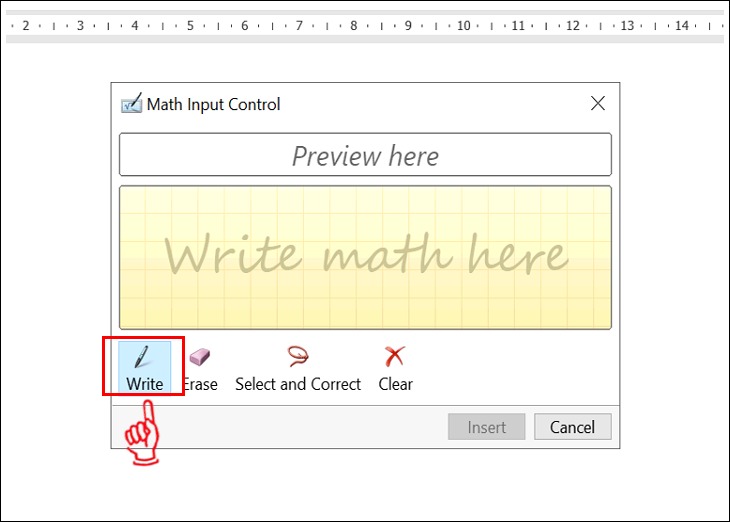
Dùng chuột để viết bí quyết tuỳ chọn
Bước 4: nhấn Insert để hoàn tất quá trình nhập công thức
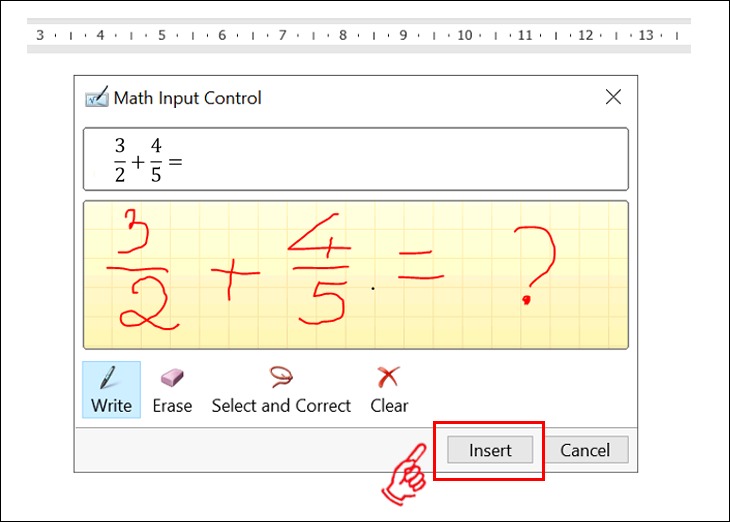
Nhấn Insert để trả tất
Lưu ý: Ở bí quyết này, việc sở hữu màn hình chạm màn hình và bút chạm màn hình sẽ khiến cho bạn thực hiện nay viết cách làm trong Ink Equation một cách gấp rút và rất dễ dàng hơn. Mặc dù nhiên, các bạn vẫn rất có thể sử dụng chuột và đề xuất thêm một chút khéo léo nhé!
1.5. Viết công thức bởi công nỗ lực Math Type
Math Type là công cụ phần mềm của bên thứ 3 và không tồn tại sẵn vào Word, tuy nhiên điểm mạnh của phần mềm này cung cấp tối đa các công thức toán, hóa, thứ lý,… tại thời khắc hiện nay.
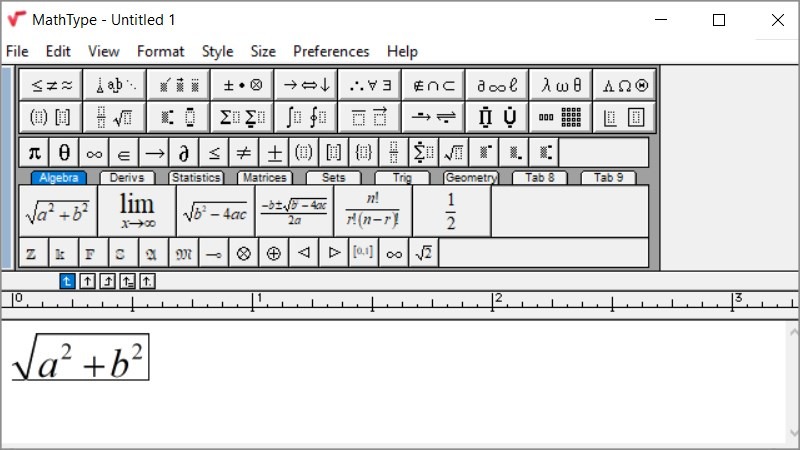
Viết công thức bằng công cầm cố Math Type
Nếu mong muốn sử dụng chính sách này thì các bạn phải tải phần mềm và khôn cùng tiếc vì phần mềm này hỗ trợ tối đa các công thức nên bạn không thể áp dụng miễn phí. Vị đó, nếu như bạn yêu ưa thích và mong muốn sử dụng ứng dụng này một cách lâu dài thì các bạn phải “rút hầu bao” để có được key kích hoạt bản quyền nhé.
2. Tổng kết
Bài viết bên trên là một số hướng dẫn cách để các chúng ta cũng có thể viết được những bí quyết toán và hóa học tập “rắc rối” trên phiên bản Word. Câu hỏi nắm được phương pháp gõ cách làm trong Word đang giúp các bước soạn thảo của chúng ta được triển khai xong một cách nhanh chóng và chuyên nghiệp hơn. độc nhất vô nhị là với đa số giáo viên, học tập sinh, sinh viên, … liên tục phải biên soạn thảo các công thức thì các hướng dẫn sinh sống trên để giúp đỡ ích hơi nhiều. Hy vọng, các nội dung bài viết thủ thuật của vabishonglam.edu.vn để giúp bạn đầy niềm tin hơn khi làm việc trên Word. Chúc các bạn thành công!









