HƯỚNG DẪN CÁCH GHÉP ẢNH VÀO KHUNG CÓ SẴN, HƯỚNG DẪN GHÉP ẢNH VÀO KHUNG VỚI FOTOR
Ghép tấm ảnh là 1 trong các trong những các phương pháp để gia công mới hình ảnh của chúng ta theo khá vô số phương pháp ghép vô cùng độc đáo. Họ rất có tác dụng ghép một trong số những lượng lớn ảnh cùng nhau hoặc ghép vào các tầm vóc ảnh. Để ghép ảnh, chúng ta yêu mong sử dụng tới những ứng dụng ghép tấm ảnh, hay tiện nghi sử dụng Paint.
Bạn đang xem: Cách ghép ảnh vào khung
Mặc dù không tồn tại những khả năng căn chỉnh ảnh chất lượng không thực sự tồi tệ sâu xa hệt như những áp dụng khác, nhưng ghép tấm hình ảnh trên Paint lại không cầu kỳ và luôn thể lợi. Chúng ta rất có tính năng ghép những tấm ảnh lại nhằm thành một tờ ảnh, hoặc sử dụng dáng vóc in sẵn nhằm ghép ảnh. Từ bỏ đó chúng ta rất có tác dụng dùng hình ảnh mới ghép vào size rồi ghép tiếp vào tấm ảnh khác. Nội dung bài viết dưới đây vẫn huấn luyện fan hâm mộ cách ghép tấm ảnh trên Paint.
Các ứng dụng căn chỉnh ảnh miễn bớt ngon độc nhất ở sản phẩm công nghệ vi tínhTop ứng dụng tạo video từ ảnh trên Android
Cách ghép ảnh trên vận dụng Collage
It
Cách ghép hình ảnh trong Photoshop từ bỏ 2 hình sự độc đáo
Hướng dẫn ghép ảnh trên Paint vào dáng vóc
Bước 1:
Chúng ta download dáng vóc ảnh muốn ghép hình. Tiếp nối người dùng đưa con chuột (mouse) vào dưới góc hình ảnh khi tạo thành mũi tên 2d rồi kéo nhằm mở rộng lớn vùng ảnh.
B2:
Tiếp đến dấn Paste rồi chọn Paste form với chọn tấm ảnh muốn ghép vào dáng vóc. Như vậy các bạn đã sở hữu 2 tấm hình ảnh yêu cầu xử lý trên Paint.
B3:
Tiếp đến các bạn nhấn lựa chọn vào phần color 2 rồi chọn black color trong bảng biểu các màu ở mặt cạnh.
Tiếp đến nhấp vào hình tượng thùng đánh Fill with color rồi đổ black color vào phần mong ghép ảnh. Trong hình là khu vực phía bên phía trong hình trái tim. Lúc đổ màu xong vùng phía bên trong hình và để được hình black color như dưới đây.
B4:
Người dùng nhấn chọn vào tiếp phần Select rồi nhấn vào Transparent selection để triển khai trong suốt vùng chọn.
Nhấn tiếp vào Selection rồi sử dụng chuột (mouse) khoanh trọn size ảnh.
B5:
Khi sẽ chọn xong xuôi vùng khung ảnh, chúng ta di khung hình ảnh sang phía tấm hình ảnh ở bên cạnh để chọn vùng hình ảnh muốn ghép vào khung. Người tiêu dùng di dời khung ảnh tới vị trí mà chúng ta yêu mong ghép. Phần trong của hình trái tim đã chuyển thành trong suốt để ghép vào tấm ảnh khác.
Bước 6:
Khi sẽ gật đầu gật đầu đồng ý với vùng ảnh ghép hình, chúng ta tiếp tục tới làm việc loại đi các vùng hình ảnh dư thừa, không phan xuân yêu cầu thiết. Chúng ta cũng bấm vào Selection, kẻ form quanh vùng ảnh yêu mong sử dụng cơ mà thôi, rồi nhấp vào chữ Crop bên trên để giảm ảnh.
Trong trường đúng theo mà mình thích căn chỉnh lại ở cách nào đó thì thừa nhận Ctrl + Z để quay trở về thao tác làm việc yêu cầu thay đổi lại là được.
Bước 7:
Cuối cùng nhấn vào File rồi chọn Save để lưu giữ tấm ảnh, hoặc dấn Save As để lưu có tác dụng tấm ảnh mới.
Hình hình ảnh hoàn chỉnh khi ghép vào tầm dáng như dưới đây. Ngoài vóc dáng trái tim, chúng ta rất có chức năng tuyển lựa số đông kiểu dáng vóc khác thẩm mỹ và nghệ thuật hơn.
Như vậy chúng ta đã hiểu phương thức ghép tấm hình ảnh vào dáng vẻ trên Paint rồi đấy. Bọn họ rất có chức năng tuyển lựa bất kỳ dáng vóc nào mà mình thích rồi ghép ảnh in sẵn vào khung.
Làm núm nào để ghép nhiều ảnh vào một khung? có tương đối nhiều cách ghép hình ảnh bạn rất có thể vận dụng. Trong bài viết ngày hôm nay, G-Multimedia vẫn hướng dẫn bạn ghép ảnh siêu nhanh siêu đơn giản dễ dàng trên vật dụng tính. Cùng tìm hiểu ngay thôi!
Tuyệt đỉnh Photoshop - Trở thành chuyên gia thiết kếNếu nhiều người đang sử dụng trang bị tính, bạn có thể ghép ảnh bằng ứng dụng Photoshop. Bên cạnh ra, chúng ta cũng có thể sử dụng các trang website ghép hình ảnh online. Dù là bằng phương pháp nào thì làm việc ghép hình ảnh đều cực kì đơn giản. Hãy nhằm mình chứng minh điều đó cho bạn nhé!

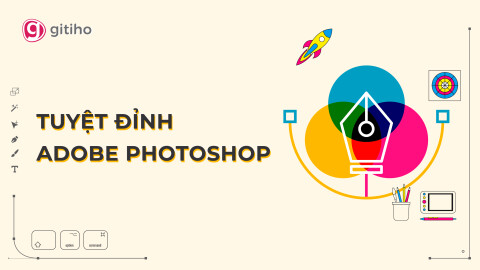


Ghép hình ảnh bằng Photoshop
Đầu tiên, chúng ta hãy khẳng định trước số lượng hình ảnh và bố cục tổng quan khung cần tạo nhằm ghép hình ảnh trong Photoshop. đưa sử mình đề nghị ghép ảnh vào một khung gồm 4 hình ảnh hình vuông. Các thao tác cần triển khai như sau:
Bước 1: sản xuất file mới
Mở Photoshop lên và bắt đầu thôi! vày mình nên tạo khung ghép ảnh hình vuông vắn nên mình sẽ khởi tạo một file bắt đầu với kích cỡ 1080x1080 pixels, độ sắc nét 300 pixels/inch. Ví như như bạn có nhu cầu ghép ảnh rồi in ra, hãy chọn color Mode là CMYK Color, còn ko thì cứ RGB Colormà triển nhé.
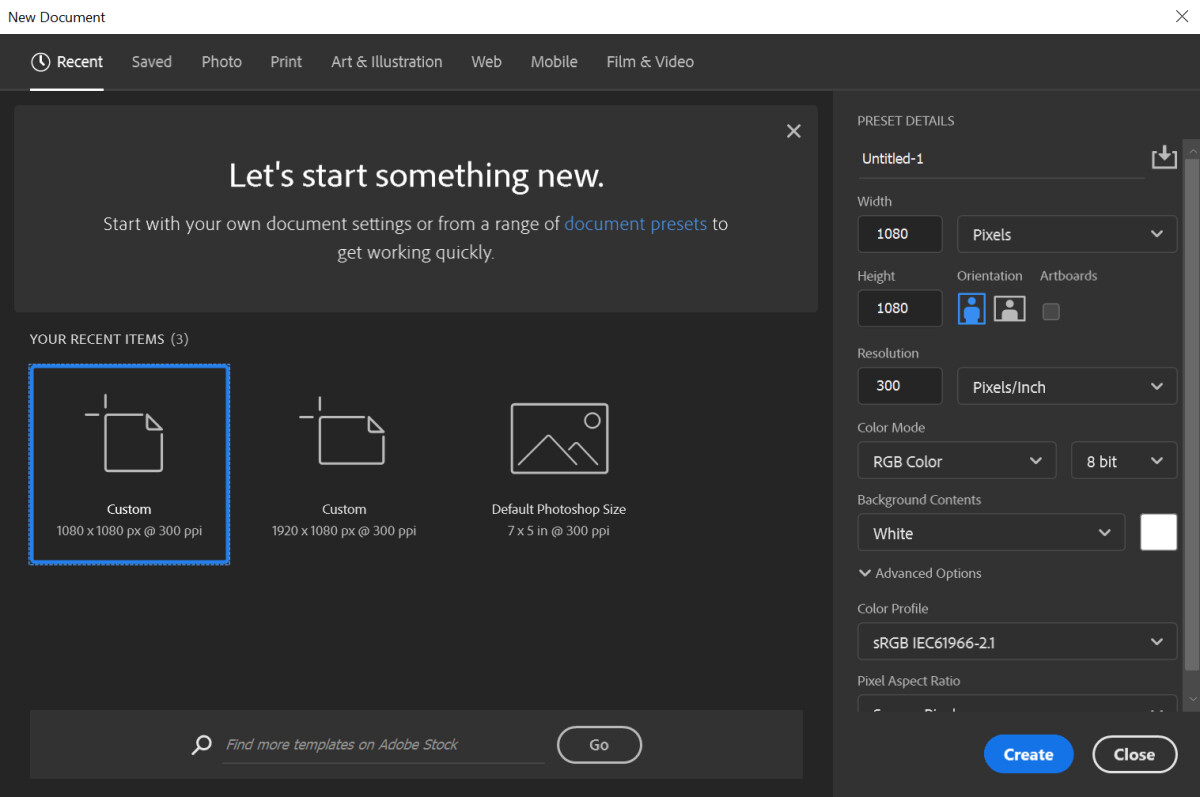
Sau lúc đã cấu hình thiết lập các thông số trong bảng, nhấn
Createđể chế tạo file mới.
Bước 2: tạo thành khung ghép ảnh
Giao diện Photoshop của bạn sẽ hiện ra một tờ giấy trắng trơn tuột như sau. Tại đây, chúng ta sẽ chế tạo ra một size ghép ảnhbằng các layer không giống nhau. Mỗi layer sẽ là một khung chứa ảnh, do đó để tạo nên một khung ảnh 4x4, bọn họ sẽ đề xuất tạo 4 layer new cho file.
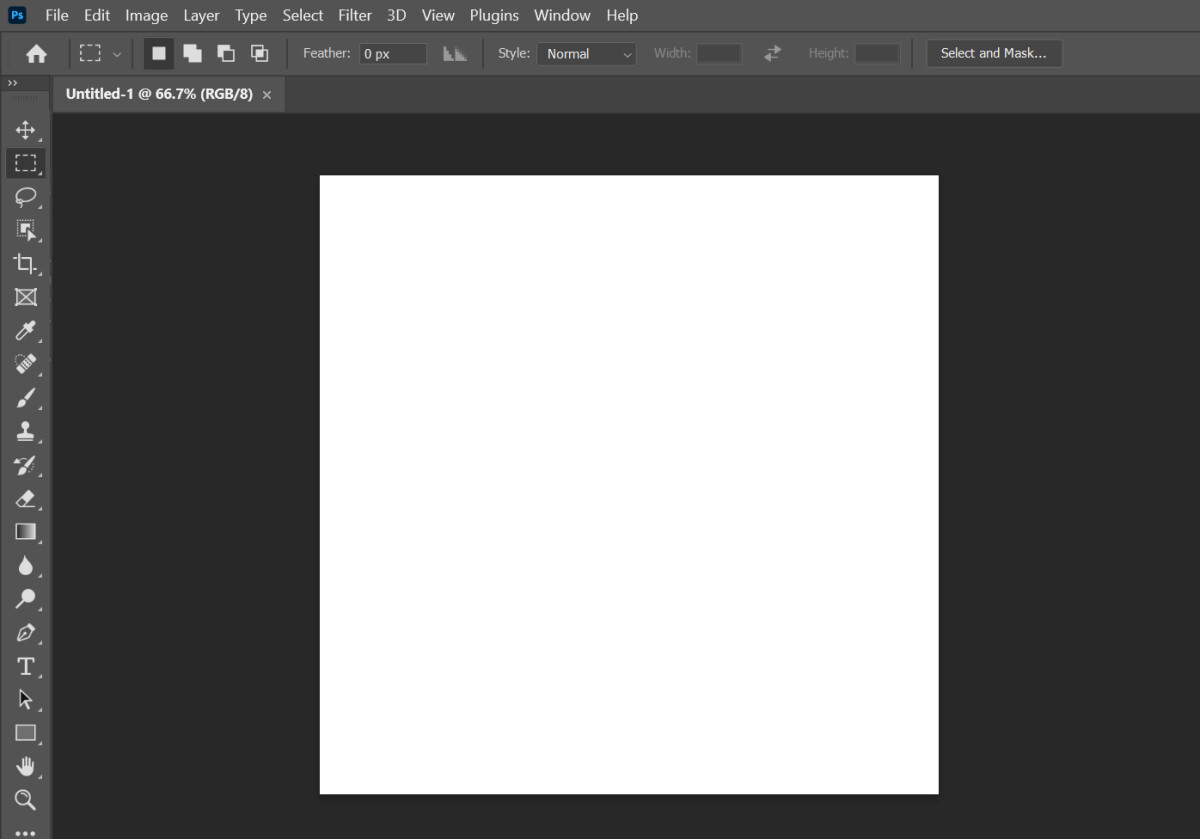
Bạn hãy dấn phím tắt Ctrl+Shift+N để sinh sản một layer mới. Layer này sẽ được lấy tên mặc định là Layer 1.Để khác nhau layer này với color nền trắng, mình vẫn đổ màu đen bằng phương pháp sử dụng tổng hợp phím tắt Shift+Backspace > lựa chọn Contents: đen trong vỏ hộp thoại Fill > OK.
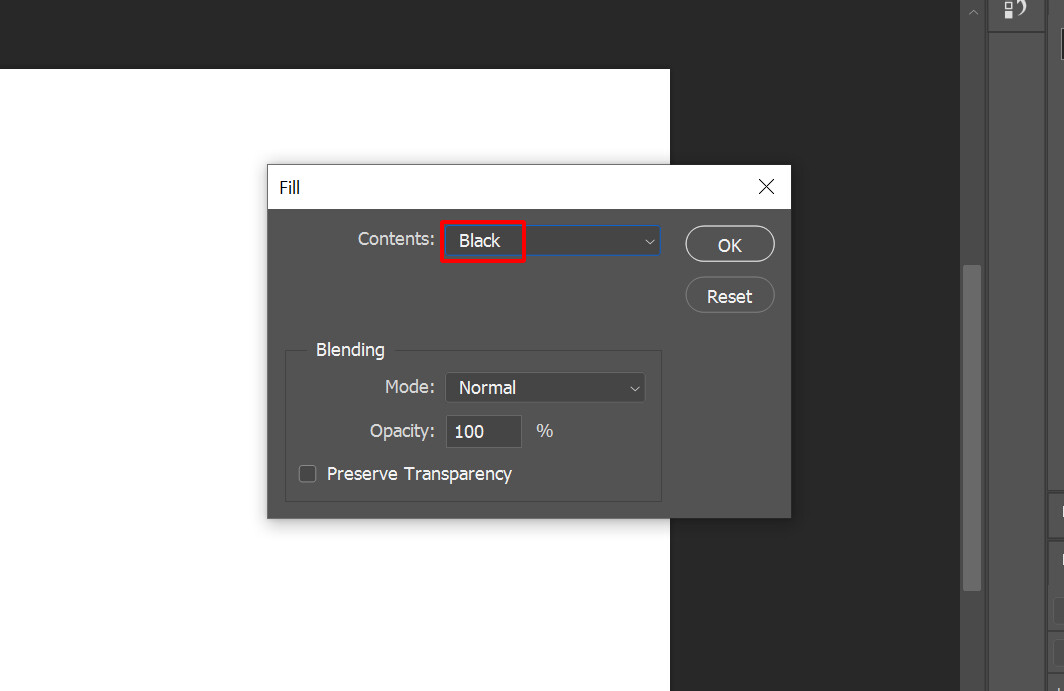
Tiếp theo, các bạn nhấn Ctrl+T để điều chỉnh layer 1 về vị trí 1/4 khung ghép ảnh. Tại screen Photoshop cơ hội này, bạn cần xem xét nút tích bên trên thanh điều khoản phía trên. Hãy đảm bảo an toàn rằng chúng ta đã nhấn chọn ô đó nhằm hiện điểm tham chiếu (reference point). Nếu không có điểm tham chiếu này, việc tạo size ghép ảnh sẽ trở ngại hơn siêu nhiều.
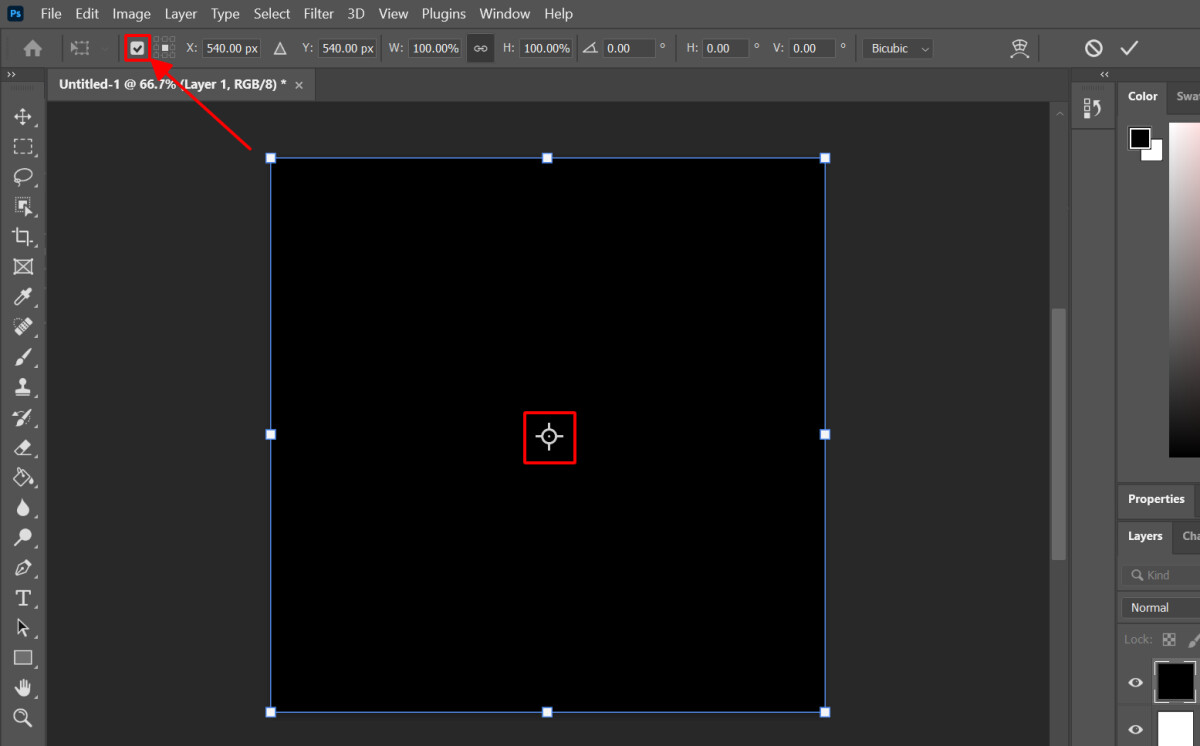
Giờ thì các bạn đã thấy bên trên layerghép ảnhxuất hiện nay điểm tham chiếu ở thiết yếu giữa. Họ sẽ dịch rời điểm tham chiếu này lên góc trái của hình ảnh bằng cách kiểm soát và điều chỉnh các thông số trên thanh công cụ:
Chọn địa điểm điểm tham chiếu ở góc trái bên trên cùng.Điền W: 50.00%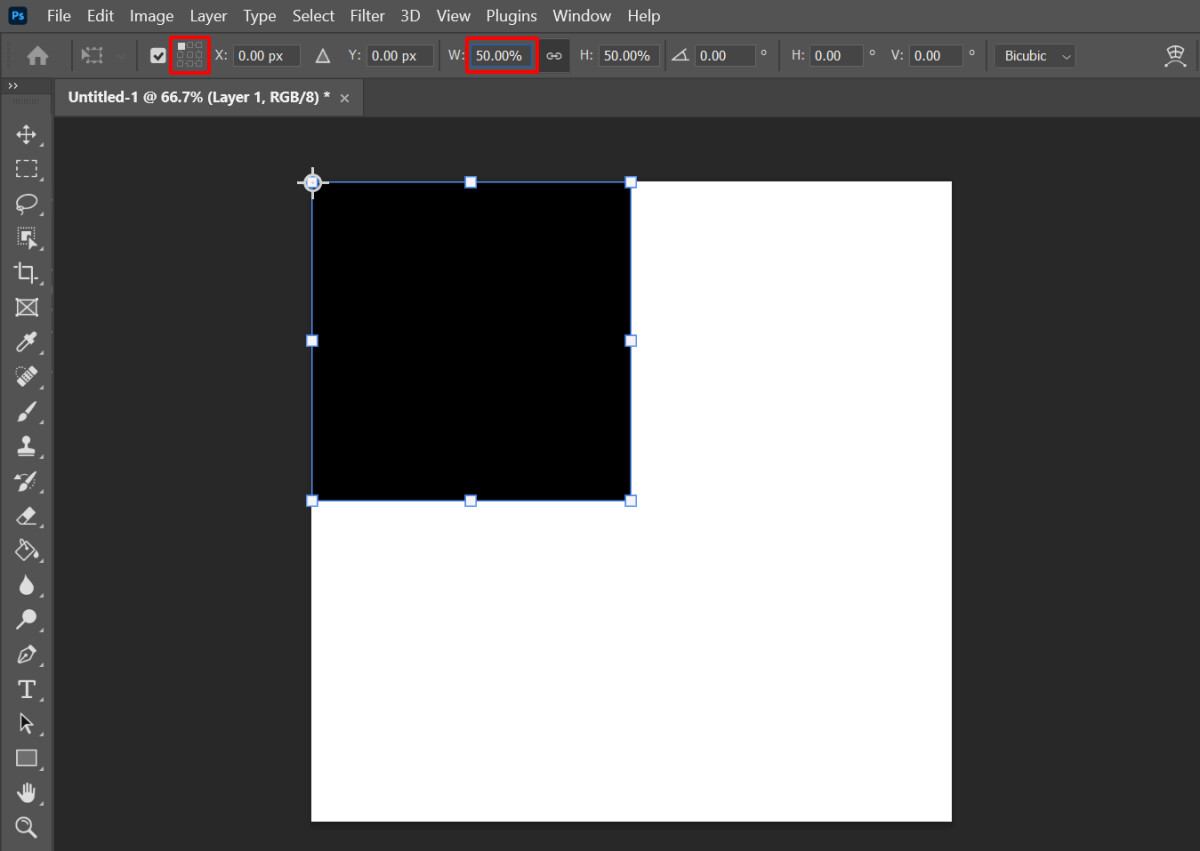
Sau đó, bạn nhấn Enter để gìn giữ các làm việc chỉnh sửa ảnh. Vậy là chúng ta đã chấm dứt 1/4 form ghép ảnh đầu tiên. Các thao tác làm việc còn lại sẽ đơn giản và dễ dàng hơn khôn cùng nhiều.
Bạn không bắt buộc tạo một layer ghép ảnh bắt đầu từ đầu, mà gắng vào đó, bạn hãy tiến hành các làm việc sau nhé.
Nhấn Ctrl+J trên layer 1 nhằm duplicate layer. Layer bắt đầu sẽ mang tên mặc định là layer 1 copy.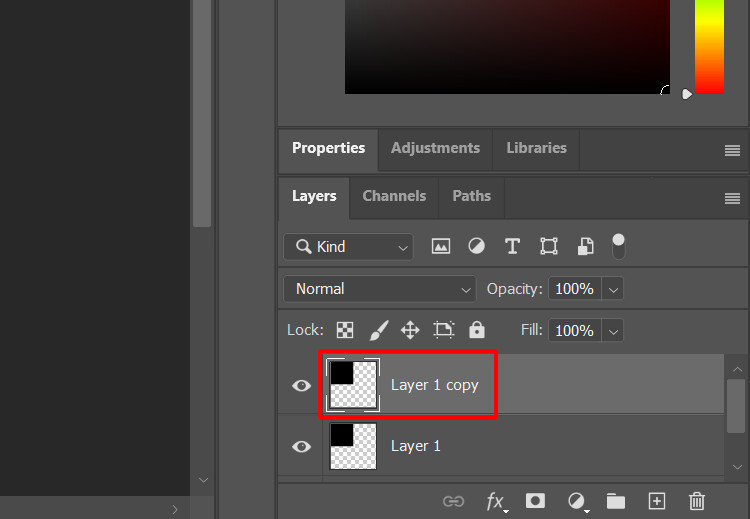
Xem thêm: Dùng ký hiệu r là gì ? r viết tắt từ từ gì? các ký hiệu r (®), tm (™) và c © có ý nghĩa gì
Bạn vẫn thấy những đường chỉ dẫn (guidelines) hiện trên màn hình. Bạn có thể dựa vào các đường hướng dẫn này để điều chỉnh layer 1 copy mang đến đúng vị trí góc phải phía bên trên khung ghép ảnh.
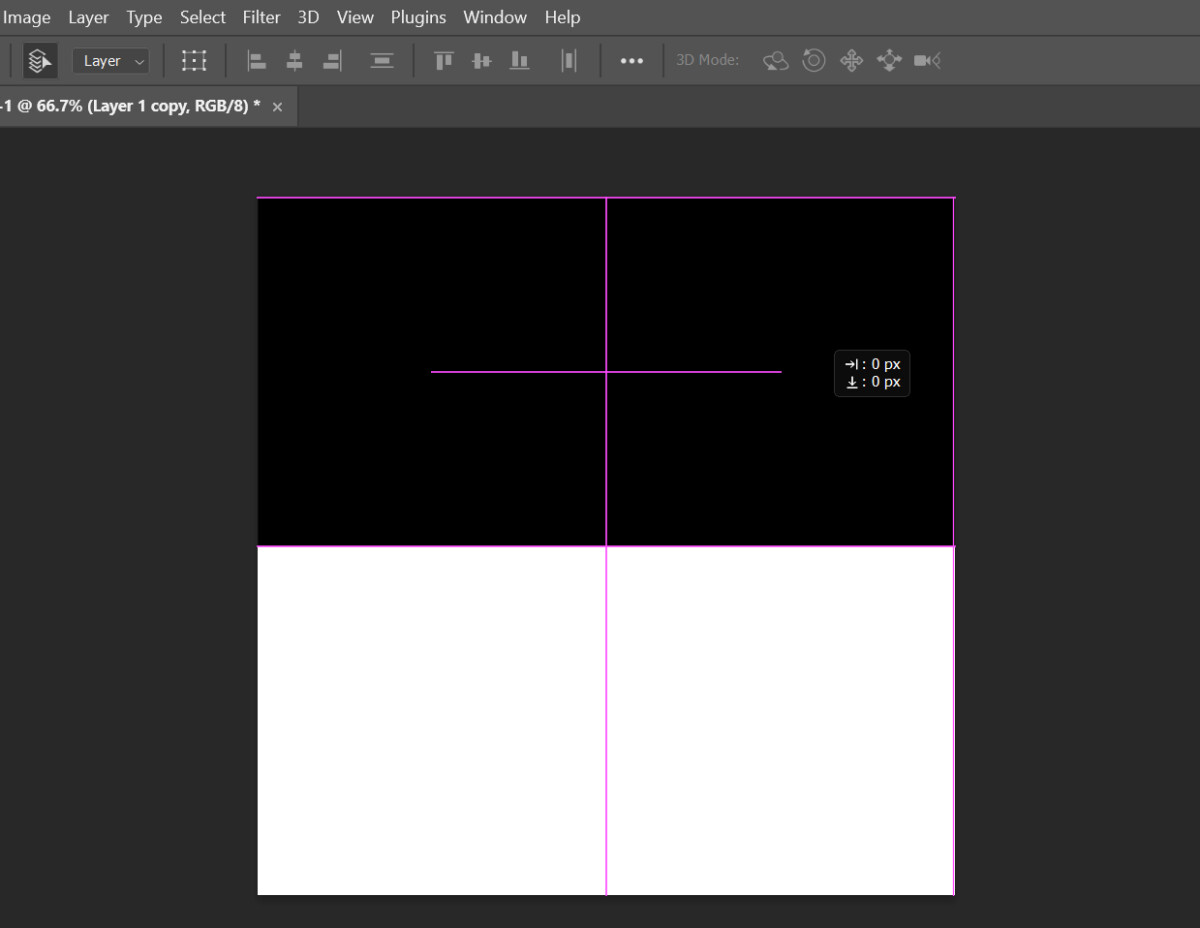
Giờ thì họ đã hoàn thành một nửa khung ghép ảnh. Với 1/2 khung còn lại, bạn chỉ cần:
Chọn cả 2 layer đã sản xuất (layer 1 cùng layer 1 copy).Nhấn Ctrl+J để duplicate cả 2 layer.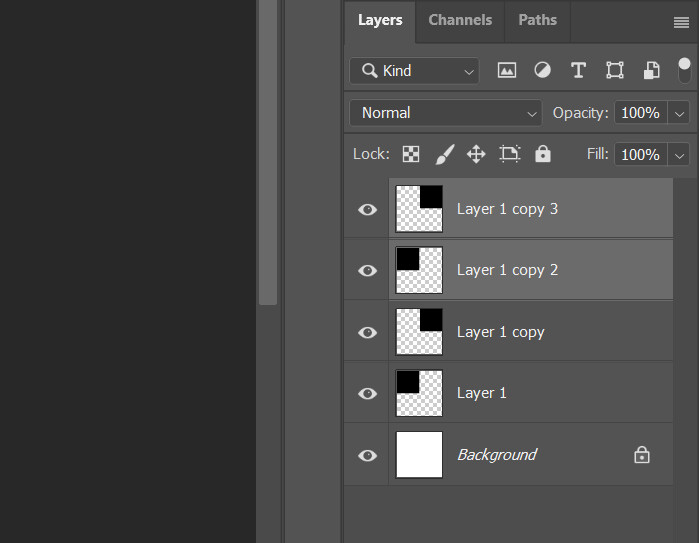
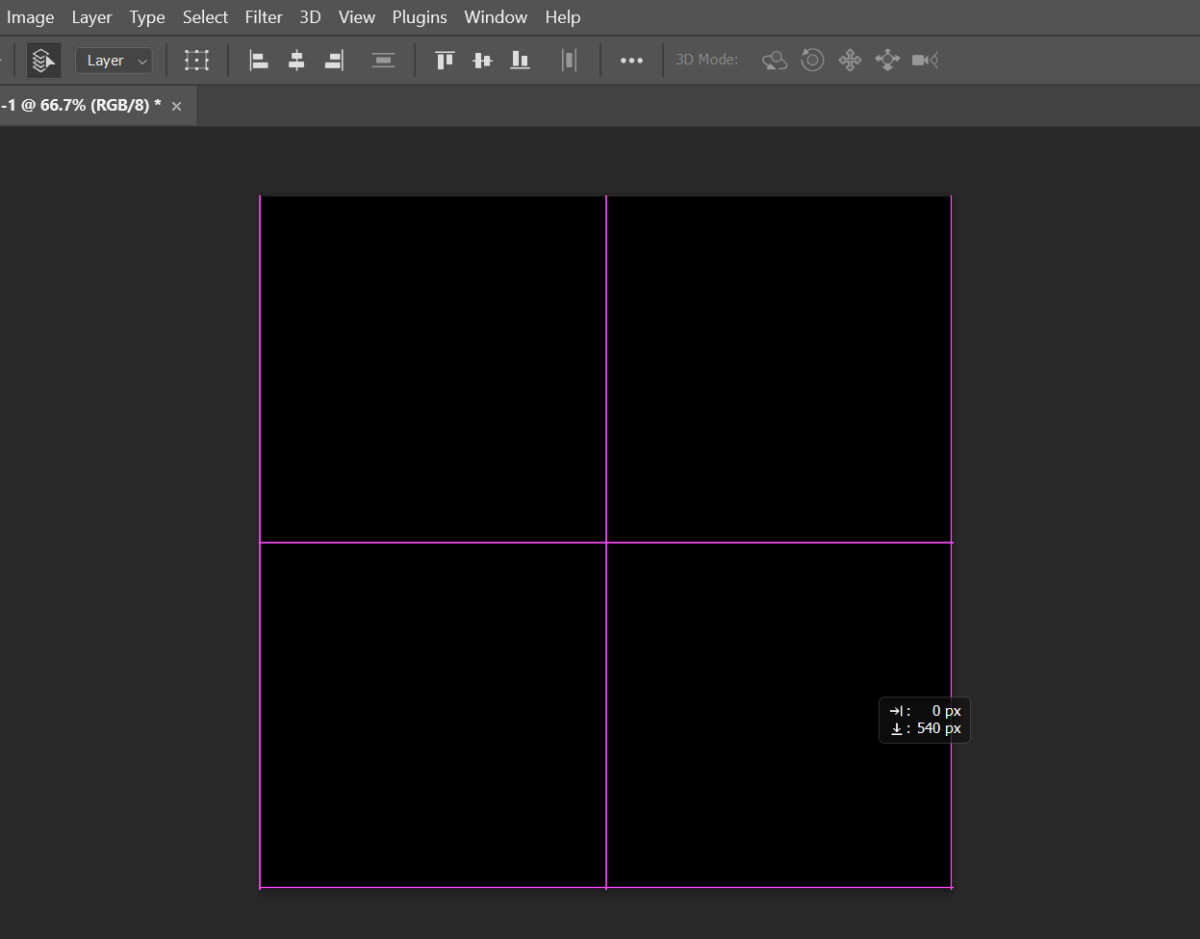
Như vậy, chúng ta đã xong bước tạo 4 form vuông để ghép ảnh. Bước sau cuối còn lại là đưa hình ảnh vào khung thôi!
Bước 3: Ghép hình ảnh vào khung
Hãy mở folder chứa các ảnh cần ghép, chọn hình ảnh đầu tiên với nhấn giữ để kéo thả ảnh vào Photoshop.
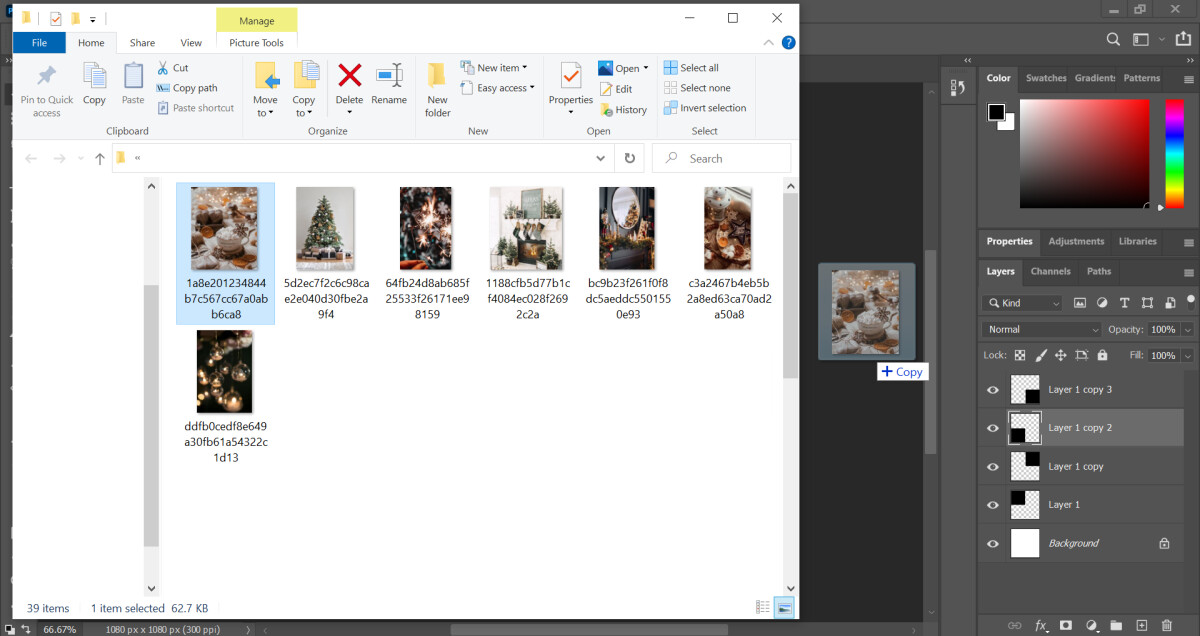
Ngay lập tức, bạn sẽ thấy ảnh đã được cung cấp file Photoshop ở màn hình chỉnh sửa ảnh. Trước hết, hãy nhận Enter để thoát khỏi trình chỉnh sửa ảnh.
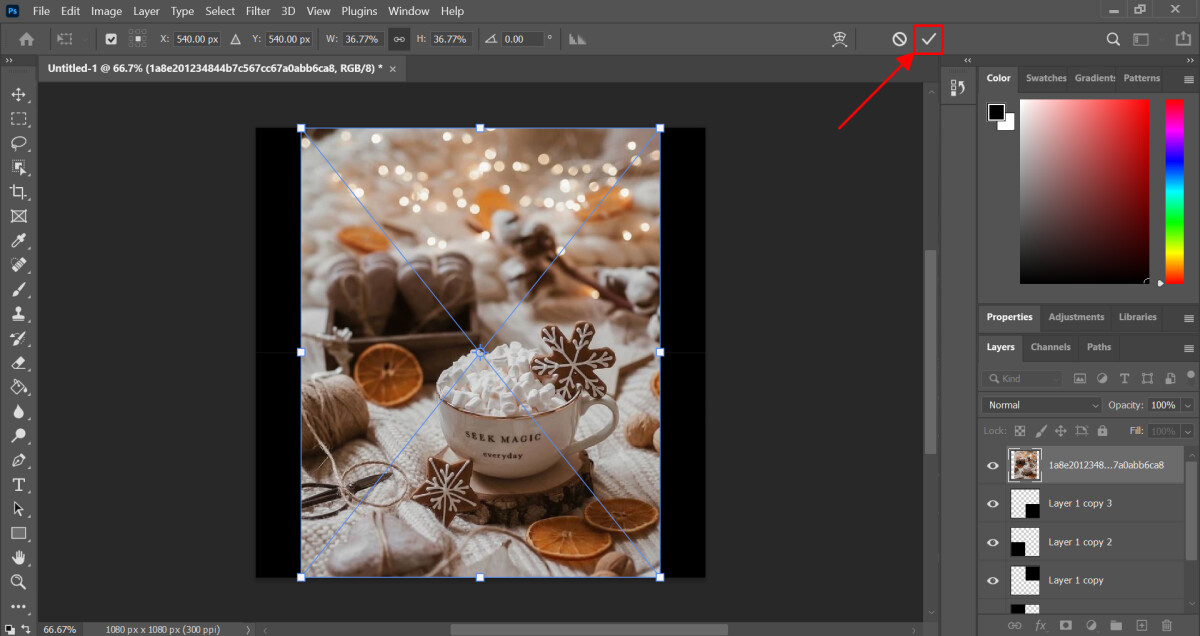
Công việc hôm nay của họ làghép ảnhvề đúng layer 1/4 làm thế nào để cho khi dịch rời vị trí, phóng to thu nhỏ ảnh, địa chỉ khung sẽ không bị thay đổi. Để xong xuôi yêu cầu ghép hình ảnh này, họ sẽ tiến hành các thao tác như sau:
Điều chỉnh vị trí layer hình ảnh lên trên layer khung đề nghị ghép.Nhấn chuột phải tại layer ảnh > Create Clipping Mask.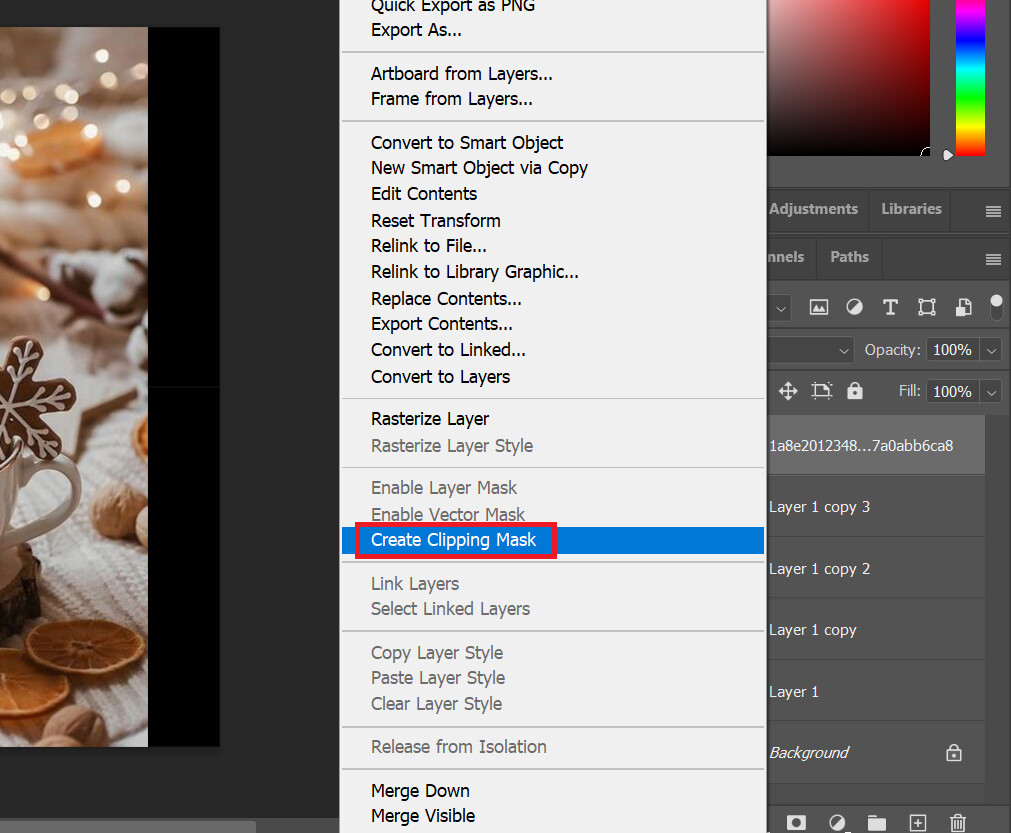
Bạn đang thấy sát bên tên layer xuất hiện thêm một dấu mũi thương hiệu Clipping Mask. Đồng thời, ảnh cũng đã có được thu gọn vào trong địa chỉ khung 1/4. Bây chừ thì bạn có thể thoải mái dịch rời ảnh, phóng to thu nhỏ tuổi mà không lo làm hỏng các khung ghép ảnh còn lại.
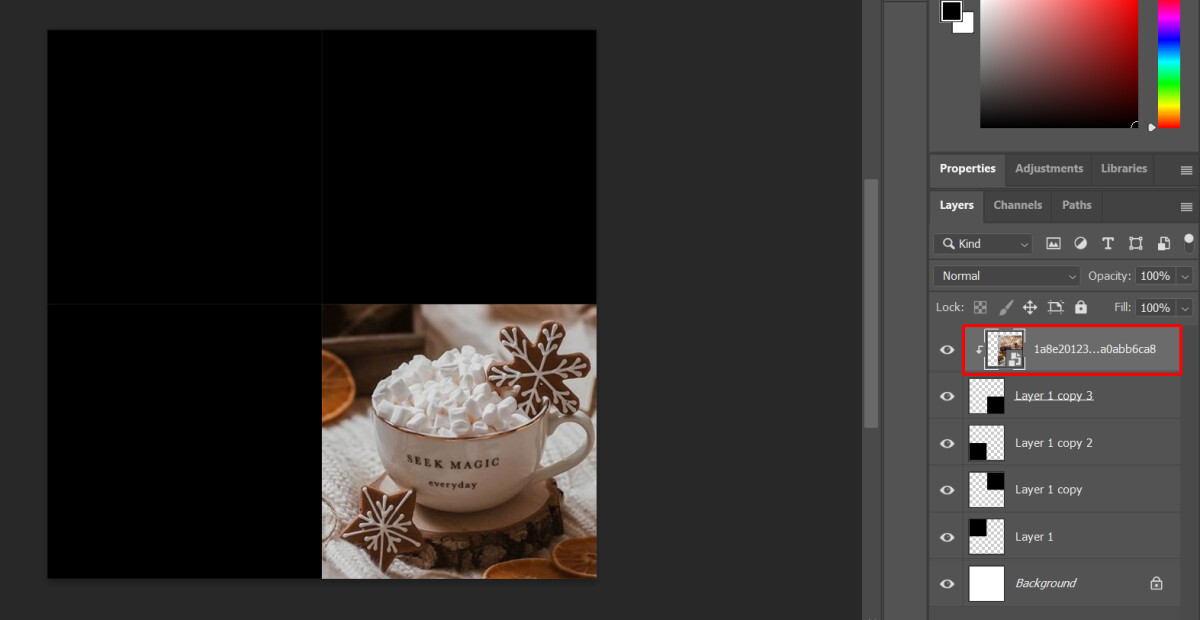
Hoàn toàn tương tự, bạn hoàn thành các thao tác làm việc ghép ảnhvới 3 khung còn lại:
Kéo thả hình ảnh cần ghép vào Photoshop.Di gửi vị trí layer ảnh lên trên layer khung buộc phải ghép.Nhấn chuột buộc phải tại ảnh > Create Clipping Mask.Điều chỉnh vị trí, kích thước của hình ảnh được hiển thị trong khung ghép ảnh.Kết trái cuối cùng chúng ta thu được của quá trình tạo khung với ghép hình ảnh như sau là một bức hình ảnh cực kì thẩm mỹ và nghệ thuật như dưới đây.
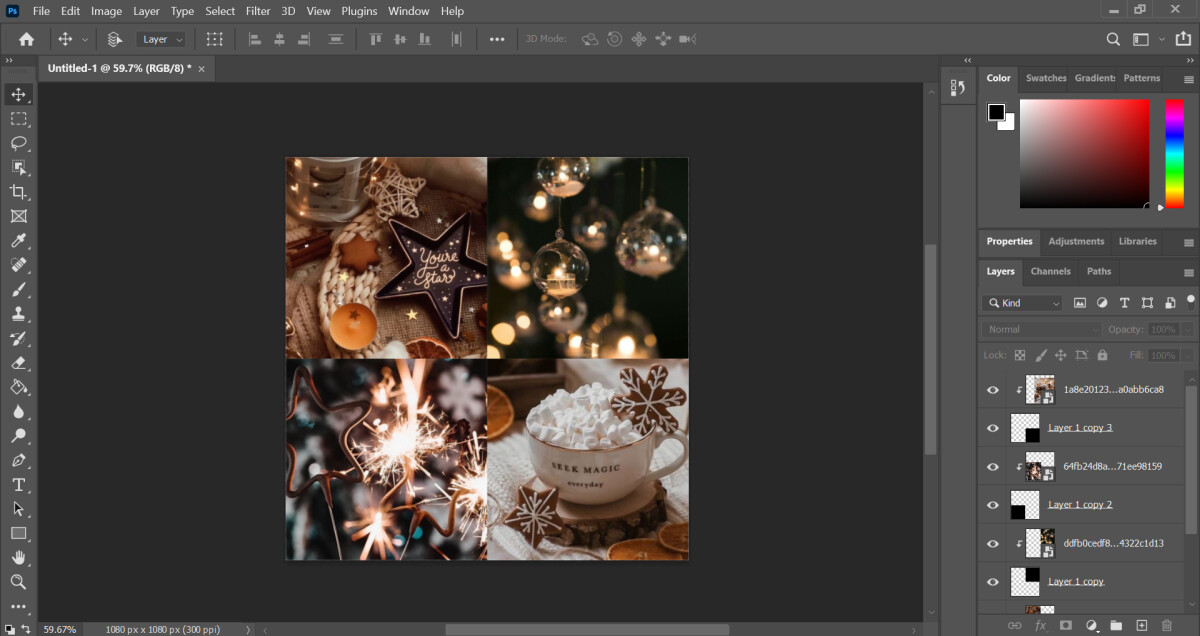
Bước 4: Xuất ảnh
Sau lúc đã phù hợp với bức hình ảnh của mình, bạn hãy mau lẹ lưu lại file với xuất ảnh dưới định dạng PNG hoặc JPG nhé.
Ghép ảnh bằng các phần mềm online
Ngay cả khi bạn không áp dụng Photoshop, bạn vẫn hoàn toàn có thể ghép ảnh nhanh chóng với các phần mềm ghép ảnh online như Photo Joiner, Pic Collage, Ribbet,... Toàn bộ các ứng dụng này những sẽ cung cấp cho chính mình một kho khung ghép hình ảnh đa dạng kích thước, ba cục. Tất cả những gì bạn cần chỉ là đưa hình ảnh vào trong size và cài về thôi, cực kỳ đơn giản.
Trong bài viết ngày hôm nay, mình vẫn chỉ phía dẫn chúng ta cách ghép ảnh với Photo Joiner vì đấy là phần mượt ghép ảnh theo khung dễ dàng và đơn giản nhất, không cần thiết phải đăng ký kết tài khoản. Cùng với các phần mềm khác, các bạn hãy tự mày mò để biết thêm nhé!
Bước 1:Tạo file mới
Truy cập vào website Photo Joiner trên đây.
Màn hình ứng dụng ghép ảnh Photo Joiner hiện lên như vào hình. Để bước đầu ghép ảnh,bạn hãy nhấn
Create Collage nhé.
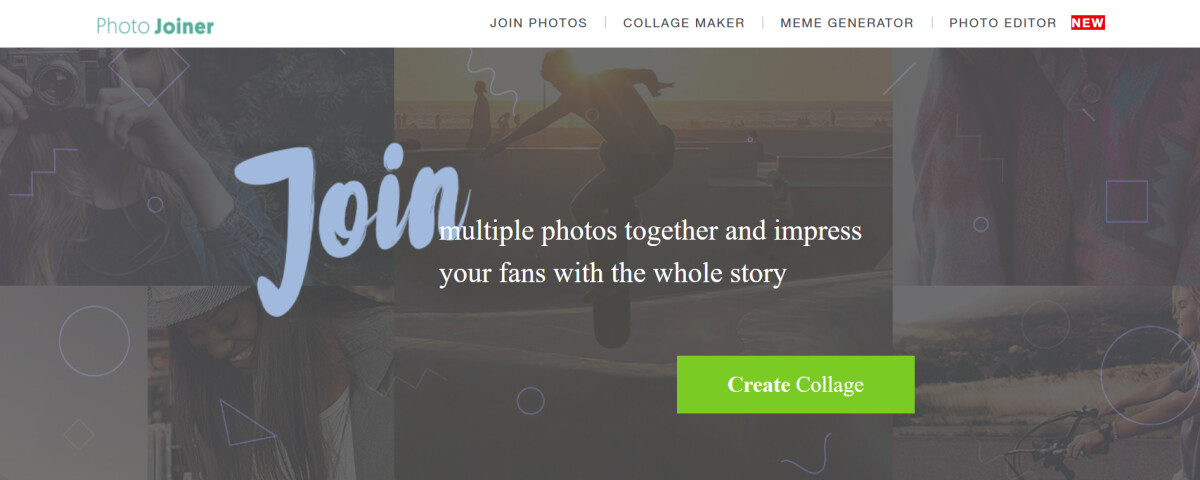
Bước 2:
Cài đặt size và bố cục ghép ảnhTại giao diện ghép ảnh của Photo Joiner, điều thứ nhất bạn nên chú ý là cửa sổ công cụ mặt trái. Đầu tiên, bạn nên chọn số lượng hình ảnh cần ghép tại phần How Many Photos?. Dựa vào số lượng ảnh bạn chọn, website sẽ giới thiệu các lưu ý về bố cục tổng quan ghép ảnh.
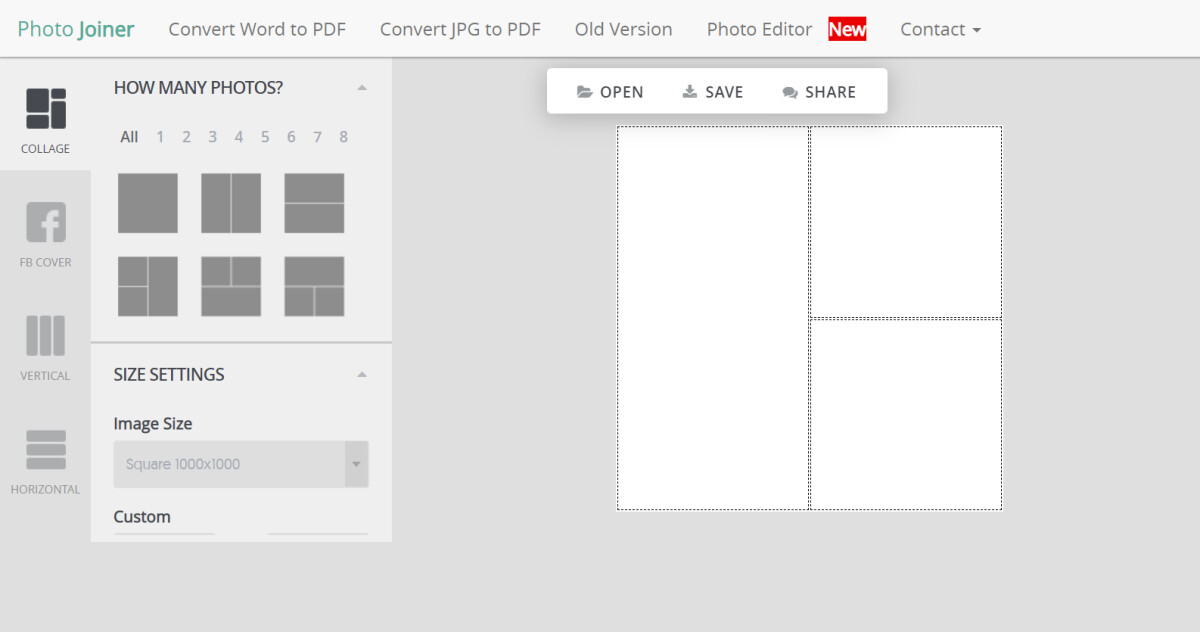
Khi kéo thanh công cụ xuống dưới, các bạn sẽ thấy phần form size Settings cùng Border Background.
Size Settings: setup kích thước hình ảnh ghép.Border Background: thiết lập viền cho khung ghép ảnh.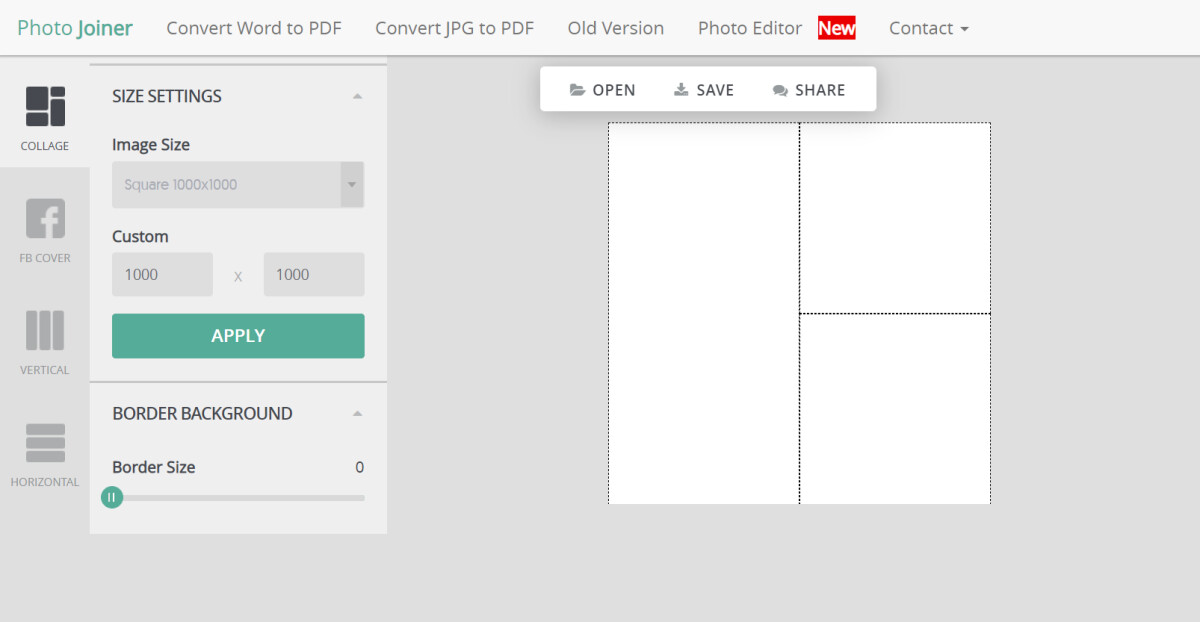
Bước 3: Ghép ảnh
Bước tiếp sau trong biện pháp ghép ảnh trên Photo Joinier là đưa ảnh từ máy vi tính lên trang web. Bạn hãy nhấn mở cửa > Computer > lựa chọn các hình ảnh muốn ghép > OK.
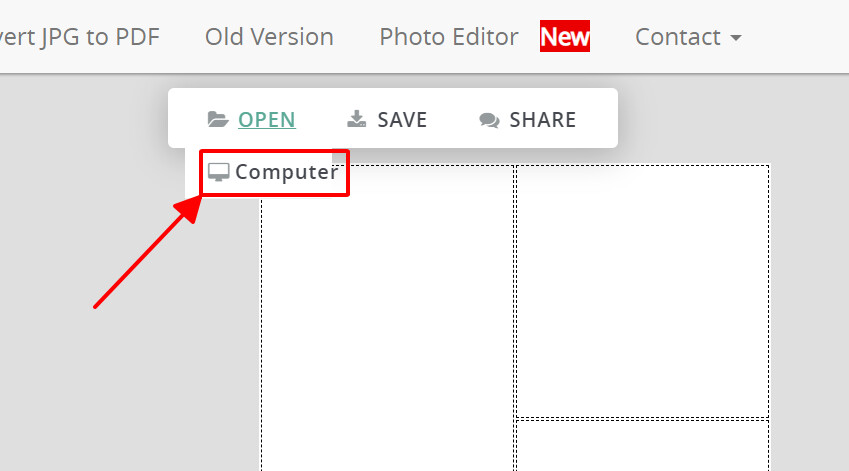
Các ảnh đưa lên Photo Joiner sẽ tiến hành hiển thị bên buộc phải màn hình. Bạn chỉ cần kéo thả ảnh để chuyển vào đúng vị trị size ghép ảnh.
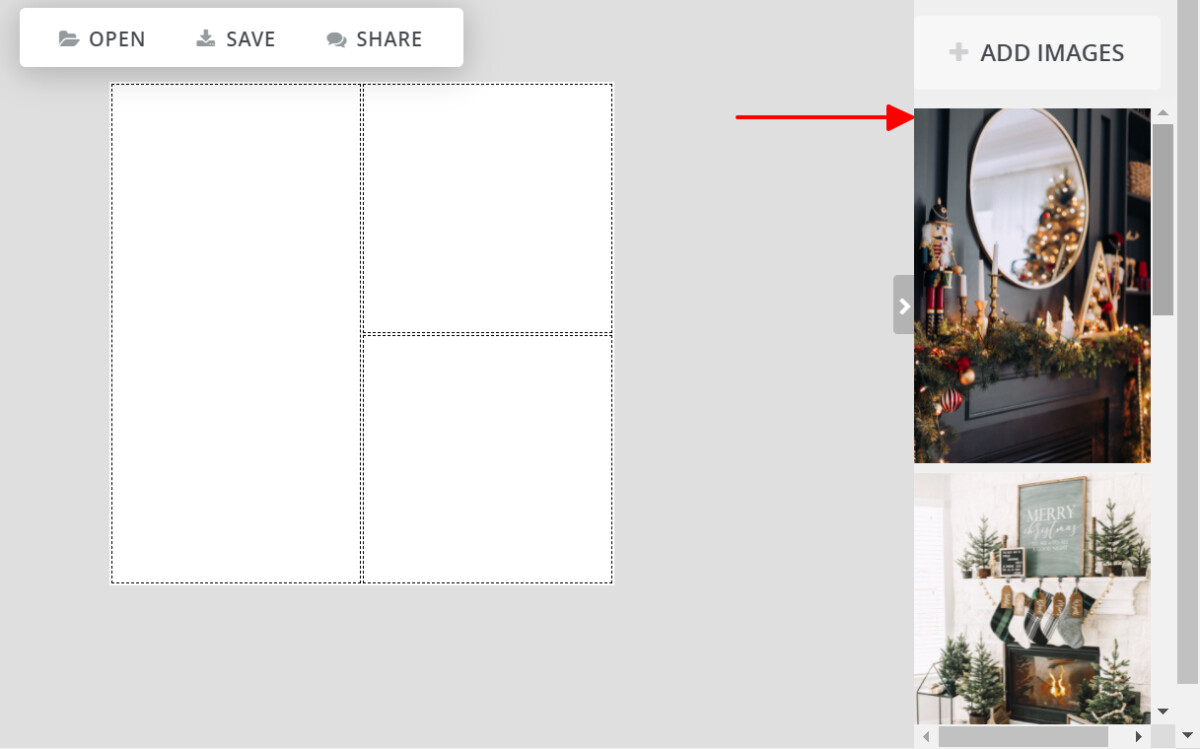
Sau khi đã kết thúc ghép ảnh vào trong khung, bạn cũng có thể điều chỉnh kích thước, địa điểm từng ảnh trong khung của nó bằng phương pháp nhấn vào hình ảnh và chọn icon bé mắt bên cạnh.
Một vỏ hộp thoại Image View Settings sẽ chỉ ra như hình mặt dưới. Tại đây, chúng ta có thể tùy chỉnh phóng lớn thu nhỏ, xoay ảnh theo đúng ý muốn.
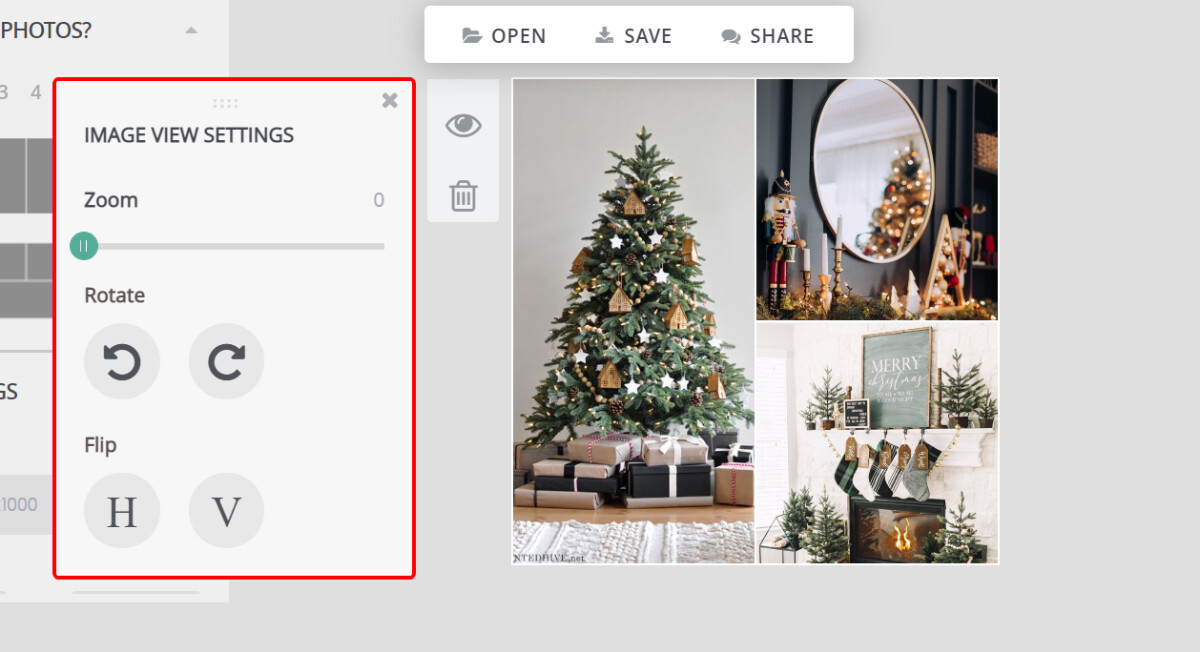
Bước 4: lưu lại ảnh
Ghép ảnh và tùy chỉnh thiết lập xong, chúng ta nhấn Save để chuyển sang screen lưu ảnh.
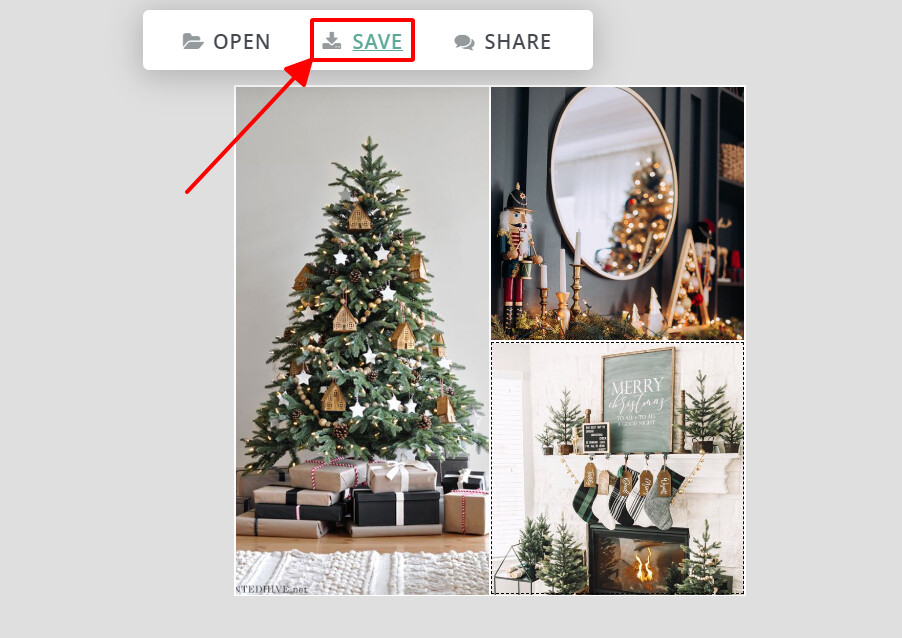
Tại screen mới này, các bạn hãy nhấn download Photo để tải hình ảnh về vật dụng tính của chính bản thân mình nhé.
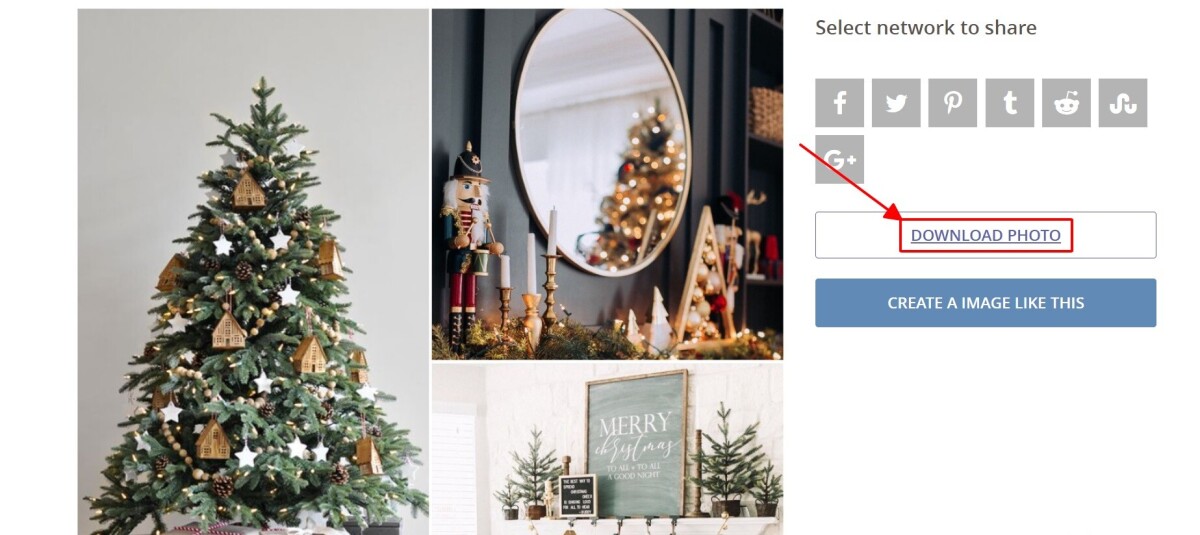
Tổng kết
Như vậy, chúng ta đã xong 2 phương pháp ghép ảnh vô cùng dễ dàng trên máy tính xách tay bằng Photoshop cùng Photo Joiner. Chắc rằng sau lúc thực hiện quá trình thao tác ghép ảnh như hướng dẫn, bạn đã sở hữu một bức ảnh mỹ mãn rồi đúng không nào? nếu như bạn còn chạm chán khó khăn thì hãy tải ngay file khung ghép ảnh vuông 4x4 trên Photoshop sinh sống cuối bài viết nhé.
Nếu ai đang tìm kiếm một khóa học kiến thiết trên Photoshop, hãy thuộc G-Multimedia gia nhập vào khóa học Tuyệt đỉnh Photoshop để cai quản công cụ xây đắp đình đám này nhé. Nếu như có ngẫu nhiên câu hỏi như thế nào về bài xích học, bạn chỉ cần bình luận, và giảng viên sẽ giải đáp cho bạn chỉ trong tầm 24 giờ. Vậy thì các bạn còn chần chừ gì nhưng không đăng ký ngay nào!









