Macro Trong Excel Là Gì? Cách Dùng Macro Trong Excel Tự Động Hóa Tác Vụ Với Bộ Ghi Macro
Macro là một chuỗi những lệnh mà bạn cũng có thể sử dụng để tự động hóa các tác vụ được sử dụng liên tục để ngày tiết kiệm thời gian gõ phím và làm việc chuột. Một Macro hoàn toàn có thể được tạo bằng phương pháp sử dụng Visual Basic for Applications (VBA) với được viết bởi fan sử dụng.
Bạn đang xem: Cách dùng macro trong excel
VBA là gì?VBA (Visual Basic for Applications) là một trong những ngôn ngữ lập trình sẵn được tích vừa lòng trong áp dụng văn phòng như Excel, Word, Power
Point, … bởi vậy, toàn bộ các chương trình mà bạn triển khai trong Excel hoặc trong áp dụng văn phòng khác đang được tiến hành trong VBA.
Về khía cạnh kỹ thuật, VBA là một trong những ngôn ngữ lập trình hướng sự kiện của Microsoft. VBA cũng được gọi là một trong ngôn ngữ lập trình không ngừng mở rộng được sinh sản thành xuất phát điểm từ 1 tập những lệnh cơ bản và được mở rộng trên các đại lý mỗi áp dụng để có thể làm vấn đề trực tiếp với các đối tượng người tiêu dùng trong áp dụng đó.
Excel VBA là gì?Visual Basic for Applications (VBA) vào Excel là 1 ngôn ngữ lập trình vơi nhàng, mạnh mẽ cho phép bạn viết những hàm hoặc lệnh của riêng bản thân trong một bảng tính Excel.
Sử dụng Excel VBA bạn có thể làm hầu như bất kỳ tác vụ nào tương tự như trong Excel.
Các đối tượng người dùng trong Excel VBA
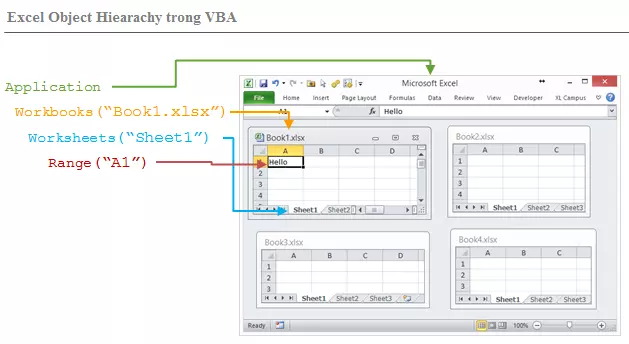
Ví dụ: dưới đây là một loại code hoàn hảo để gán giá trị 100 đến file “Book1.xlsx”, sheet “Sheet1”, range “A1”.
Chỉ định tên Workbook thao tác là: “Book1.xlsx”
Application.Workbooks("Book1.xlsx")Worksheets là 1 trong thành viên của đối tượng người sử dụng Workbook. Trực thuộc tính Worksheets() trả về một tập hợp toàn bộ các sheet của đối tượng người dùng Workbook đang được active.Chỉ định tên Worksheet làm việc là: “Sheet1”
Application.Workbooks("Book1.xlsx").Worksheets("Sheet1")Cuối thuộc để trỏ đến Range “A1” của sheet “Sheet1” cùng gán bằng 100 như sau:
Application.Workbooks("Book1.xlsx").Worksheets("Sheet1").Range("A1").Value = 100Điều quan trọng cần chú ý là từng đối tượng có tương đối nhiều thành viên không giống nhau mà bạn có thể sử dụng để tham chiếu cho các đối tượng khác nhau. Ví dụ, những thành viên của đối tượng người sử dụng Worksheet rất có thể bao gồm: Ranges, Pivot
Tables, Shapes, Charts, List
Objects, vv
Với Excel VBA, chúng ta có thể tự động hóa những tác vụ trong Excel bằng cách viết code macro và call nó. Dưới đấy là ví dụ biện pháp tạo một macro trong excel đơn giản và dễ dàng và tiến hành code bởi một button.
Các cách để viết code và run code VBA vào Excel:1. Bật Developter tab.2. Save As Excel file thành Excel Macro file (từ excel 2007 trở lên).3. Viết code VBA.4. Run code VBA.
1.Bật Developer Tab
Để mở Developter tab thực theo công việc sau:
Mở một tệp tin excel.
Click chuột phải vào bất kỳ chỗ như thế nào trong vùng ribbon -> lựa chọn Customize the Ribbon…
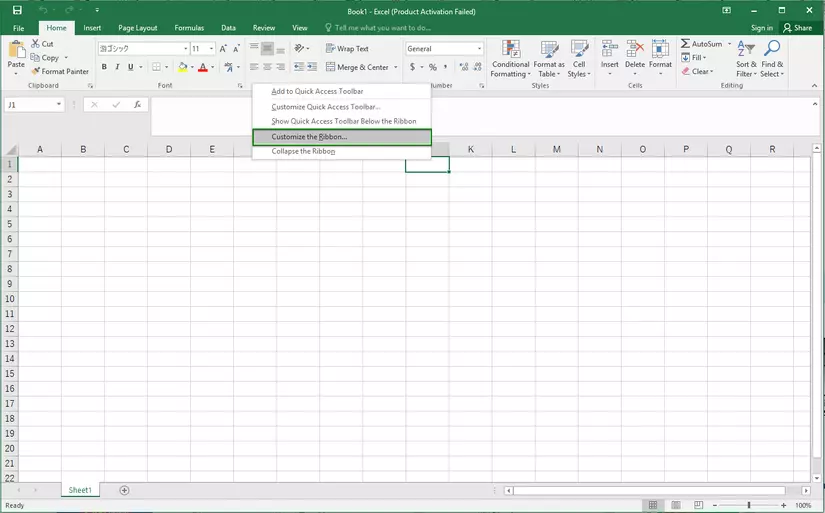
Check vào hộp Developer -> click OK.
Xem thêm: Cách mời bạn bè thích trang của người khác, cách mời tất cả bạn bè thích trang trên facebook
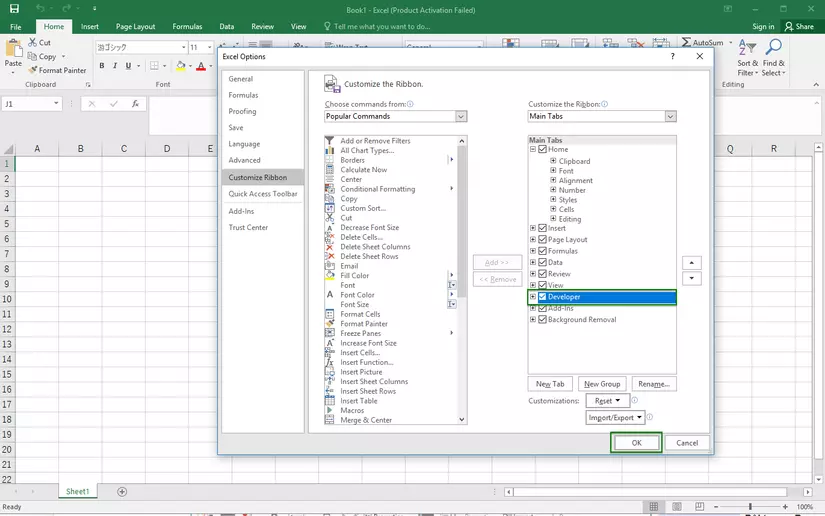
Bạn rất có thể thấy Developer tab lân cận View tab như sau:
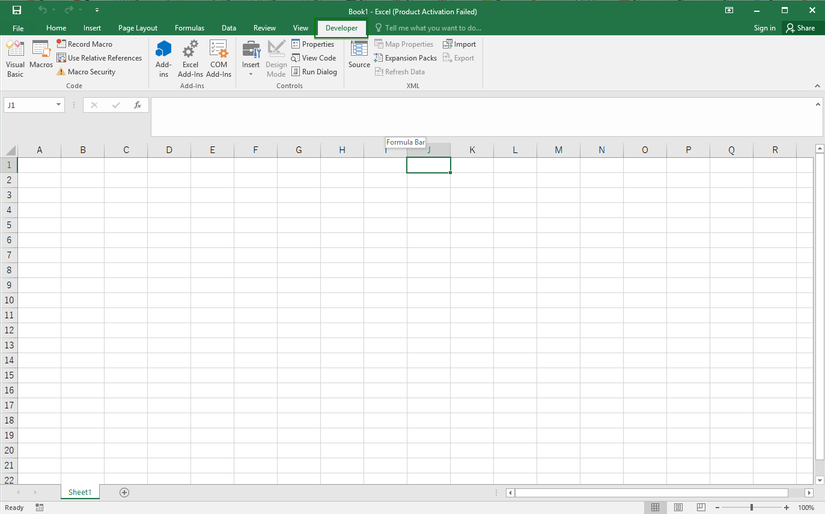
2. Save As Excel tệp tin thành Excel Macro File
Để tạo nên một macro tự excel, bạn phải Save As tệp tin excel thành tập tin với phần mở rộng có định hình .xlsm (excel 2007 trở lên) hoặc .xls (excel 2003)
Note: Để tạo thành một macro từ excel, nếu khách hàng đang dùng excel 2003 (.xls) thì chúng ta không phải làm việc này. Nếu như khách hàng dùng excel 2007 (.xlsx) trở lên thì bạn làm theo quá trình sau.
Chọn file -> Save As
Chọn đẳng cấp file phần mở rộng .xlsm (hoặc .xls) -> click Save
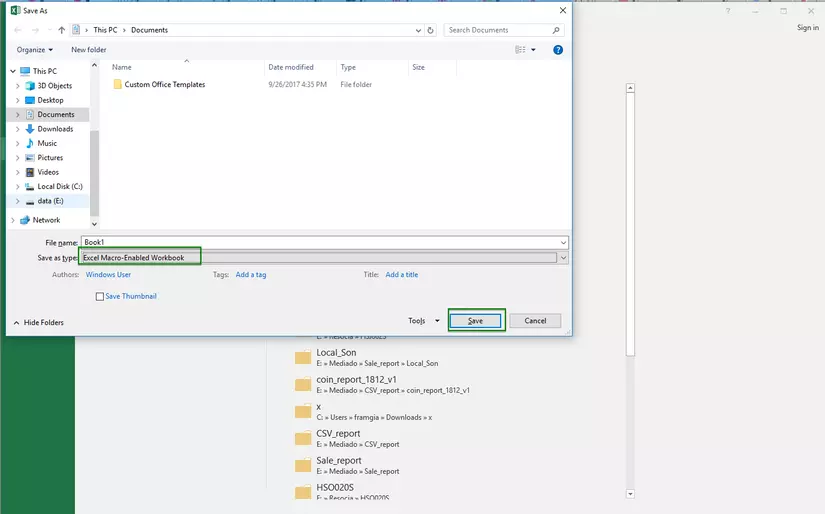
Click Ok.
Đến đó là đã tạo được một macro file.
3. Viết code VBA
Dưới phía trên là quá trình để tạo thành một thủ tục trong Excel VBA.
Mở Visual Basic Editor: chọn Vusual Basic hoặc bấm tổ hợp phím alternative text + F11.
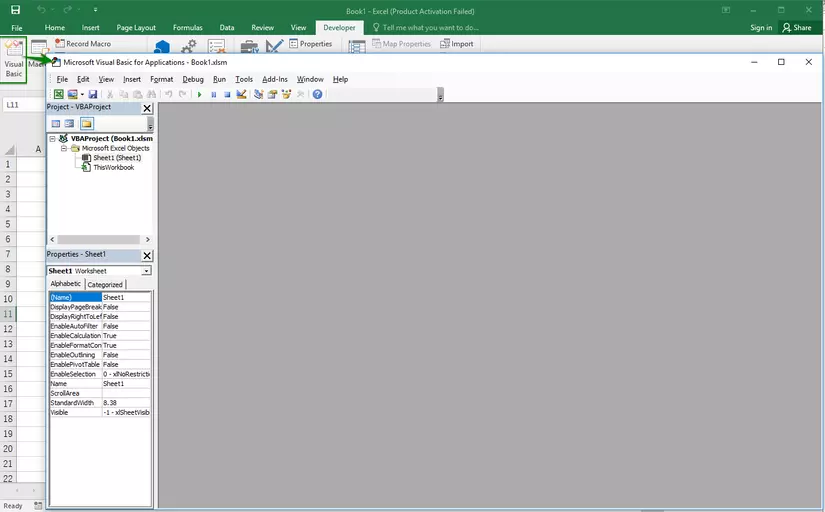
Tạo module mới: bấm chuột phải vào VBAProject -> Insert -> Module.
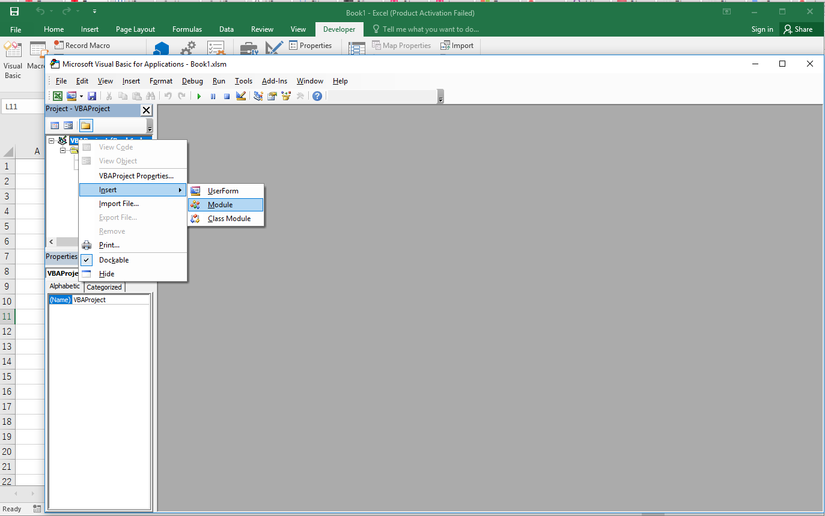
Tạo một Sub mang tên Click
Button() vào Module1 với câu chữ như trong hình.
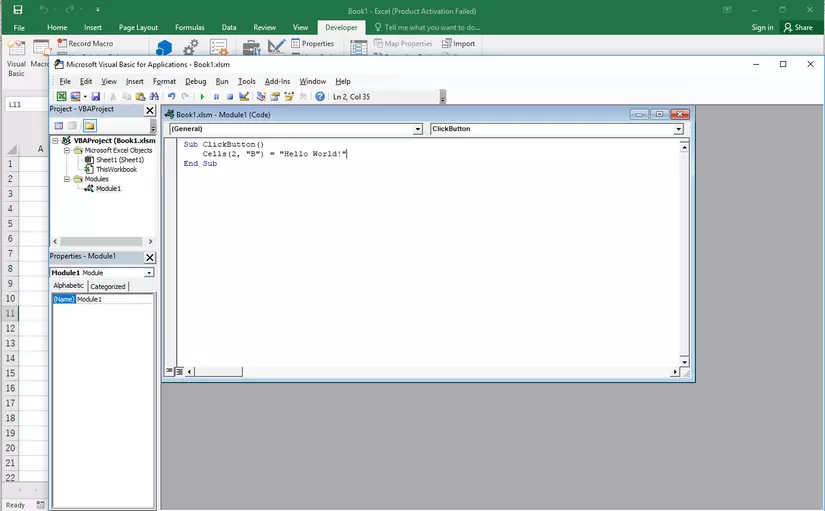
4. Run code VBA
Insert button
Tại Developer tab, bạn có thể insert một button như sau:
Chọn Insert -> click vào biểu tượng button vào phần ActiveX Controls (Hoặc kéo thả vào vùng cell của excel.)
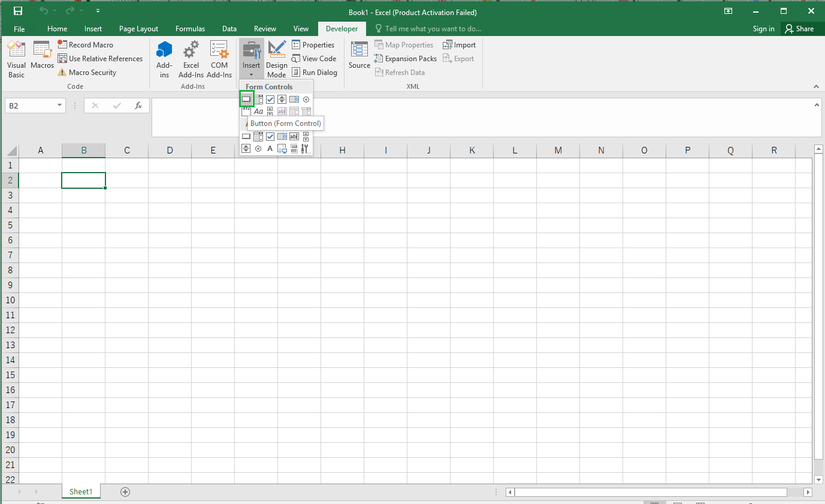
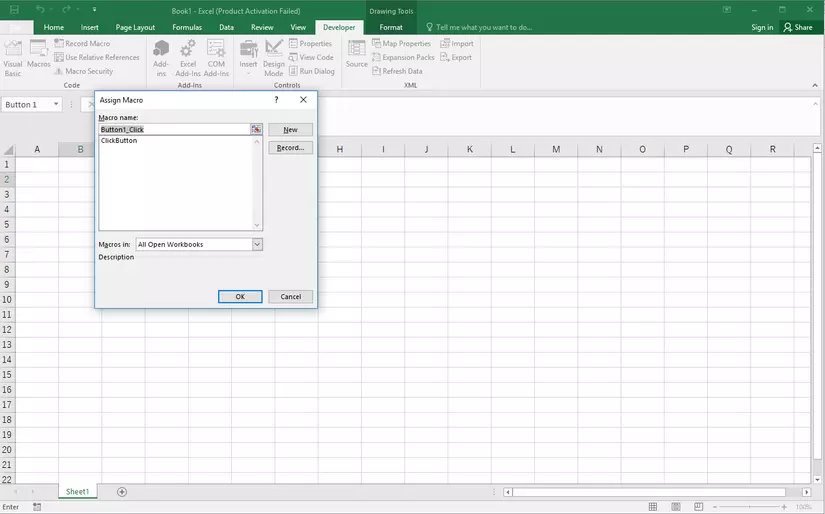
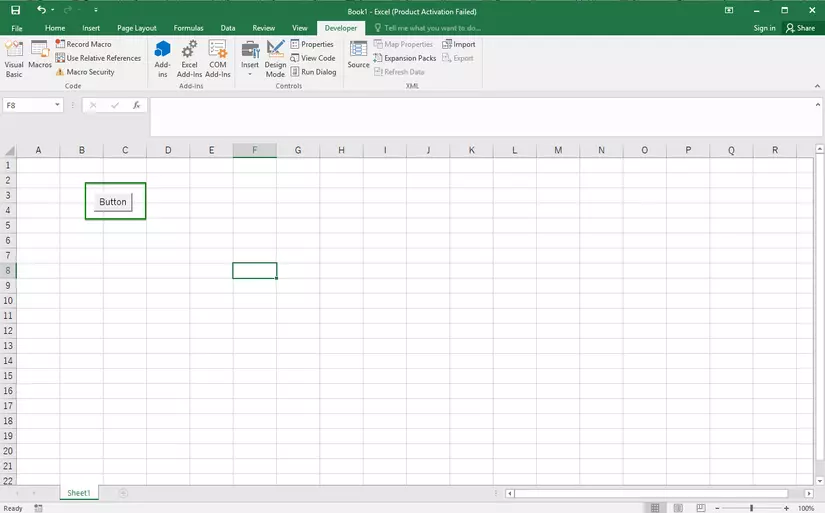
Gán giấy tờ thủ tục macro cho button
Trong nội dung bài viết này, Thanh sẽ share với các bạn cách tạo nên và áp dụng Personal Macro Workbook vào Excel, cách để chúng ta có thể lưu trữ triệu tập và thực hiện nhiều đoạn code VBA trong bất cứ workbook Excel nào.Bình thường, lúc viết một Macro, xuất xắc code VBA, thì bạn chỉ có thể sử dụng Macro hay đoạn code VBA này trong tệp tin Excel ai đang sử dụng. Giả dụ bạn vẫn muốn sử dụng trong số những Files khác thì sao? Copy một quãng code qua lại chưa phải là bí quyết hay, cũng chính vì khi bạn nâng cấp hoặc biến đổi đoạn code, thì sự biến đổi này sẽ không được phản chiếu lại trong số file khác. Cách giải quyết cho sự việc này là thực hiện Personal Macro Workbook, lưu toàn bộ những đoạn code VBA hay dùng vào một file thương hiệu là Personal.xlsb. Điều này sẽ giúp chúng ta cũng có thể sử dụng lại tất cả code VBA sẽ lưu khi mở bất kể file Excel nào.Personal Macro Workbook là gì?
Personal Macro Workbook là một file Excel quánh biệt, chọn cái tên là Personal.xlsb trong những phiên phiên bản Excel 2007 – 2019 hoặc Personal.xls trong những phiên phiên bản trước. Bất cứ Macro nào lưu trong file này, bạn đều có thể sử dụng khi chúng ta bật Excel lên. Mang định thì file này ẩn, nên bạn sẽ không bắt gặp khi nhảy Excel. Các bạn cũng ko cần làm cái gi để kích hoạt tác dụng này chính vì Excel biết vị trí file này được lưu với sẽ tự động tìm file này mỗi khi khởi động.Ngoài việc tàng trữ được Macros, Personal Macro Workbook còn hoàn toàn có thể lưu trữ được Sub, Functions, bao gồm cả mọi User Defined Functions (UDF) mà các bạn viết ra nhằm phục vụ quá trình của mình.Mặc định thì file Personal.xlsb ko tồn tại, bạn phải làm một thao tác duy duy nhất là tạo nên file này, cùng lưu vào đó tối thiểu một đoạn Macro.Personal Macro Workbook được lưu giữ ở đâu?
Trên một phiên bản cài đặt tiêu chuẩn chỉnh của Excel, thì tệp tin Personal.xlsb được lưu trong folder XLSTART ở giữa những đường dẫn sau đây.Trên Windows 10, Windows 6, với Windows Vista:C:UsersUser NameAppDataRoamingMicrosoftExcelXLSTARTTrên Windows XP:C:Documents and SettingsUser NameApplication DataMicrosoftExcelXLSTARTLưu ý thông thường thì thư mục App
Data bị ẩn, để mở được thư mục này, bạn cũng có thể viết vào trong thanh showroom của Windows Explorer đường dẫn sau và nhấn nút Enter:%App
Data%
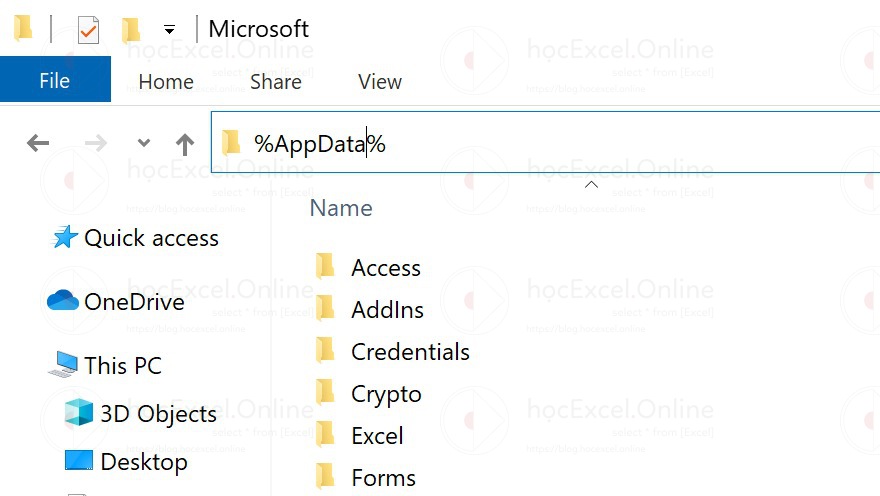
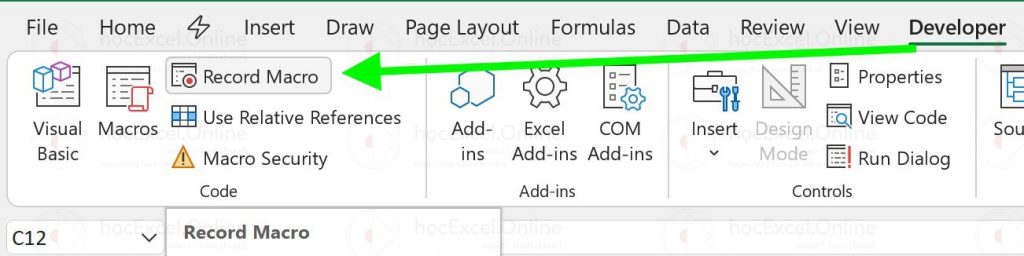
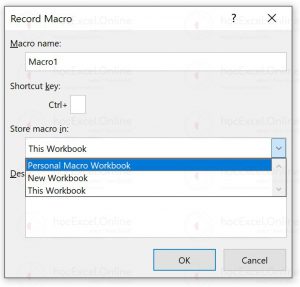
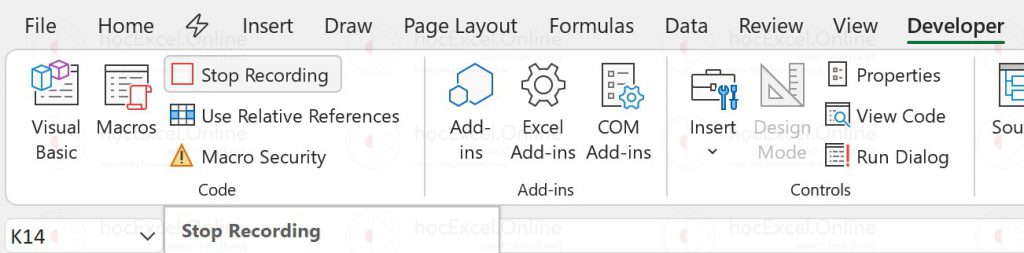
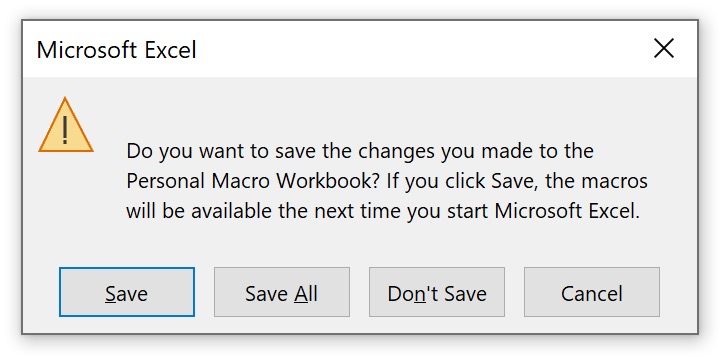
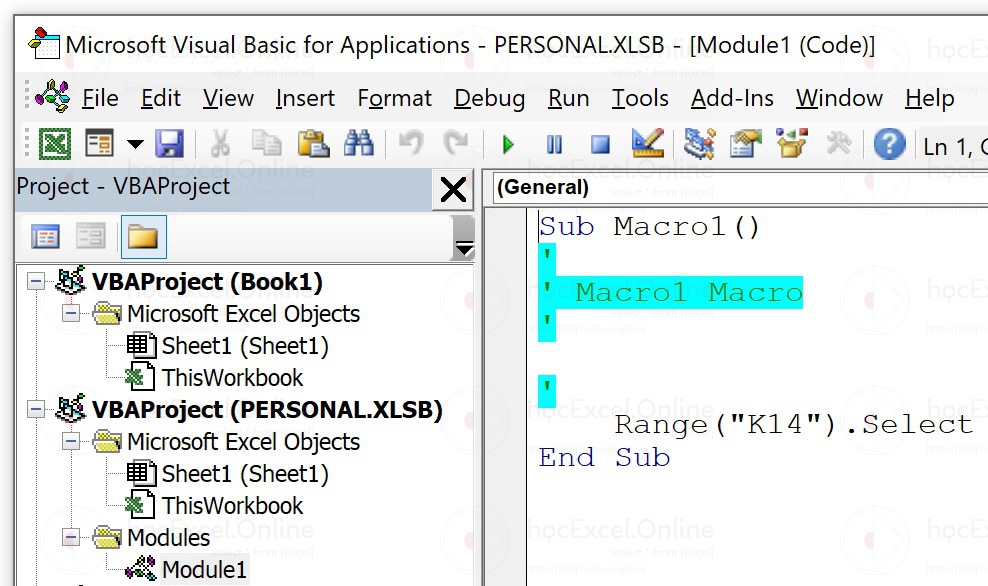
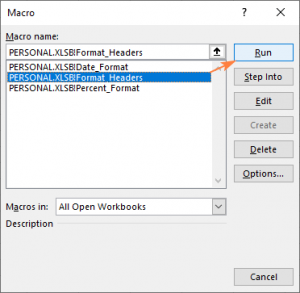
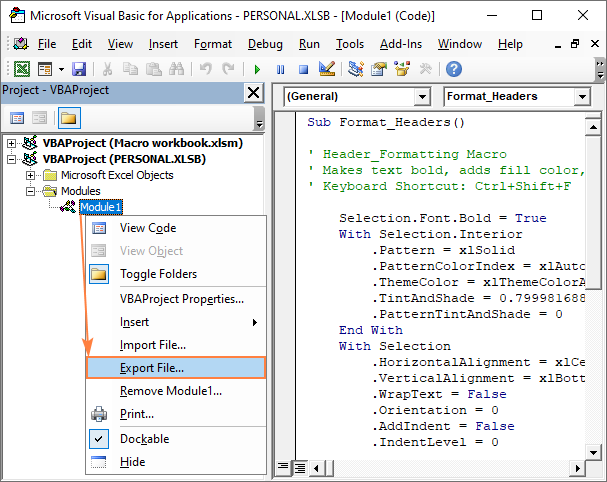
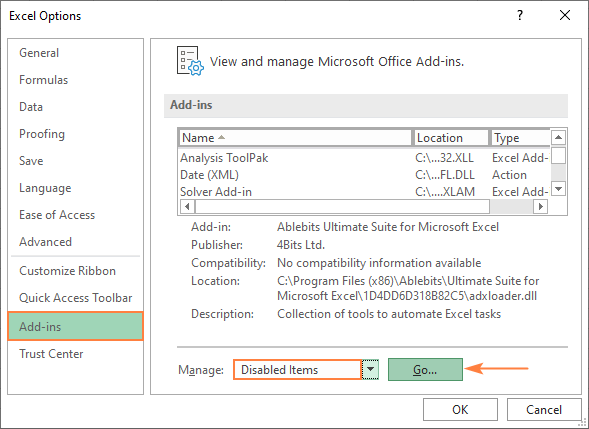
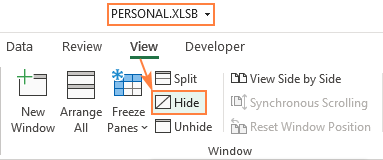
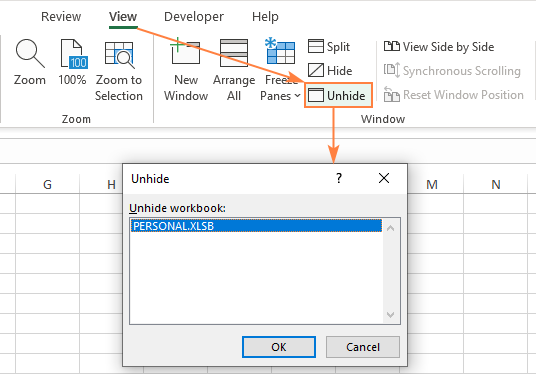
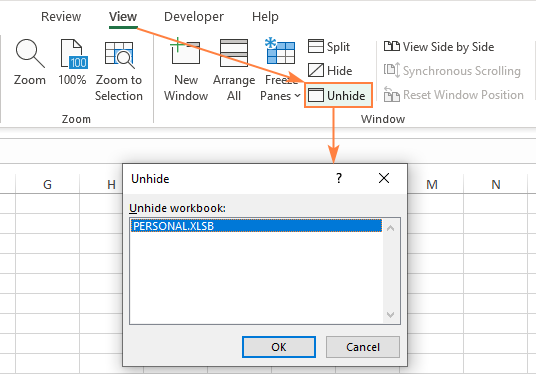
Cách xóa khỏi Personal Macro Workbook
Nếu bạn muốn xóa bỏ hoàn toàn Personal Macro Workbook trên thiết bị của bạn, hãy xóa tệp tin Personal.xlsb trong thư mục XLSTART, hãy theo quá trình sau phía trên để không gặp gỡ lỗi lúc xóa: Đóng toàn thể các tệp tin Excel đã mở. Open sổ Windows Explorer. Tùy vào phiên bản Windows của bạn, hãy mở đường dẫn tới folder XLSTART như đã giải đáp ở trên. Xóa tệp tin PERSONAL.XLSB bởi nút Delete hoặc nhấn vào phải vào file, rồi chọn Delete vào menu.Như vậy, qua bài viết này, Thanh sẽ hướng dẫn các bạn cách bạn có thể lưu lại mọi đoạn code hay sử dụng, phần đông đoạn code chúng ta sưu khoảng được. Nếu bạn còn không sưu tầm được đoạn code nào, hãy tham gia khóa học VBA của Thanh để ban đầu nâng cao hiệu suất công việc để thành công hơn, địa chỉ cửa hàng đăng ký:VBA cơ bản – tự động hóa hóa Excel với lập trình sẵn VBA cho tất cả những người mới bắt đầuLập trình VBA nâng cấp trong Excel









