CÁCH DỌN RÁC MÁY TÍNH WIN 7 WIN 8 WIN 10 NHANH NHẤT, 8 CÁCH DỌN RÁC MÁY TÍNH ĐỂ TĂNG TỐC MÁY TÍNH 2021
Bộ nhớ thứ tính dù gồm lớn đến bao nhiêu nhưng nếu như khách hàng không biết phương pháp sử dụng máy, không thường xuyên xuyên dọn dẹp thiết bị tính thường xuyên thì chắc chắn là vào 1 thời điểm làm sao đó, máy vi tính của bạn sẽ không khác gì một ổ chứa rác ảo.
Bạn đang xem: Cách dọn rác máy tính win 7
Chính vì thế, vấn đề dọn rác máy tính xách tay thường xuyên, định kỳ là 1 điều mà mọi fan nên trang bị cho bạn như là 1 trong thói quen hằng ngày, hằng tuần, mỗi tháng và mình tất cả một mẹo nhỏ dại là hãy coi vật dụng tính của người tiêu dùng như ngôi nhà thân yêu thương của mình. Nhà không sạch thì cạnh tranh ở, đứng dậy và dọn thôi.
Và trong nội dung bài viết này, Ben Computer sẽ giải đáp bạn cách dọn dẹp vệ sinh máy tính bên trên Win 10, Win 8, Win 7 để tăng tốc vật dụng tính và ngày càng tăng thêm bộ lưu trữ rỗng lưu lại trữ.
TÓM TẮT NỘI DUNG
1. Xóa các file không buộc phải thiết, xóa tệp tin Windows.old bằng Disk Cleanup
Cách này mình đã và đang nói nhiều trong số bài mẹo nhỏ về máy tính để tăng tốc laptop windows rồi. Windows.old là trong những thứ không quan trọng và nặng độc nhất trên thiết bị tính, folder này xuất hiện khi chúng ta cài lại windows mới. Quanh đó ra, việc giữ lại WIndows.old không đích thực là ý xuất xắc khi phần lớn file này sẽ không thực sự quan trọng về sau. Và dưới đây là các bước giúp các bạn xóa tệp tin Windows.old bởi công chũm Disk Cleanup được tích thích hợp trong hệ điều hành quản lý Windows.
Bước 1: Vào My Computer ( This PC ). Bấm vào phải vào ổ C và lựa chọn Properties
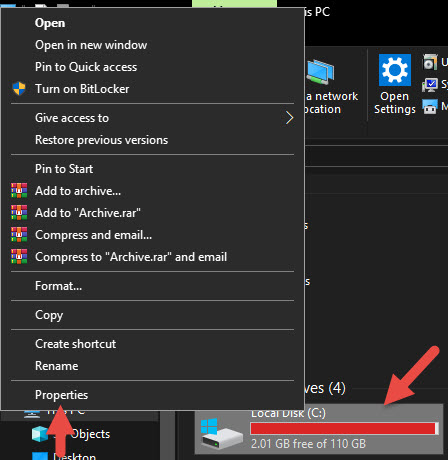
Bước 2: lựa chọn Disk Cleanup và click chuột tiếp vào Clean up system files.
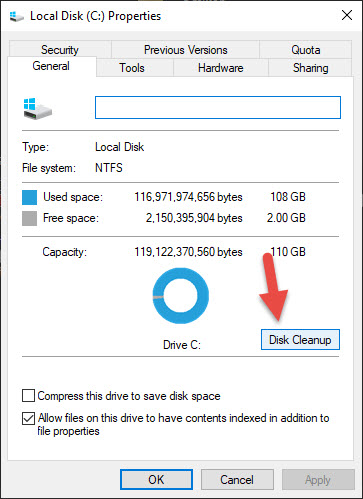
Bước 3: Tick lựa chọn vào mục có tên là “Temporary Windows installation files” và lựa chọn một số mục như thế nào mà bạn có nhu cầu xóa cùng nhấp lựa chọn Ok.
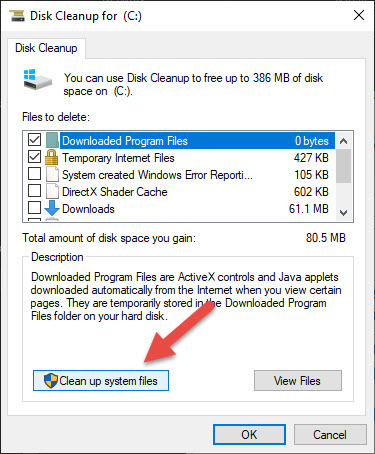
Bước 4: Đợi cho Windows xóa các file mà các bạn đã chọn đi. Hoàn toàn có thể sẽ mấy 1 lúc nên chúng ta chịu khó đợi nhé.
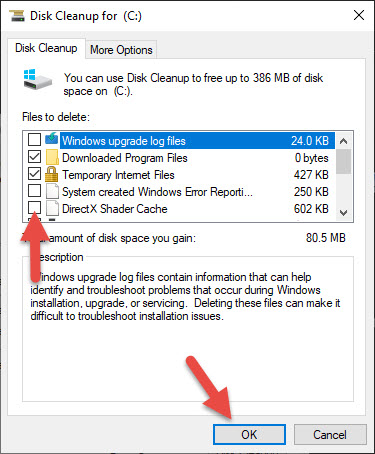
2. Nhảy chế độ auto dọn dẹp rác trang bị vi tính, xóa các file không yêu cầu thiết
Có thể chúng ta không biết, Windows 10 tất cả một bản lĩnh ẩn là được cho phép ổ cứng của công ty xóa các file không đề xuất thiết, tệp tin rác thoát ra khỏi máy tĩnh mỗi 30 ngày. Hoàn toàn có thể 30 ngày là khoảng thời gian khá lâu, tuy nhiên, so với những bạn không xuất xắc dọn rác máy tính xách tay thì trên đây thực sự là 1 tính năng vô cùng hữu ích, giúp ích được không hề ít cho bạn.
Để bật tính năng tự động hóa dọn dẹp rác trên máy vi tính Windows 10, các bạn làm theo công việc sau:
Bước 1: Sử dụng tổ hợp phím Windows + S để bật box tìm kiếm kiếm. Sau đó, nhập “storage” và chọn Storage settings để xuất hiện sổ sở hữu đặt.
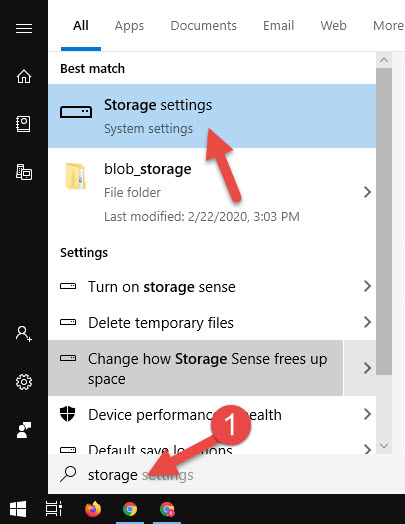
Bước 2: Bạn cân nhắc section Storage sense vào tab Storage, hãy chắc chắn rằng là chúng ta đã gạt nút switch sang bên phải.
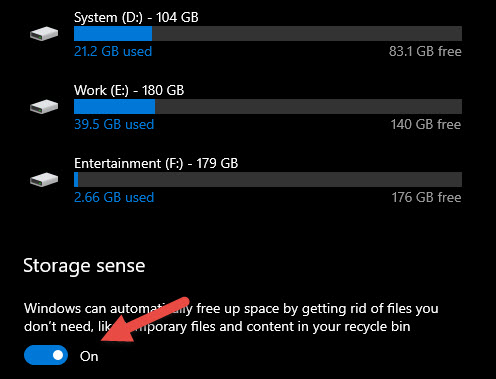
Như vậy, chưa đến 2 bước đối kháng giản, bạn đã bật thành công tính năng tự động dọn dẹp khoảng trống bằng cách xóa các file các bạn không cần, như tệp tin tạm và những file chứa trong thùng rác của bạn.
3. Gỡ các chương trình, phần mềm không đề xuất thiết
Trong quá trình sử dụng lắp thêm tính, thỉnh thoảng bạn vô tình tải 1 phần mềm nào đó trên mạng về laptop hay tải phần mềm mà chỉ sử dụng một vài ba lần xong để đó không phải nữa. Bởi vì thế, mình gồm lời khuyên cho bạn là giả dụ những ứng dụng không quan trọng đối với các bạn nữa thì nên xóa nó đi. Đây là công việc làm vô cùng hiệu quả, vừa góp tăng tốc máy vi tính mà lại giúp sản phẩm tính của người sử dụng có thểm khoảng trống để chứa những thứ quan trọng hơn.
Để gỡ các ứng dụng không quan trọng trên vật dụng tính, bạn làm như sau:
Bước 1: Sử dụng tổng hợp phím Windows + I để mở cài đặt Settings.
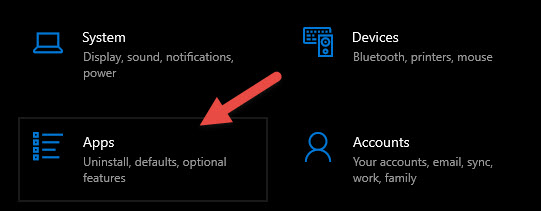
Bước 2: chọn Apps trong cửa sổ Settings.
Bước 3: Trong hành lang cửa số Apps, chúng ta chọn tab Apps & features. Ở dưới đã hiển thị toàn bộ phần mềm cài đặt trên vật dụng tính. Công việc của bạn là search những ứng dụng không quan trọng nữa với xóa nó đi bằng cách chọn Uninstall.
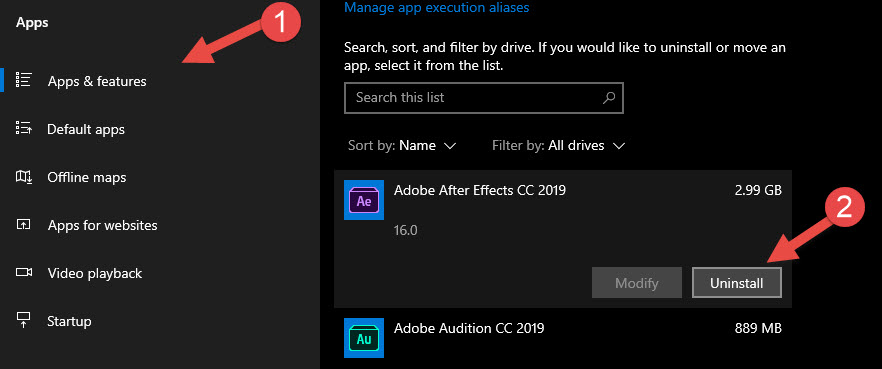
Bước 4: làm cho theo các bước xóa của bên sản xuất ứng dụng để xóa sổ windows.
4. Kháng phân mảnh ổ cứng trên Windows
Phân mảnh ổ cứng xảy ra thường xuyên mỗi một khi người dùng di chuyển dữ liệu. Để hạn chế điều này xảy ra thì có khá nhiều phần mềm chuyên sử dụng để phòng phân mạnh. Tuy nhiên, bao gồm một phương pháp mà chúng ta cũng có thể sử dụng để chống phân mảnh mà lại công yêu cầu dùng phần mềm. Bởi vì Windows gắn vào sẵn khả năng chống phân miếng trên gần như hệ quản lý và điều hành từ win 7 trở đi. Bởi vì thế, việc của doanh nghiệp là khởi đụng và thực hiện 1 sô thao tác đơn giản dễ dàng là xong. Để tiến hành bạn làm theo hướng dẫn sau.
Bước 1: Vào My Computer ( This PC ) và bấm chuột phải vào ổ C. Kế tiếp chọn Properties.
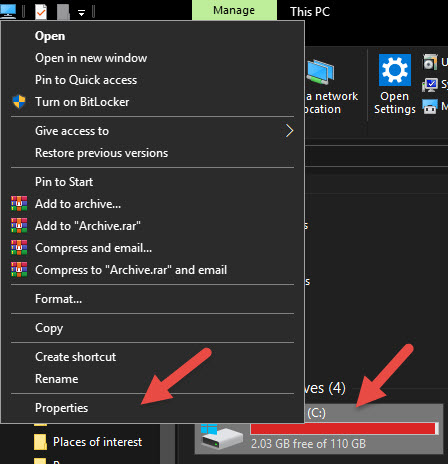
Bước 2. Ở tab Tools, chúng ta nhìn xuống phần Optimize & defragment drive và dìm vòa nút Optimize.
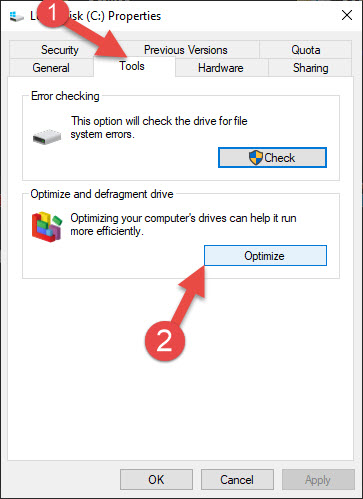
Bước 3: lựa chọn 1 ổ cứng và chọn Optimize để tối ưu xuất xắc Analyze để phân tích.
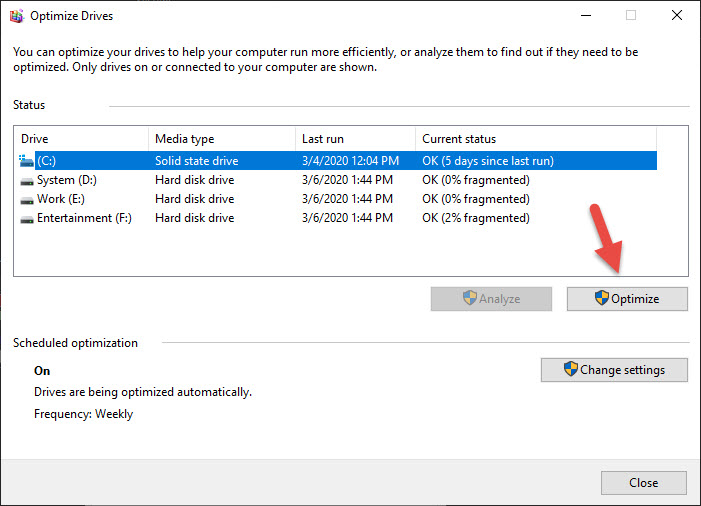
Bước 4: Đợi 1 lát để windows chạy quy trình quét và kháng phân mảnh.
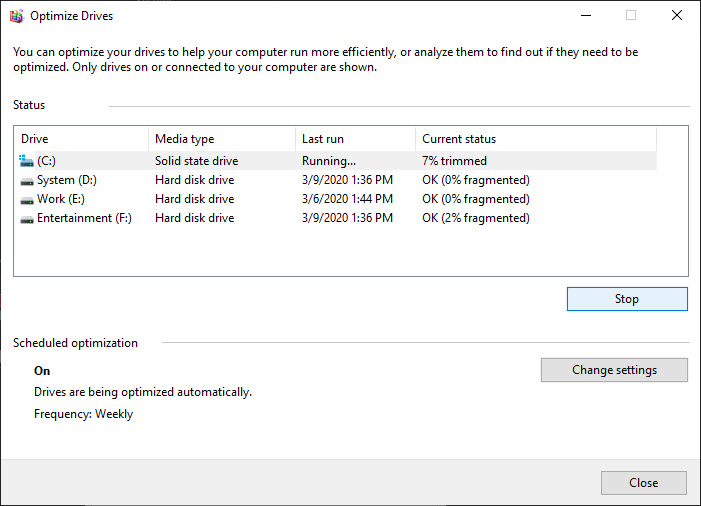
5. Tắt các chương trình khởi động cùng thứ tính
Việc các chương trình cùng khởi động cùng máy tính ngay khi nhảy máy sẽ để cho máy trở buộc phải nặng nài nỉ và thời hạn khởi động vô thuộc lâu.
Tắt chường tình khởi đụng không cần thiết là vấn đề làm cần thiết để ngăn ngừa những sản phẩm công nghệ hiển thị không buộc phải thiết. Để dọn rác win 10, 7 theo giải pháp này các bạn làm như sau:
Bước 1: bấm chuột phải vào thanh Taskbar và lựa chọn Task Manager
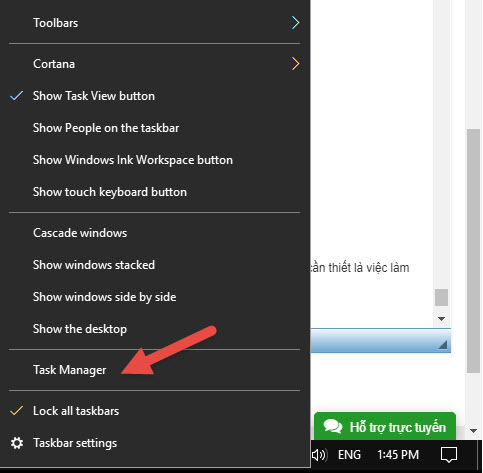
Bước 2: Trong hành lang cửa số Task Manager, các bạn chọn tab Startup.
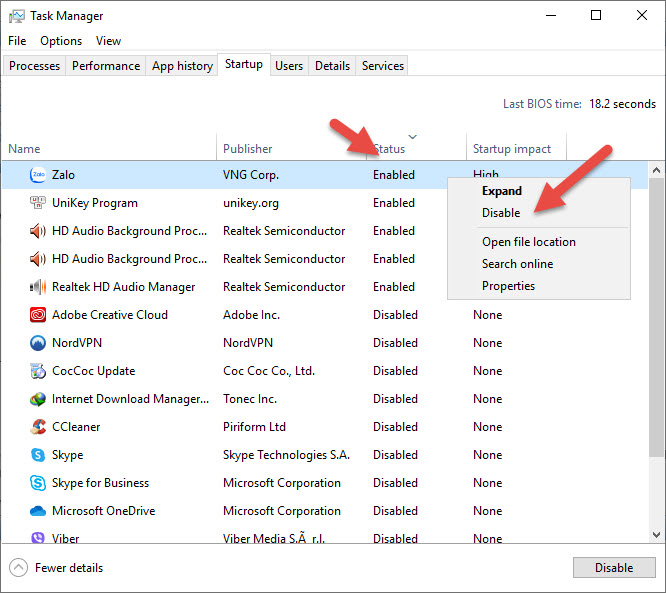
Bước 3: bạn sẽ thấy danh sách những chương trình chạy khi khởi đụng cùng trang bị tính, những phần mềm nào có trạng thái là Enable chính vậy đang khởi động. Disable là sẽ tắt. Như vậy, bạn sẽ cần tìm gần như chương trình nào bao gồm trạng thái Enable và bấm chuột phải vào lịch trình đó và chọn Disbale nhế.
6. Lau chùi rác Windows bằng phương pháp xóa folder %temp%
File templ là tệp tin chứa các file nhất thời ( temporary file ) khi bạn sử dụng một trong những phần mềm làm sao đó, nó sẽ tạo ra các file tạm để sử dụng. Để xóa những file tạm bợ này trước tiên bạn làm quá trình sau.
Bước 1: Sử dụng tổng hợp phím Windows + R nhằm mở vỏ hộp tìm kiếm Run.
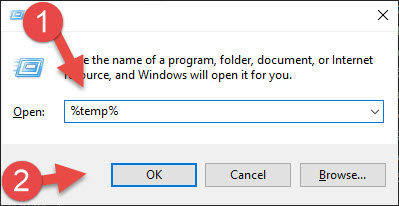
Bước 2: tiếp đến nhập “%temp%” vào ô kiếm tìm kiếm và nhấn Enter.
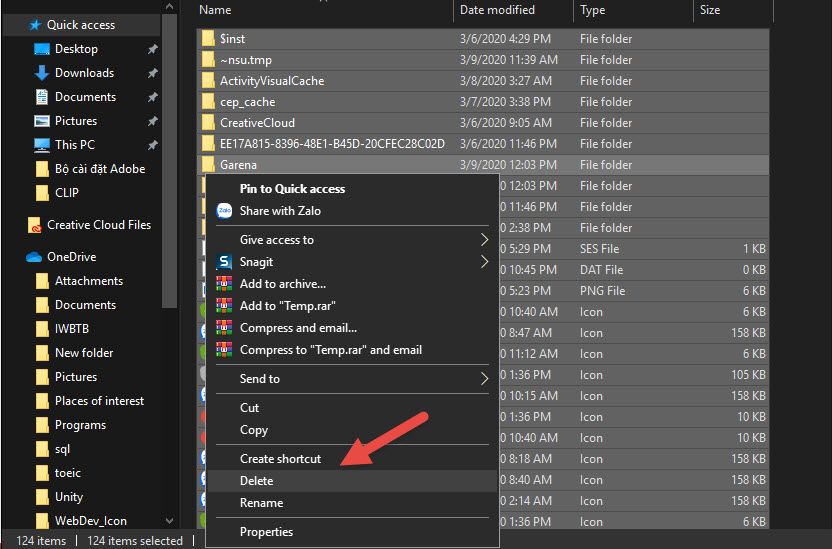
Bước 3: folder Temp được mở ra, chúng ta nhấn Ctrl + A cùng nhấn tiếp Delete để xóa toàn thể các tệp tin thư mục Temp đi.
7. Xóa folder Cache Prefetch
Nói một cách dễ phát âm thì folder Prefetch là thư mục cơ mà chứa những Shortcut của những chương trình thường xuyên được thực hiện trong hệ thống. Và một trong những phương pháp để dọn dẹp mang đến sạch laptop đó đó là xóa các file trong folder Cache Prefetch. Để làm cho được điều này, bạn tuân theo hướng dẫn sau:
Bước 1: Sử dụng tổng hợp phím Windows + R để mở vỏ hộp thoại Run.
Bước 2: Nhập Prefetch và nhấn Enter.
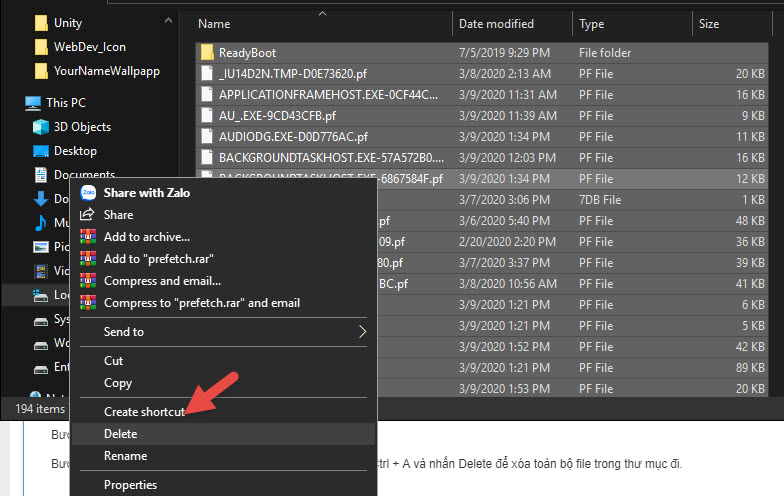
Bước 3: thư mục Prefetch hiện tại ra, các bạn sử dụng tổng hợp phím Ctrl + A và nhấn Delete để xóa toàn thể file trong thư mục đi.
8. Sử dụng ứng dụng CCleander để dọn dẹp và sắp xếp rác vật dụng tính
Có thể nói CCleaner là trong những phần mềm lau chùi và vệ sinh máy tính rất tốt và dễ dùng nhất hiện nay này. Bản thân đã luôn cài Ccleaner trên phần nhiều máy, đều hệ điều hành mọi khi sử dụng đồ vật tính. Bởi vậy đủ đọc nó có lợi và đặc biệt với mình nuốm nào rồi.
Link thiết lập phần mềm: https://www.ccleaner.com/ccleaner/download
Ngay sau khi tải về, bạn mở và setup như 1 phần mềm bình thường. Cài đặt xong, chúng ta mở phần mềm lên và quét dọn laptop windows với không hề ít chế độ, nhân kiệt hấp dẫn.
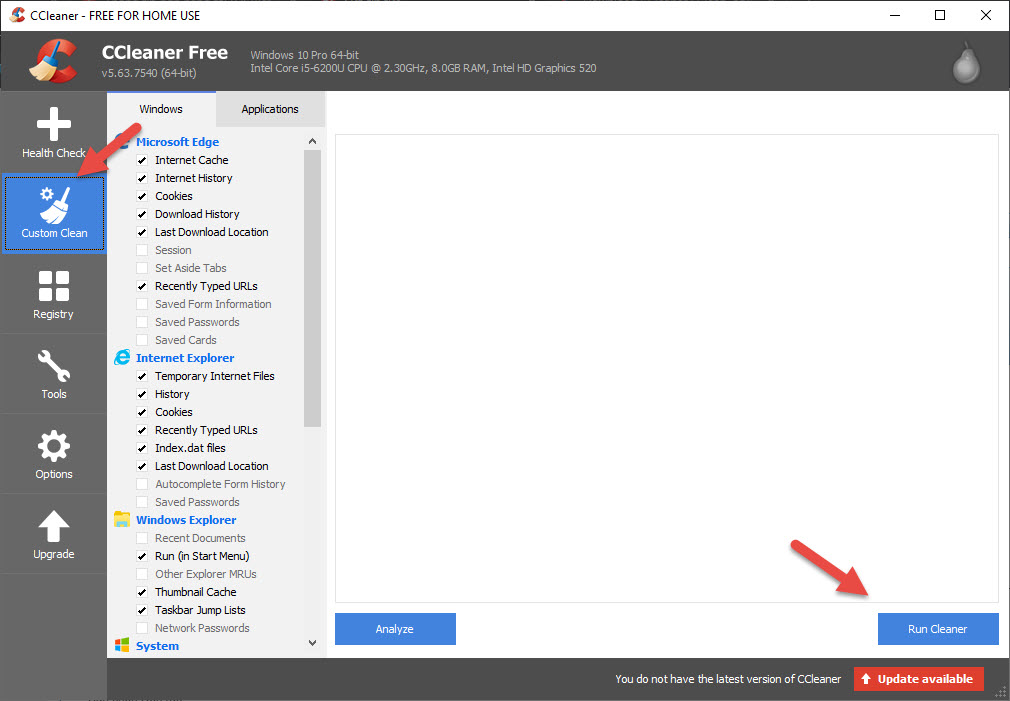
Bạn chọn Custom Clean và bấm vào nút Run Cleaner để lau chùi máy tính. Ngoài chức năng dọn dẹp đa dạng mẫu mã các vùng, bạn cũng có thể sử dụng CCleaner để chống phân mảnh, gỡ phần mềm, tắt các chương trình khởi hễ cùng đồ vật tính,…
Có thể nói, tất cả các phương pháp mình nói sinh sống trên số đông là truy tìm tụ đầu đủ hết trong phần mềm này nếu như nói không ngoa. Nếu bạn muốn thử, hoàn toàn có thể tải về dùng thử để soát sổ xem lời bản thân nói có đúng không. Bạn dạng Free là quá đủ để cho mình vọc gạch và áp dụng thoải mái.
Còn dưới đây là hình hình ảnh mà tôi vừa quét sơ sơ thiết bị tính;
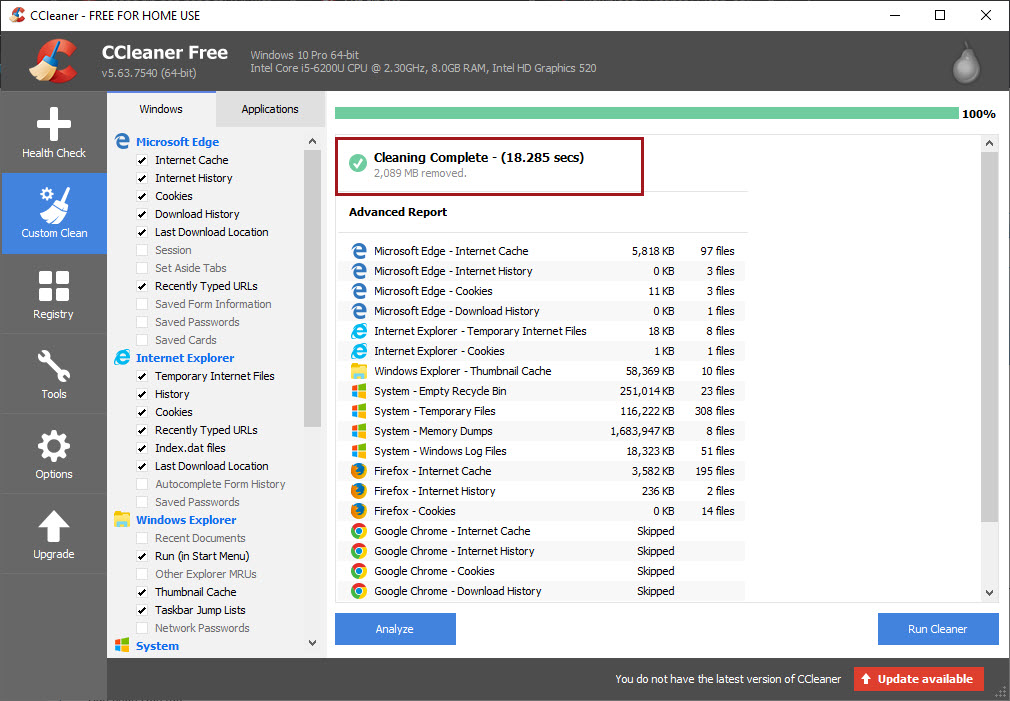
Trên phía trên là 8 cách lau chùi máy tính giúp máy tính của bạn tăng vận tốc xử lý, tăng bộ nhớ lưu trữ mang lại máy tính. Với các phương pháp trên, bản thân nghĩ nếu như khách hàng thực hiện thường xuyên và có chu kỳ thì chắc chắn là máy tính của người tiêu dùng luôn được đảm bảo, ko giật, lag nhiều sau 1 khoảng thời hạn sử dụng.
Ngoài ra, để tăng tốc máy tính xách tay bạn gồm thể tìm hiểu thêm về ổ cứng SDD nhưng mà Ben Computer đã phân phối thiết yếu hãng từ các thương hiệu hàng đầu trên cố giới.
Dọn rác laptop là một biện pháp nói vui của việc thu xếp lại dữ liệu trên máy với xóa hết hầu hết gì không yêu cầu thiết. Điều này sẽ giúp đỡ cho máy hoạt động trơn tru hơn, ít download nặng, rất có thể chạy mượt hơn trên các tác vụ. Trong bài viết hôm nay, Nguyễn Kim để giúp bạn làm rõ hơn về tư tưởng rác thiết bị tính, nguyên nhân phải lau chùi và vệ sinh máy tính với cung cấp cho chính mình một vài ứng dụng dọn rác máy tính xách tay Win 7,8 hoặc dọn rác rưởi Win 10 hiệu quả nhé!
Vì sao có rác máy tính xách tay phát sinh?
Rác laptop sinh ra khi chúng ta thực hiện mọi thao tác làm việc trên máy vi tính để bàn hay máy tính xách tay như lướt web, sử dụng phần mềm hay nén, bung file tệp tin bất kì, gỡ bỏ setup phần mềm,… Đây là đông đảo tập tin dư thừa, tồn tại cùng tích lũy dần dần theo thời gian, chiếm phần một dung lượng đáng nói và ngăn trở sự hoạt động vui chơi của máy tính dẫn mang lại tình trạng laptop bị đơ, treo máy.

Rác máy vi tính xuất phạt từ mỗi làm việc mà chúng ta thực hiện
Cần dọn rác máy tính để bàn, máy tính khi nào?
Với phần đa ai sử dụng laptop thường xuyên để làm việc tốt học tập thì nên 2 mon dọn rác máy tính xách tay 1 lần. Hoặc khi bạn sử dụng laptop mà thấy laptop bị đơ, treo máy hay chạy chậm, các thao tác tìm kiếm, chương trình chạy trên máy, trình duyệt diễn ra quá lâu thì cũng cần được dọn rác máy vi tính ngay. Việc dọn rác laptop hay lau chùi máy tính kịp thời sẽ giúp đỡ cho trang bị tính, máy vi tính của bạn chuyển động nhanh nhạy cảm và bất biến hơn siêu nhiều. Đồng thời, vấn đề đó cũng giúp tăng tuổi lâu và chất lượng độ bền cho máy. Trong số những bí quyết giúp nâng cao tốc độ lắp thêm tính, việc dọn rác laptop là quan tiền trọng hàng đầu đấy!


Laptop HP 348 G7 i5-10210U 14 inch 9PG94PA trang bị cấu hình core i5 to gan lớn mật mẽ, mượt mà kết hợp màn hình Full HD hiện đại cho quá trình học tập, làm việc.

Laptop HP 15S-fq1107tu i3-1005G1 15.6 inch sở hữu màn hình hiển thị 15.6 inch rộng lớn, cấu hình cao đáp ứng tốt nhu mong học tập, có tác dụng việc
6 biện pháp dọn rác trang bị tính hối hả và hiệu quả
1. Dọn tệp tin lâm thời trên sản phẩm công nghệ tính
Nói một cách solo giản, khi chúng ta thực hiện bất kỳ thao tác nào trên trang bị tính cũng trở nên có mọi tệp tin được tự động hóa sinh ra. Phần đông tệp tin này đã “trú ngụ” trên ổ cứng cùng khá là “ngốn” dung tích ổ cứng. Chúng được gọi là tệp tin tạm, hay nói một cách khác vui là “rác đồ vật tính” vị chúng thiệt ra vô nghĩa gì cả. Vậy nên nếu khách hàng đang tất cả ý định reset lại máy vi tính của mình, hãy ban đầu xóa sổ triệt để “ổ” tệp tin tạm này trước tiên.
Bước 1: chúng ta vào Start -> Nhập vào size tìm kiếm rồi gõ chữ Run -> Enter. Khi thấy màn hình Run xuất hiện, chúng ta gõ %temp%, -> Bấm OK.

Tìm cửa sổ Temp sớm nhất bằng ô Run kiếm tìm kiếm
Bước 2: cơ hội này, hành lang cửa số thư mục Temp hiện nay lên. Chúng ta chọn hết toàn bộ tệp tin xuất hiện bằng cách click lựa chọn 1 file bất kì, rồi dấn Ctrl + A. Sau đó click chuột trái, lựa chọn Delete và chọn Yes là xong.
2. Xóa lịch sử Recent Places
Xóa lịch sử vẻ vang Recent Places cũng là một trong những phương án dọn rác máy tính hữu hiệu, giúp laptop hay máy tính được loại bỏ bớt những lưu trữ không cần thiết. Để tiến hành cách dọn dẹp vệ sinh này, chúng ta hãy tuân theo những cách sau.
Bước 1: các bạn vào Start, gõ Run trong kiếm tìm kiếm, nhập Recent places cùng nhấn OK.
Bước 2: Khi cửa sổ thư mục Recent places xuất hiện, các bạn chọn tất cả (Ctrl + A), nhấn vào phải Delete là xong.

Recent places là tài liệu không quan trọng phải giữ lại lâu trên thiết bị tính
3. Xóa bộ nhớ Cache
Khi nói đến việc dọn rác vật dụng tính, không hề ít người đang lựa chọn lựa cách xóa bộ nhớ Cache. Đây là biện pháp dọn rác rưởi Win 10 được sử dụng rất phổ biến hiện nay. Giải pháp thực hiện cũng khá đơn giản.
Bước 1: các bạn mở Start, gõ Run trong tra cứu kiếm, gõ Prefetch, rồi bấm OK.

Tìm tìm Prefetch nhanh lẹ ở ô Run
Bước 2: lúc thư mục Prefetch được mở ra, chọn toàn bộ (Ctrl + A), click chuột phải chọn Delete là xong.
Tìm phát âm thêm biện pháp kiểm tra CPU máy tính để chứng thực thông tin trên bộ nhớ Cache.

Recent places là dữ liệu không quan trọng phải giữ giàng lâu trên đồ vật tính
4. Xóa các file trong Recycle Bin
Khi bạn xóa đi một tài liệu nào kia trên thứ tính, tệp tin đó sẽ được đưa vào Recycle Bin lưu trữ phòng khi bạn muốn khôi phục lại. Tuy vậy về cơ bản, những dữ liệu trong Recycle Bin vẫn còn tồn tại trên sản phẩm công nghệ và chiếm phần một tương đối dung lượng bộ nhớ trong laptop/máy tính của bọn chúng ta. Để ngăn chặn việc này, bạn cần phải truy cập vào Recycle Bin với xóa vĩnh viễn tất cả các dữ liệu còn tồn kho trong đó. Tuy nhiên, hãy soát sổ lại một đợt nữa để bảo đảm rằng rất nhiều dữ liệu quan trọng đã được tàng trữ lại cẩn thận, kiêng xóa nhầm vì các bạn sẽ khó mà phục sinh lại. Cơ mà nếu bạn có nhu cầu khôi phục lại hồ hết tệp đang xóa vĩnh viễn, hãy thử tham khảo nội dung bài viết nhé!
Bước 1: chúng ta chọn Recycle Bin xuất hiện trên màn hình hiển thị máy tính. Còn nếu không thấy mục Recycle Bin, bạn vào Start -> Control Panel -> Appearance & Personalization, chọn Change the theme. Kế tiếp chọn tiếp Change desktop items cùng tick vào ô Recycle Bin, nhấn OK.
Bước 2: bấm chuột chọn tất cả file, nhấp chuột phải Delete là xong.
5. Xóa những chương trình không thực hiện nữa
Điều này khá là hiển nhiên mà lại lại có không ít người không thực hiện, vày quên hoặc bởi họ dường như không còn suy nghĩ ứng dụng đó, cần họ cũng chẳng nhớ nổi là nó có bám dính trên máy hay không để nhưng mà lục tìm. Mặc dù nhiên, để nâng cao được vận tốc của máy, bạn phải kiểm tra thường xuyên xem lắp thêm tính của chúng ta có những vận dụng nào bạn không hề dùng mang lại nữa không và “triệt tiêu” ngay nhé! vẫn đang còn trường vừa lòng những ứng dụng “ngốn” dung lượng khá béo nhưng chúng ta lại chẳng mấy khi dùng đến, vì vậy thì sợ cho máy tính lắm đấy!
Bước 1: chúng ta vào Start, search và chọn Control Panel -> lựa chọn Programs.
Bước 2: Bạn nhấn vào trái chọn chương trình phần mềm bạn có nhu cầu loại bỏ, rồi nhấn vào phải bấm Uninstall là xong.

Gỡ setup những vận dụng không cần thiết là một phương pháp dọn rác laptop hữu hiệu
6. Sử dụng ứng dụng dọn rác vật dụng tính
Khi sẽ thử triển khai hết các cách dọn rác rến như trên nhưng vẫn không có hiệu quả, bạn hãy để ý đến việc dọn dẹp và sắp xếp máy tính bằng phương pháp sử dụng ứng dụng dọn rác thứ tính. Một số trong những phần mềm có khả năng làm tốt tác vụ đó rất có thể kể mang lại như CCleaner, Clean up, XCleaner, Glary Utilities, Slim
Cleaner,... Mỗi ứng dụng sẽ được đặt theo hướng dẫn riêng, sẽ sở hữu từng phiên bản tương mê thích với hệ điều hành và quản lý trên laptop hoặc máy tính xách tay của bạn. Bạn cần phải kiểm tra những điều đó trước khi thiết đặt phần mượt để không trở nên tốn vô số thời gian khi sở hữu đặt.
Hy vọng rằng những mẹo dọn rác máy tính mà Nguyễn Kim share sẽ giúp ích được cho mình trong việc áp dụng và đảm bảo máy tính/laptop. Nếu bạn đang có nhu cầu tìm thiết lập cho bản thân một loại laptop ship hàng cho nhu yếu học tập, vui chơi giải trí hoặc công việc, hãy tham khảo một vài dòng sản phẩm chất lượng, giá rất tốt tại Nguyễn Kim nhé.
Bạn gồm thể tìm hiểu thêm danh sách những phần mềm diệt virus rất tốt năm 2019 đến laptop, laptop tại đây.
Các dòng laptop Dell bền bỉ: Dell Inspiron 7490 i7-10510U 14 inch 6RKVN1 hoặc Dell Inspiron N5593A i7-1065G7 15.6 inch WP90F002N93A,...









