CÁCH ĐẶT MẬT KHẨU CHO THƯ MỤC TRONG WIN 7, JUST A MOMENT
Để đảm bảo an toàn thư mục, dữ liệu nhạy cảm thì có tương đối nhiều cách, nhưng hiệu quả hơn cả bao gồm là đặt mật khẩu cho thư mục và file. Dưới đây là hướng dẫn giải pháp đặt mật khẩu đăng nhập cho folder và tệp tin trong windows

Có rất nhiều phương thức mà chúng ta có thể sử dụng để tạo ra mật khẩu bảo vệ các thư mục quan trọng trên hệ thống của mình. Tuy nhiên hầu như các phương pháp này đều đề xuất nhờ mang lại sự hỗ trợ của các phần mềm đặt mật khẩu mang lại folder.
Bạn đang xem: Cách đặt mật khẩu cho thư mục trong win 7
Trong bài viết dưới đây Thanhbinhpc.com sẽ hướng dẫn các bạn cách đặt mật khẩu đến Fofder và File của bản thân mà chưa phải nhờ cho sự hỗ trợ của bất cứ phần mượt nào.
1. Vì sao phải để mật khẩu đến các thư mục và file?
Trong quả đât ngày càng “số hóa” như hiện nay, việc bảo vệ bình an thông tin dường như là ưu tiên bậc nhất của số đông quốc gia, tổ chức và cả với từng người.
Hầu hết các phiên bạn dạng của Windows không gồm 1 phương pháp bảo vệ đặt mật khẩu cho thư mục và tệp tin của bạn. Để tăng tính bảo mật thông tin cho tài liệu trong vật dụng tính của chính mình thì việc đặt mật khẩu cho folder (thư mục) là bài toán rất cần thiết nhất là khi máy tính xách tay của chúng ta có thể được áp dụng bởi những người dân khác.
2. Phương pháp đặt password cho thư mục và file trong windows mà không cần đến phần mềm
Để tăng tính bảo mật thông tin cho dữ liệu trong máy tính của bản thân thì việc đặt password cho folder là câu hỏi rất quan trọng nhất là khi máy tính xách tay của chúng ta có thể được thực hiện bởi những người dân khác.
Nếu bạn thấy việc thiết đặt và sử dụng các phần mềm cung ứng đặt mật khẩu đăng nhập cho folder quá rắc rối và phiền phức thì Thanhbinhpc.com sẽ share cách đặt pass mang đến folder đơn giản ngay trong nội dung bài viết này!
Bước 1: chế tạo một thư mục nhằm lưu trữ những thư mục rất cần được bảo vệ. Để làm được vấn đề đó bạn chỉ cần tạo một folder theo cách thường thì và để một thương hiệu bất kỳ.
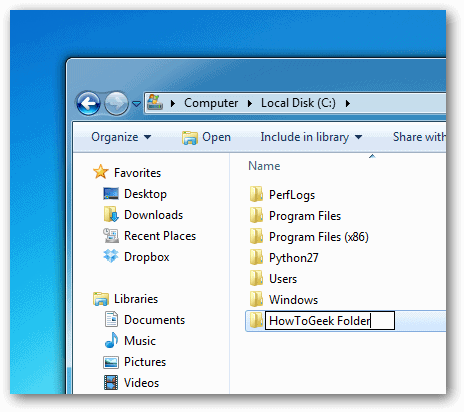
Mở thư mục đó lên và thực hiện tạo một Text Document mới bằng cách kích con chuột phải vào lúc trống bất kỳ trong thư mục, chọn New | Text Document.
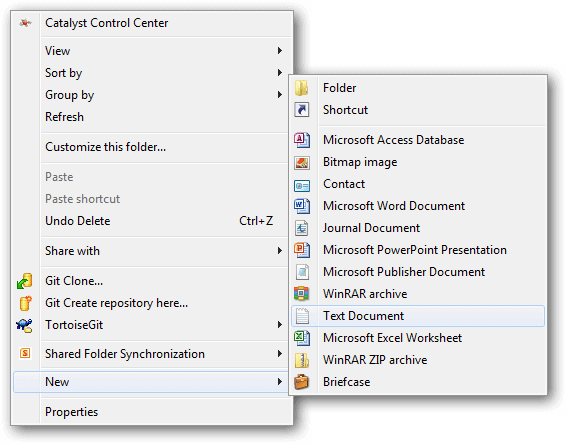
Bước 2: Mở tệp tin vừa tạo ra và nhập vào đoạn mã sau. Với PASSWORD: Bạn đổi khác thành password mà bạn thích đặt.
cls
ECHO OFF
title thư mục Private
if EXIST “Taimienphi Locker” goto UNLOCK
if NOT EXIST Private goto MDLOCKER
:CONFIRMecho Are you sure you want lớn lock the folder(Y/N)
set/p “cho=>”
if %cho%==Y goto LOCK
if %cho%==y goto LOCK
if %cho%==n goto END
if %cho%==N goto END
echo Invalid choice.
goto CONFIRM
:LOCK
ren Private “Thanhbinhpc Locker”
attrib +h +s “Thanhbinh Locker”
echo thư mục locked
goto End
:UNLOCK
echo Enter password to unlock folder
set/p “pass=>”
if NOT %pass%== PASSWORD goto FAIL
attrib -h -s “Thanhbinh Locker”
ren “Thanhbinhpc Locker” Private
echo folder Unlocked successfully
goto End
:FAIL
echo Invalid password
goto end
:MDLOCKER
md Private
echo Private created successfully
goto End
:End
Lưu ý: trong đoạn mã code trên, nuốm thế PASSWORD_GOES_HERE bằng mật khẩu mà bạn có nhu cầu thiết lập. Sau cùng, trong Save as type chọn All type, viết tên file là locker.bat.
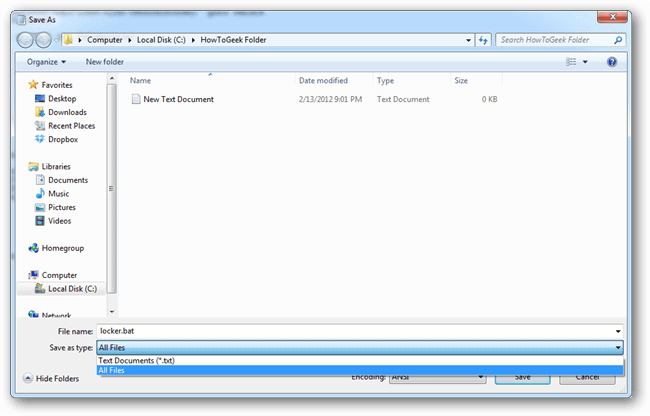
Bước 3: Xóa tệp tin .txt vừa tạo, nhấn con chuột vào tập tin. Khi đó sẽ lộ diện một folder mới có tên là Private. Bạn cho tất cả các tư liệu cần bảo mật vào folder này.
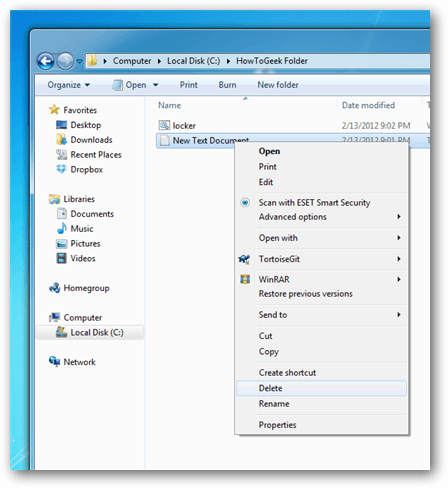
Tiếp theo kích loài chuột vào file locker.bat để mở file. Lúc này nó sẽ tạo nên ra một thư mục mới có tên là Private. Thư mục Private này là nơi bạn có thể lưu trữ tất cả các file, thư mục quan lại trọng.
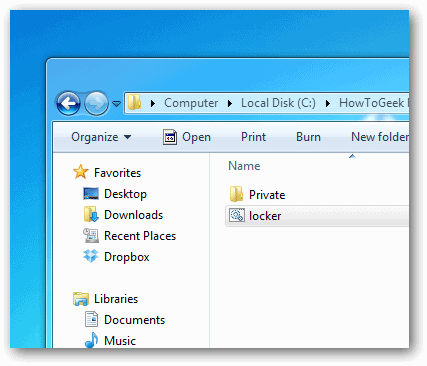
Sau khi di chuyển các tài liệu cần bảo mật vào thư mục Private, tiến hành kích đúp chuột vào tập tin locker.bat.
Ngay nhanh chóng một hộp thoại dòng lệnh sẽ xuất hiện thêm trên màn hình laptop với ngôn từ hỏi chúng ta có đồng ý cho việc ẩn thư mục này không, bạn chỉ cần nhập “Y” rồi dấn ENTER.
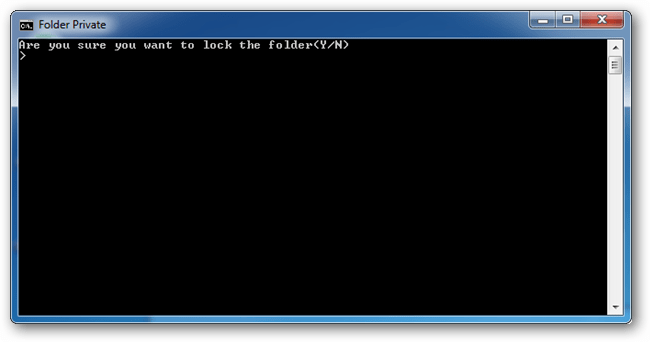
Nếu muốn truy vấn vào thư mục Private, kích con chuột vào tập tệp tin locker.bat và triển khai nhập mật khẩu đăng nhập mà bạn đã tùy chỉnh cấu hình trong hành lang cửa số dòng lệnh và nhấn ENTER.
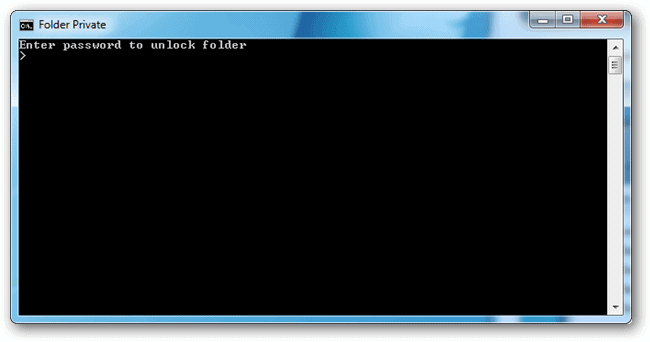
Như vậy là các bạn đã cài hoàn thành mật khẩu cho thư mục của doanh nghiệp trên sản phẩm tính. Với bí quyết này bạn đã có thể để chế độ bảo mật với bất kể file nào như: để mật khẩu mang lại file excel, đặt mật khẩu cho file nén,… thậm chí là bạn còn tồn tại thể đặt mật khẩu đến ổ đĩa mà không cần bất kể phần mềm đồ vật 3 nào.
3. Làm cầm nào nhằm xem những lại file
Để coi lại những file, các gì bạn phải làm là trên cửa sổ folder Options, bỏ tích các mục là Show hidden files, folders, and drives và Hide protected operating system files.
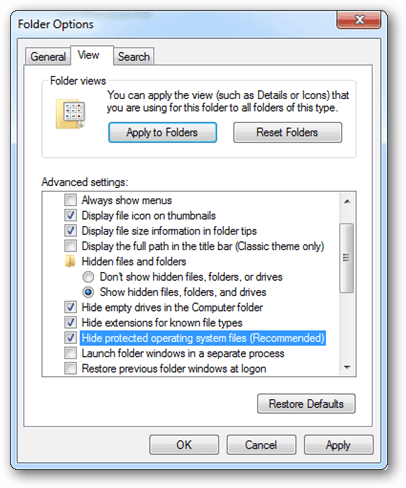
Khi đó trên màn hình hiển thị sẽ xuất hiện một cửa sổ cảnh báo:
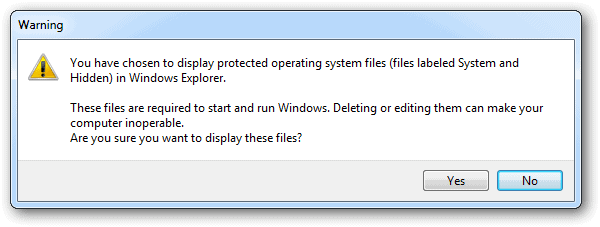
4. Phương pháp lấy lại password cho thư mục và tệp tin trong windows
Nếu chúng ta có một tài liệu được tùy chỉnh thiết lập mật khẩu bảo vệ, tuy vậy qua thời gian dài chúng ta không nhớ mật khẩu chính là gì thì hãy sử dụng cho những phần mềm tìm password và Word and Excel password Recovery wizard là một một trong những phần mềm có thề làm điều đó.
Sử dụng Word and Excel Password Recovery Wizard
Bước 1: Mở Word và Excel Password Recovery Wizard bằng phương pháp nhấn lựa chọn icon để ngoài screen Desktop. Hoặc hoàn toàn có thể tìm tìm trong mục Search Programs and File của Start Menu
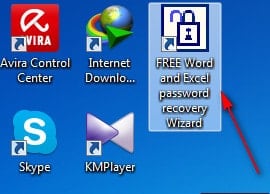
Bước 2: Ngay sau khoản thời gian truy cập vào nhân tiện ích, bối cảnh của phần mềm được hiện lên hiện ra.Cũng tại cửa sổ này, bạn có thể thay đổi ngôn ngữ của phầm mềm để sử dụng dễ ợt hơn.
Bạn nhấn chọn Next
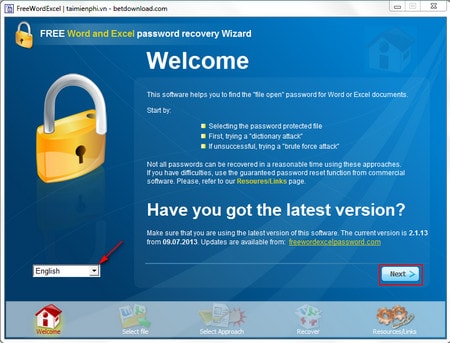
Bước 3: vào mục Select a password protected file: chọn Browser để mở một file Word hoặc Excel được bảo đảm bằng mật khẩu. Nhận Next
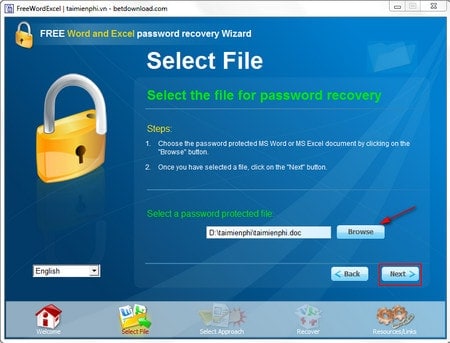
Bước 4: Tại cửa sổ tiếp theo, bao gồm 2 chính sách chính cho mình là Dictionary Attack và Brute Force Attack
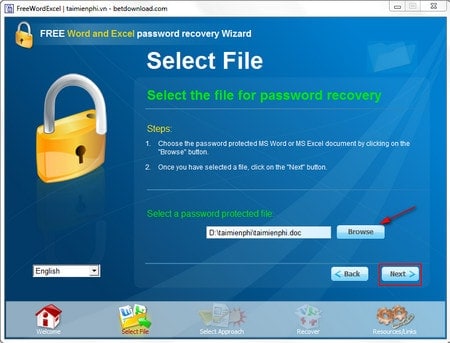
Trong mục Select a wordlist, chọn băng thông thư mục đựng file Text lưu rất nhiều mật khẩu bắt buộc thiết bằng cách click Browser. Sau kia chọn Next
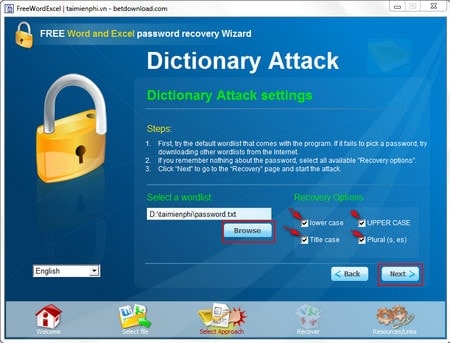
Chọn Go để Word & Excel Password Recovery Wizard bắt đầu thực hiện nay công việc.
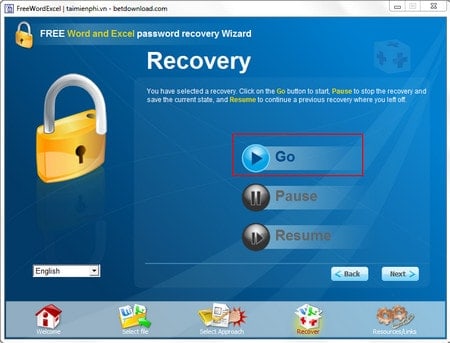
Sau khi tùy chỉnh xong lựa chọn click Next
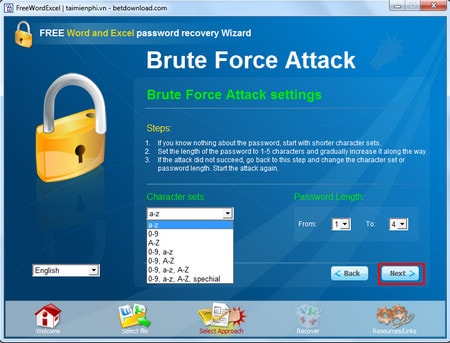
Chọn Go để ban đầu quá trình tìm kiếm mật khẩu.
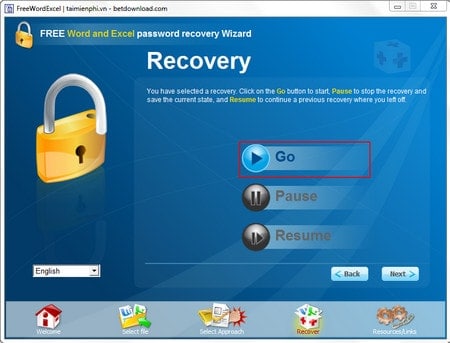
Chú ý: Tùy trực thuộc vào độ dài và độ khó khăn của mật khẩu đăng nhập có trong số file Word hoặc Excel sẽ quyết định thời hạn tìm lại mật khẩu.
5. Những vấn đề cần nhớ khi mã hóa hoặc để mật khẩu bảo vệ các file và Folder
Không bao gồm điều như một tệp tin được đảm bảo 100%. Có khá nhiều công cụ, app và hướng dẫn làm nỗ lực nào để phá tan vỡ mã hóa với mật khẩu trên những file.
Tuy nhiên, các phương pháp bảo đảm an toàn liệt kê ngơi nghỉ trên sẽ bảo đảm an toàn các file của chúng ta từ đa số người dùng có thể gặp mặt phải chúng.
Nếu các bạn đang thao tác làm việc với những dữ liệu thực sự nhạy cảm, cửa hàng chúng tôi đề xuất một sản phẩm thương mại để đảm bảo an toàn các file và tài liệu của bạn.
Mặc cho dù một thư mục hoặc file rất có thể được password bảo vệ, nó vẫn rất có thể bị xóa. Luôn luôn nhớ để sao lưu tất cả các file của bạn, ngay cả những fan được bảo đảm an toàn bằng mật khẩu.
Xem thêm: Quý Tộc Anh Thế Kỷ 19 Trông Như Thế Nào? Cô Gái Trẻ Sống Như Quý Tộc Thế Kỷ 19
Nếu các bạn quên mật khẩu, trừ khi bạn sẵn sàng dành riêng thời gian nỗ lực để phá đổ vỡ nó hoặc trả tiền fan khác để phá vỡ mật khẩu, tất cả các dữ liệu trong các folder hoặc file sẽ ảnh hưởng mất.
Do đó, điều quan trọng đặc biệt để sao lưu một bản sao của thư mục hoặc file không bảo vệ mật khẩu, chỉ trong trường đúng theo là.
Trên đấy là “ hướng dẫn biện pháp đặt password cho folder và tệp tin trong windows” cơ mà không đề nghị đến các ứng dụng thứ 3. Hy vọng nội dung bài viết sẽ giúp ích mang lại bạn.
Đặt mật khẩu mang lại file là điều vô cùng nên thiết, tuyệt nhất là đối với một số file lưu trữ quan trọng. Trường hợp việc thiết lập và sử dụng các phần mềm hỗ trợ tạo mật khẩu đăng nhập thư mục quá rắc rối và phiền phức. Thì bài viết sau vabishonglam.edu.vn sẽ với đến cho mình đọc một số giải pháp đặt mật khẩu mang lại file không cần ứng dụng nhé!
Xem ngay bài bác viết:Ngày 8/3 là ngày gì ? bỏ túi một vài gợi ý bộ quà tặng kèm theo quà 8/3
Trong một số trường hợp, những cậu phảisử dụngmáy tính chung với nhiều người không giống thì sẽ liên tiếp có các lỗi nhưxóa nhầm thư mục, chỉnh sửa nhầm hầu hết file quan liêu trọng. Vị đó, cách tốt nhất để đảm bảo dữ liệu cá nhân của mình đó là thêm vào mật khẩu mang lại thư mục tuyệt tệp mà chúng ta cảm thấy nó quan liêu trọng.
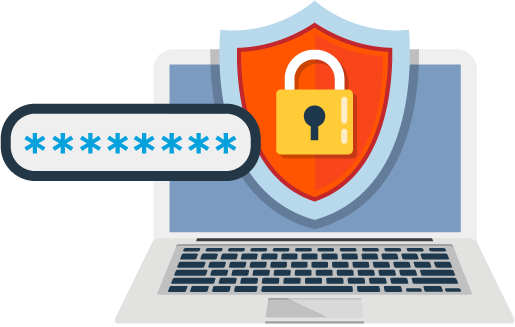
Nếu trong máy tính xách tay - PC hoặc máy tính xách tay củacác cậu gồm khánhiều tài liệu quan trọng trong máy vi tính và không muốnbất kỳ ai chú ý và mở chúng lên, chiến thuật đưa ra là sản xuất mật khẩu cho đều thư mục tư liệu đó.
Tuy nhiên với một số người sử dụng thì hình như việc setup hay thực hiện thêm ứng dụng trên laptop là một bài toán khá rắc rối. Sát bên đó, còn có rất nhiều phần mềm cung cấp bảo mật mang đến file khiến bạn đọc nặng nề lựa chọn được ứng dụng bảo mật ưng ý. Do vậy,nếu cóthể để mật khẩu mang đến thư mục không cần ứng dụng vẫn sẽ là 1 trong lựa chọn tuyệt vời nhất hơn.
Cách đặt mật khẩu cho file không bắt buộc phần mềm
Nghe thì có vẻ khá đối kháng giản, nhưng không chắc ai cũng biết cách làm. Tớ với vabishonglam.edu.vn đang tổng đúng theo 2 cách phổ biến giúpbảo vệ tệp tin không dùng phần mềm, không sợ virus với đảm bảo bình an tuyệt đối.
Cách 1:Sử dụng tuấn kiệt sẵn có của Windows.

Đối với một số trong những dòng máy vi tính sử dụng hệ điều hành
Windows từ những dòng máy tính sinh viên cho đến laptop gaming cao cấp,có thể để mật khẩu đến thư mục của mình một cách đơn giản và dễ dàng để bảo đảm dữ liệu mà mình thích qua một số làm việc sau:
Lưu ý: Sau lúc tiến hành thiết lập mật khẩu mang đến thư mục thì chỉ có các cậumới hoàn toàn có thể truy cập vào folder này khi chúng ta đăng nhập vào Windows bằngtài khoản người dùng Windows 10của mình. Những người dùng khác sẽ cần phải nhập mật khẩu giả dụ như muốn truy vấn vào nó.
Cách 2: cài đặt mật khẩu bảo đảm thư mục với Win
RAR.
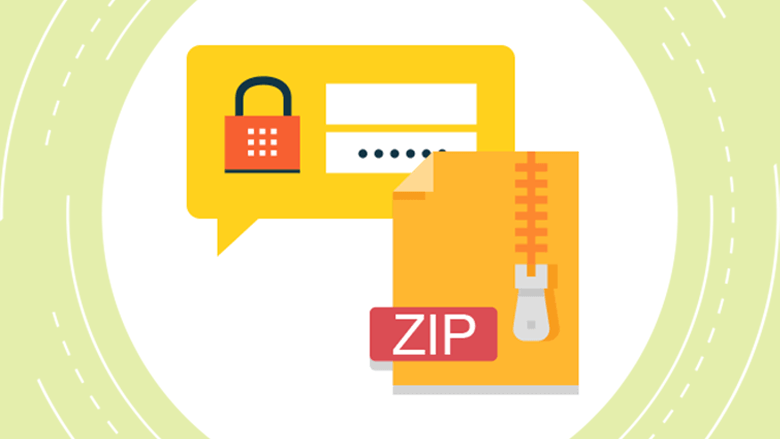
Win
RARlà một hình thức lưu trữ thịnh hành thường được sử dụng để bung file file. Không chỉ như vậy, khi tệp tin hoặc folder được nén lại người tiêu dùng còn có thể đặt mật khẩu để bảo mật thông tin thông tin, tài liệu qua một số làm việc cơ phiên bản sau:
Lưu ý:Tuy là trong số những thủ thuật mất không ít thời gian dẫu vậy lại tương đối an toàn. Các bạn sẽ cần nên giải nén thư mục cùng điền mật khẩu đăng nhập mỗi khi bạn cần truy cập vào nội dung. Dựa vào đó, trong quy trình gửi một số trong những file đặc trưng qua những công cụ tàng trữ đám mây như
Google Drive,Dropbox,..sẽ khôn xiết an toàn.
Một số để ý khi setup mậtkhẩu mang lại file, folder.
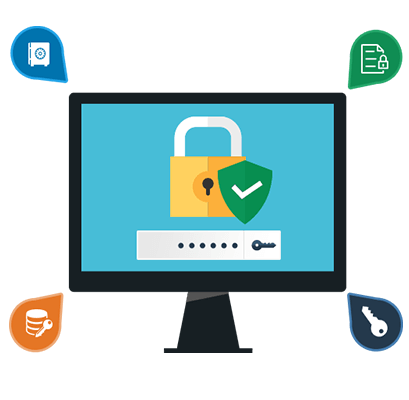
Tuy các file, folder đều phải có thể thiết đặt mật khẩu nhằmtăng tính bảo mật thông tin, tài liệu. Cơ mà trong quy trình sử dụng độc giả cần phải để ý một số thông tin đặc biệt quan trọng như:
Dữ liệu sẽđảm bảo chắc chắn là 100%.
Như đã share đến những cậu 2 cáchbảo mật thủ công bằng tay sẽchỉ giúp bảo đảm một phần. Trong quy trình sử dụng, fan dùngcó thểdễ dàng search đượccác hướng dẫn vứt mã hóa, mật khẩu đăng nhập File bởi vì đó không tồn tại gì chắc chắn là rằng File của doanh nghiệp đang được bảo vệ 100%.
Nếu những File, dữ liệu trong máy tính xách tay thật sự quan trọng đặc biệt và riêng tư, độc giả nên suy xét đến việc sử dụngcác ứng dụng thương mạiđể được bảo mật giỏi hơn.
Luôn sao lưu những dữ liệu quan trọng
Các File mặc dù được bảo đảm an toàn bằng mật khẩu nhưng chúng vẫncó thể bị xóa bởi những thủ thuật khác nhau. Vị đó, việc tiến hành sao giữ dữ liệu là vấn đề vô thuộc quan trọngdù sẽ đặt mật khẩu đăng nhập bảo vệ.
Ghi ghi nhớ mật khẩu sau khoản thời gian đã cài đặt đặt
Khi đặt mật khẩu để đảm bảo File, hãynote mật khẩulại ở bảo đảm an toàn rằngsẽ không bao giờ quên mật khẩu để truy cập vào Folder của chính bản thân mình trong lần tiếp theo. Đây là trong những vấn đề không hề ít người dùng máy tính, laptop gặp mặt phải sau khi thiết đặt mật khẩu.
Tổng kết
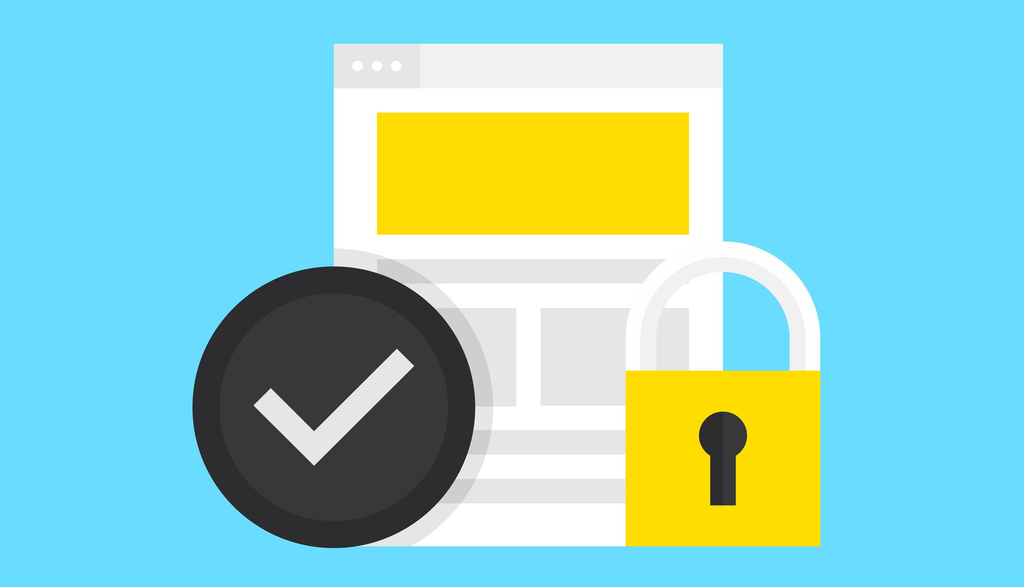
Trên đây là một số phía dẫn thiết lập mật khẩu giúp bảo mật thông tin cho những file giữ trữ, thư mục quan trọng. Nếu các cậu sẽ tìm mang lại mình hồ hết thủ thuật thiết lập mật khẩu cho file không bắt buộc phần mềm hoàn toàn có thể điểm qua một số cách sau:
Sử dụng chức năng sẵn tất cả của Windows.Cài để mật khẩu bảo đảm an toàn thư mục với Win
RAR.
Tớ thuộc vabishonglam.edu.vn tin chắc, nếu các cậu lựa chọn một trong 2 cáchđặt mật khẩu mang lại file ko cần phần mềm trên những tài liệu sẽ tiến hành bảo mật khôn cùng an toàn.
Viết bình luận
Bình luận của các bạn sẽ được duyệt trước lúc đăng lên
Gửi bài xích viết
Bình luận
no khong xuat hien cai Encrypt contents lớn secure data . Cac ban giup minh di
Bài viết mới nhất

Mua sản phẩm online với khá nhiều ưu đãi hơn tại vabishonglam.edu.vn
Đăng ký
vabishonglam.edu.vn
HỆ THỐNG TỔNG ĐÀI MIỄN PHÍ: (Làm việc từ 08h00 - 21h00)
| Gọi sở hữu hàng | 1800 6975 |
| Hỗ trợ khách hàng | 1800 6173 |
Chính sách thanh toán
Chính sách giao hàng
Chính sách bảo mật
HỆ THỐNG CỬA HÀNG:
TRUNG TÂM BẢO HÀNH:
Mua PC Gaming, máy tính gaming, card màn hình, loài chuột máy tính, màn hình hiển thị máy tính, máy tính để bàn, ghế gaming, thiết bị gameplay như PS5 số 1 Việt Nam bảo hành chính hãng. Download online nhận ưu đãi lôi cuốn với những chương trình đặc biệt quan trọng như ngày 8/3, b2s, noel...

Fanpage
Scroll









