Hướng Dẫn Cách Đánh Số Trang Bỏ Trang Đầu Trong Word 2010, Just A Moment
Trung tâm giảng dạy kế toán thực tế- tin học văn phòng công sở ATC liên tục mở những khóa học tập tin học văn phòng tại Thanh Hóa, giúp chúng ta học viên mong muốn học tin học văn phòng ở Thanh Hóa tất cả thêm nhiều cơ hội học tập, trau dồi thêm nhiều kỹ năng hữu dụng, áp dụng sát thực tế công việc. ATC được reviews là trung tâm tin học văn phòng công sở tại Thanh Hóa có số lượng học viên đông đảo. Và tiếp tục nhận trận mưa lời khen của học tập viên sau từng khóa học.
Bạn đang xem: Cách đánh số trang bỏ trang đầu trong word 2010
Không chỉ chuyên đào tạo, ATC chúng tôi còn tìm hiểu giá trị chia sẻ kiến thức hữu ích. Với mong muốn phổ cập tới động đảo mọi tín đồ những kiến thức hay ho của tin học tập văn phòng.
Cùng quan sát và theo dõi trang của ATC nhằm thường xuyên cập nhật các kiến thức hay chúng ta nhé!
Trong nội dung bài viết hôm nay, ATC xin share cùng các bạn về chủ để:
Cách khắc số trang vứt trang đầu, đặt số từ trang ngẫu nhiên trong Word chi tiết nhất
Đánh số trang vào Word từ trang ngẫu nhiên sẽ góp bạn bước đầu đánh số trang từ bất kể trang làm sao hay khắc số trang vứt trang đầu, siêu hữu ích trong những khi làm báo cáo, luận văn.
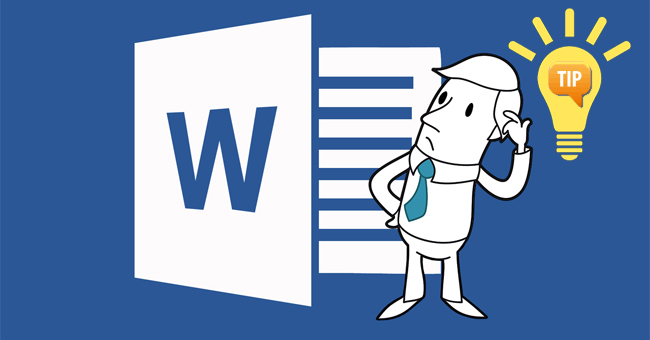
Đánh số trang tự trang ngẫu nhiên trong Word 2007, 2010, 2013
Để viết số trang bất kỳ trong Word 2007, 2010, 2013 chúng ta làm như sau:
Bước 1: Mở Word, kéo tới trang mà bạn muốn bắt đầu đánh số trang.
Bước 2: Đặt nhỏ trỏ loài chuột vào trước ký tự trước tiên của trang kia như hình dưới đây. Nếu khách hàng đánh số trang bỏ trang đầu, thì đặt chuột ở trước kí tự đầu tiên của trang thứ hai nhé.
Bước 3: Chọn tab Page Layout trên thanh ribbon và sau đó chọn Breaks > Next Page để tách bóc văn phiên bản thành 2 section không giống nhau như hình.
Bước 4: Bạn chọn Insert > Page numbers > Format page number.
Bước 5: Trong Page Number Format, chúng ta chọn kiểu dáng số của trang trên mục Number Format. Cùng chọn Start at là 1 hoặc bất kể giá trị làm sao mà chúng ta muốn. Nhấn OK để sản xuất số sản phẩm tự đến trang.
Bước 6: Trong tab Insert chọn Footer hoặc Header để thêm số trang, format lại mẫu mã số trang cho văn bản. Ở trên đây tôi lựa chọn Footer mẫu mã Alphabet.
Bước 7: Xuất hiện nay 2 section khác biệt ở trang mà bạn muốn đánh số trang đầu tiên.
Bước 8: Giờ bạn cần ngắt links giữa nhị section nhằm xóa số trang nghỉ ngơi section trước > click chuột vào Link to Previous để tắt links giữa section 1 và section 2.
Bước 9: Kéo lên phần section 1 và nhấp chuột vào phần Page Number của các trang mà bạn không thích đánh số sản phẩm tự để xóa bọn chúng đi.
Ngay sau đó, số trang của Section 1 sẽ bị xóa đi. Và bắt đầu tính số trang trường đoản cú Section 2.
Đánh số trang vứt trang đầu bên trên Word 2016, 2019
Giao diện trên Word 2016 và Word 2019 đã khác so với các phiên bạn dạng trước một chút, để đặt số trang từ bỏ trang bất kỳ bạn tiến hành như sau:
B1: Đặt con chuột tại trước kí tự thứ nhất của trang bạn muốn bắt đầu viết số trang. Nếu vứt trang đầu, hãy đặt loài chuột vào trước kí tự đầu tiên của trang số 2.
B2: Vào Layout > Break > Next page
B3: Vào Insert > Page Number > lựa chọn vị trí chèn số trang. Nếu đề xuất định dạng số trang hãy nhấp vào Page Number Format.
B4: Nhấp vào Link lớn Previous để ngắt liên kết section sau cùng với section trước. Ví như bạn không tìm kiếm thấy tùy chọn này, bạn chỉ cần nhấp đúp vào phần header hoặc footer của tài liệu vẫn thấy nó xuất hiện.
Xem thêm: Công Thức Tính Thế Năng Là Gì Lớp 8 Bài 16, B)Có Mấy Loại Thế Năng
B5: Xóa số trang của không ít trang bạn không thích đánh số.
Thao tác sau cùng khi đã hoàn thành xong việc soạn thảo câu chữ và khắc số trang trường đoản cú động, bạn chỉ cần Save văn phiên bản để lưu lại mà thôi. Các bước đánh số máy tự trang bên trên Word từ bỏ trang bất kỳ khá dễ dàng thực hiện. Máy tự trang sẽ tự động đánh số từ trang ngẫu nhiên mà bạn đã lựa chọn trên văn bạn dạng Word.
Nếu bạn là 1 trong dân văn phòng, muốn nâng cấp hiệu suất các bước thì đừng quăng quật qua những khóa học tập của trung trung ương ATC!

Liên hệ chuyên viên Tư vấn:
TRUNG TÂM KẾ TOÁN THỰC TẾ – TIN HỌC VĂN PHÒNG ATC
Thử tìm hiểu nhé!
Các bạn xem xét khóa học tập tin học văn phòng công sở của ATC vui miệng xem cụ thể khóa học:
Trong bài viết này, FPT siêu thị sẽ phía dẫn bạn cách khắc số trang quăng quật trang đầu vào Microsoft Word. Mẹo nhỏ này thường được áp dụng cho một báo cáo kinh doanh nhiều năm hoặc những tài liệu có phần giới thiệu.
Thông thường, nếu như bạn đánh số trang trong tư liệu Microsoft Word, các bạn sẽ đánh số thiết bị tự từng trang bước đầu từ top 10 tiên. Trong một số trong những trường vừa lòng như report kinh doanh lâu năm hoặc tài liệu bao gồm phần giới thiệu, bạn có thể muốn đặt số trang cho những trang khác và quăng quật đánh số cho trang đầu tiên. Tất cả điều này đều rất có thể thực hiện nay được bằng cách sử dụng chức năng đánh số tích vừa lòng trong Microsoft Word.
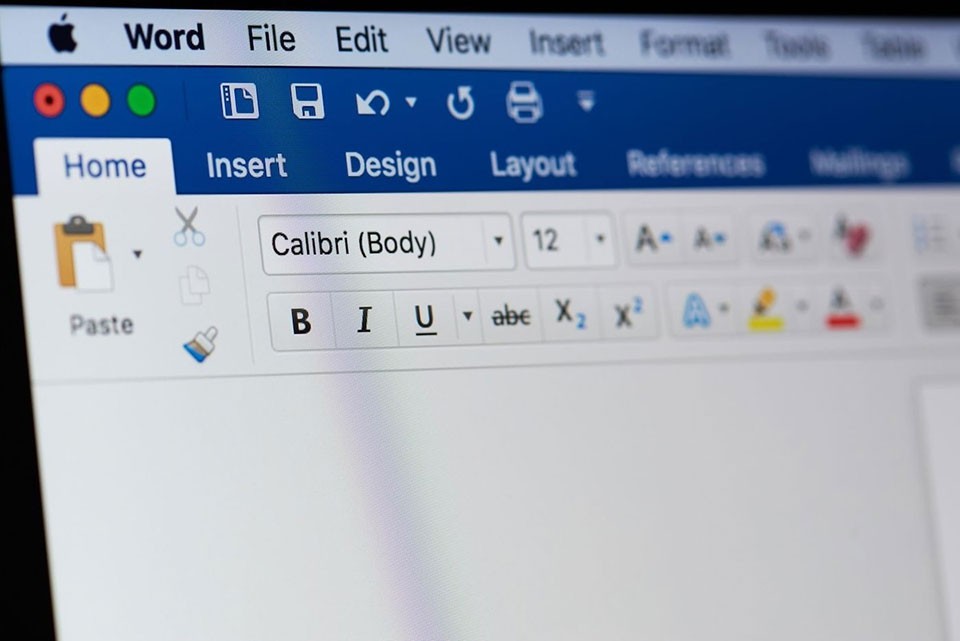
Nếu bạn chăm chỉ tìm hiểu, bạn có thể tìm thấy các công cụ rất lôi cuốn của Microsoft Word sẽ giúp bạn thỏa mãn nhu cầu nhiều yêu thương cầu kiến tạo tài liệu ráng thể. Đối với nội dung bài viết này, FPT shop sẽ giúp bạn biết bí quyết đánh số trang vứt trang đầu vào Word nhanh chóng.
Lưu ý: giải pháp đánh số trang vứt trang đầu trong nội dung bài viết được tiến hành trên Microsoft Word 2016. Mặc dù nhiên, chúng ta cũng có thể áp dụng những hướng dẫn này cho tất cả phiên phiên bản Word 2010/2013/2019 với Office 365.
Cách đặt số trang quăng quật trang đầu trong Microsoft Word
Trước khi bắt đầu đi vào quá trình hướng dẫn cụ thể bên dưới, chúng ta cần bảo đảm rằng đồ vật tính của chính mình đã được thiết đặt bộ ứng dụng văn phòng bản quyền của Microsoft. Để sở hữu những Key phiên bản quyền cho bộ ứng dụng Microsoft Office, bạn có thể tham khảo tại đường liên kết bên dưới:
Mua Key online cho phần mềm Microsoft Office
Khi đã có bộ phần mềm văn phòng Microsoft Office, họ hãy ban đầu các bước để viết số trang quăng quật trang đầu trong Microsoft Word nhé.
Bước 1: Trên máy tính, bạn hãy mở tài liệu cần đánh số trang quăng quật trang đầu vào Microsoft Word.
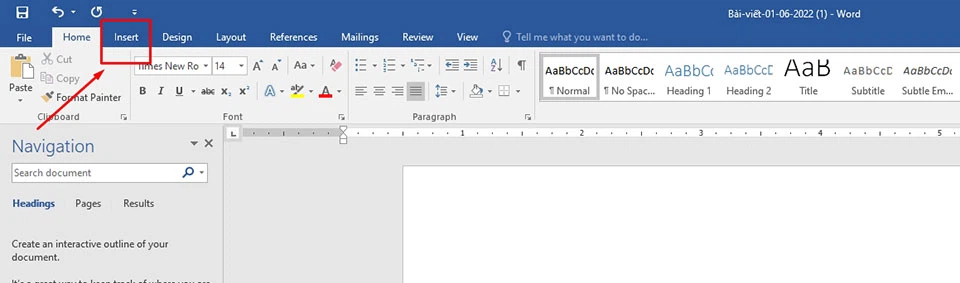
Bước 2: vào tab dụng cụ của Microsoft Word, bạn hãy sử dụng chuột để chọn tab Insert.
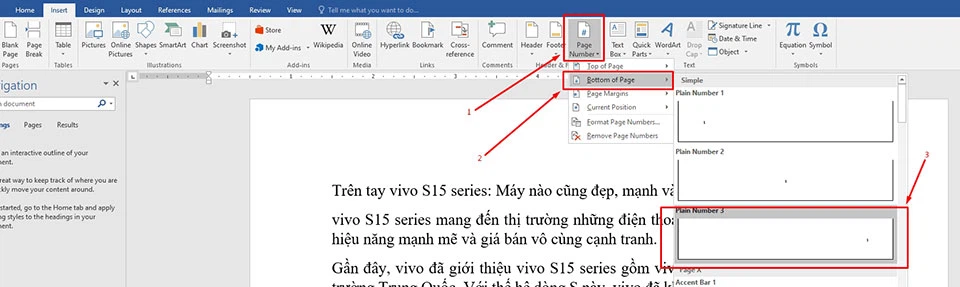
Bước 3: chọn Page Number > Bottom of Page, sau đó bạn hãy lựa chọn 1 loại khắc số trang cân xứng cho tư liệu của mình.

Bước 4: lúc đã chọn 1 loại đánh số trang tương xứng cho tài liệu, Microsoft Word mở quanh vùng Header cùng Footer trong tài liệu. Trường hợp chỉ đánh số trang mà không nhập ngẫu nhiên nội dung nào vào Header và Footer, bạn hãy sử dụng chuột chọn Close Header và Footer sinh sống trên thanh chính sách của phần mềm.
Mẹo: bạn có thể thoát nhanh cơ chế đánh số trang (chế độ Header và Footer) bằng cách nhấn phím ESC trên bàn phím.
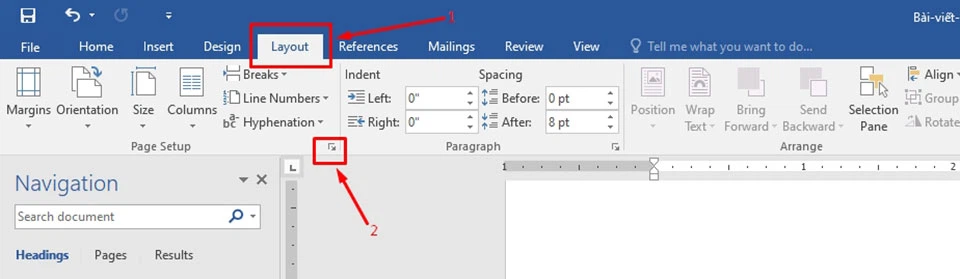
Bước 5: Sau đó, bạn sẽ thấy số trang đã làm được hiển thị ở bên phía trong các trang của tài liệu. Mặc dù nhiên, số trang vẫn sẽ tiến hành đánh mang lại trang đầu tiên. Để khắc số trang quăng quật trang đầu trong Microsoft Word, bạn nên lựa chọn tab Layout > Page thiết đặt > chọn mũi thương hiệu góc phải.
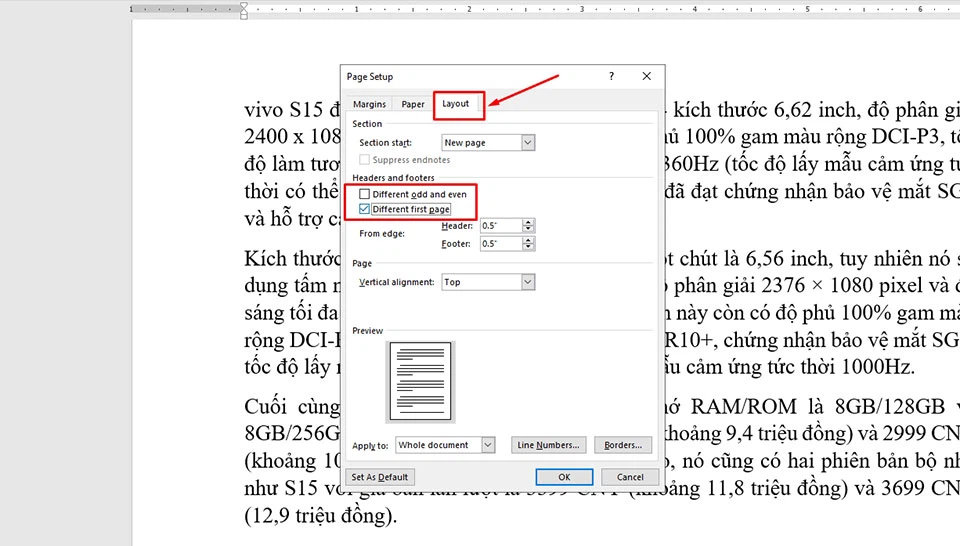
Bước 6: hành lang cửa số Page Setup vẫn mở ra, tiếp nối bạn hãy lựa chọn vào thẻ Layout bên trong và đánh dấu tích vào ô Difference first page. Tiếp theo, các bạn hãy dùng loài chuột nhấn OK nhằm lưu thiết lập.
Như vậy, tài liệu của người tiêu dùng sẽ bước đầu đánh số trang từ trang thứ 2 và không tấn công số mang lại trang đầu tiên. Nếu bạn có thêm bất cứ mẹo hay cách đánh số trang vứt trang đầunào giỏi trong Microsoft Word thì hãy share cho phần đông người bằng phương pháp để lại phản hồi ở mặt dưới bài viết này nhé.









