3 Bí Quyết Về Cách Dàn Trang Trong Word 2010, 2013, Thiết Kế Dàn Trang Trong Microsoft Word
Cách dàn trang trong Word phải thực hiện ra sao mới lại và lại tiết kiệm được về tối đa thời gian cho bạn? Một thắc mắc không bắt đầu nhưng lại là chủ đề được không ít người quan tâm. Tuyệt kỹ sẽ được cửa hàng chúng tôi bật mí ngay lập tức trong nội dung nội dung bài viết này. Các chúng ta có thể tham khảo để tích lũy thêm kinh nghiệm cho mình.
Bạn đang xem: Cách dàn trang trong word 2010
Cách dàn trang trong Word phiên bạn dạng 2013, 2016, 2019.
Đây là 3 phiên phiên bản word mới nhất hiện nay. Thường thì những máy có cấu hình mạnh mẽ mới có thể sử dụng phiên phiên bản này. Bởi vì vậy cơ mà việc áp dụng Word 2013, 2016 và 2019 không phải dễ đối với nhiều người. Tuy nhiên, nếu như bạn đọc bài viết này thì bọn chúng sẽ thực sự không quá khó nhằm thực hiện. Giả dụ các bạn muốn áp dụng hoàn toàn có thể thực hiện tại theo công việc sau:
Bước 1: tại taskbar chúng ta sẽ vào thanh hiện tượng Home kế tiếp chọn Layout rồi lựa chọn tiếp Margin.
Bước 2: Khi hành lang cửa số Margin hiển thị, chúng ta sẽ chọn kiểu thiết lập dàn trang được mang định theo đúng nhu cầu của bạn rồi chọn tiếp Save để cất giữ kết quả.
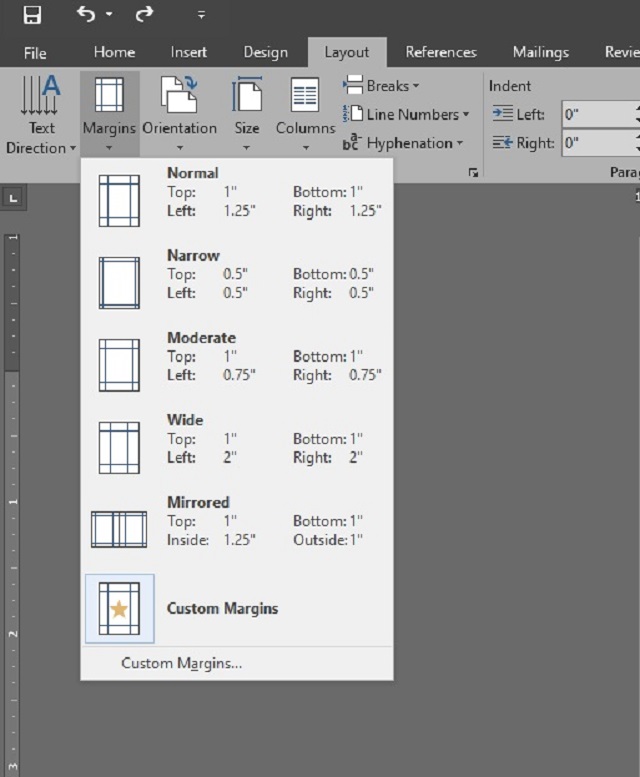
Trong ngôi trường hợp cơ mà tài liệu của người tiêu dùng có số lượng trang thừa lớn, để dễ dàng hơn trong quá trình kiểm soát và quan sát và theo dõi văn bản thì bọn họ nên tiến hành đánh số trang. Vậy bạn đã biết cách đánh số trang cho văn bản chưa? thực tiễn thì giải pháp đánh số trang cũng không thật khó. Bí quyết làm được triển khai qua 2 bước đơn giản dễ dàng sau:
Bước 1: tại thanh taskbar bọn họ sẽ chọn trang chủ rồi chọn tab Insert tiếp nối thì chọn Page Number. Tùy vào mục đích mà bạn cũng có thể tùy chọn kiểu tấn công số làm sao để cho thích hợp.
Ngoài cách dàn trang vào Word 2013, 2016, 2019 thì câu hỏi đánh số với điền thêm thông tin người sáng tác cũng là một thao tác khá thông dụng. Đối với câu hỏi chèn thêm tác giả chúng ta cũng có thể tiến hành như sau:
Bước 1: trên Home họ lựa chọn tab Insert rồi chọn tiếp Footer hoặc Header tiếp nối lựa lựa chọn kiểu hiển thị (ở bên cạnh cùng, sống giữa…). Với Footer là đặt sẽ ở cuối trang còn Header được đặt ở đầu trang.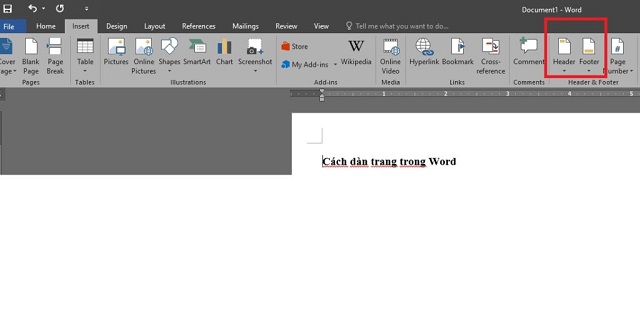
Bước 2: Với đều tùy lựa chọn mặc định, các bạn sẽ lựa chọn kiểu sắp xếp thích hòa hợp rồi sau đó điền tên người sáng tác rồi bấm lựa chọn Close là xong xuôi xong vấn đề chèn thương hiệu tác giả.
Cách dàn trang vào Word 2010
Đối cùng với cách dàn trang trong Word 2010 thì về cơ bản chúng ta cũng thực hiện tương tự như biện pháp làm bên trên Word 2013, 2016, 2019 ngơi nghỉ trên. Mặc dù nhiên, quá trình tiến hành đang khác đi một chút. Bởi vì về những cửa sổ bên trên thanh taskbar thực tế là không giống nhau. Bí quyết làm đang được tiến hành như sau:
Bước 1: tại thanh Taskbas chúng ta chọn trang chủ rồi lựa chọn tiếp File kế tiếp chọn tiếp Options.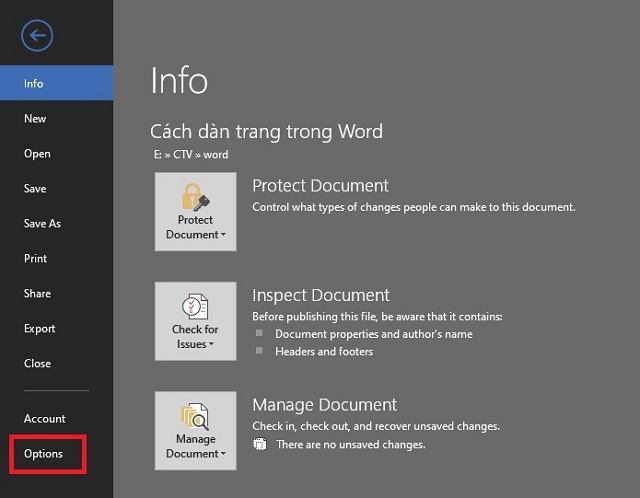
Bước 2: hoàn thành theo tác bên trên thì màn hình hiển thị sẽ mở ra biểu mẫu, họ sẽ chọn Advanced sau kéo xuống rồi lựa chọn mục Show measurements in units of. Kế tiếp các bạn sẽ lựa lựa chọn Centimeters rồi nhấn tiếp OK nhằm xác nhận.
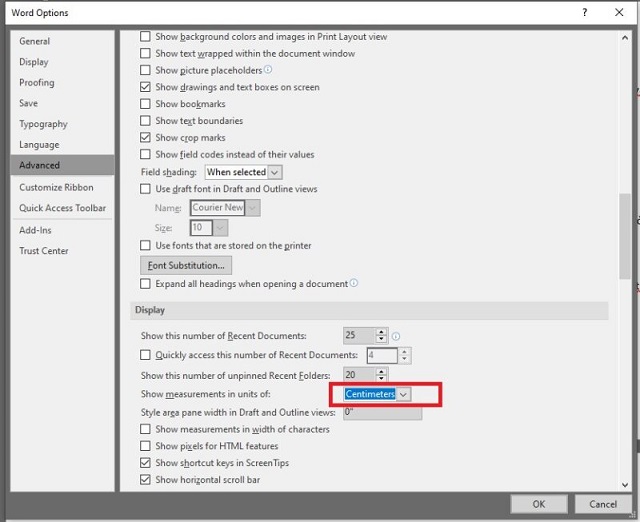
Trong quy trình thực hiện nay soạn thảo văn bạn dạng và biện pháp căn chỉnh, dàn trang vào Word thì một điều mà chúng ta phải chú ý là phải thực hiện theo đúng quy định ở trong nhà nước. Cụ thể là trong thông bốn 01/2011/TT-BNV của cục Nội vụ tất cả quy định rất rõ vấn đề này.
Trong thông tư được đặt theo hướng dẫn rất cụ thể về quy tắc vẻ ngoài trình bày của văn bản. Giữa những vấn đề mà chúng ta cần phải chú ý đó là câu hỏi căn lề bên trên khổ A4. Bọn chúng được phương tiện như sau:
Đối với lề trên cần cách mép bên trên từ 2 – 2.5cm.Đối với lề dưới đề nghị cách mép dưới từ 2- 2.5 cm.Đối với lề trái buộc phải cách mép trái tự 3 – 3.5 cm.Đối với lề bắt buộc sẽ bí quyết mép đề xuất từ 1.5 – 2 cm.Cách dàn trang trong Word 2010 2003, 2007.
Về cơ bản thì word 2003 với 2007 cũng không dễ thực hiện. Mặc dù nhiên, nếu họ chú ý thì việc chỉnh sửa một văn bạn dạng hay biện pháp dàn trang… đều phải sở hữu kỹ năng riêng. Rõ ràng các bạn cũng có thể tham khảo theo công việc mà chúng tôi share ngay sau đây:
Bước 1: trên Home, họ sẽ lựa chọn 1 trong mọi lựa chọn ở form hình ảnh để chỉnh sửa toàn văn bản. Trong đó, căn đông đảo thường sẽ là tiêu chuẩn sử dụng.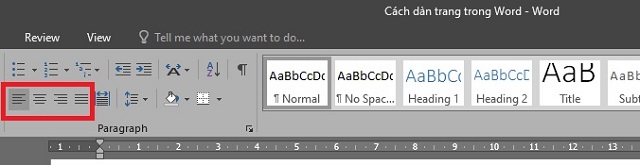
Bước 2: nếu còn muốn điều chỉnh về khoảng cách giữa các dòng cùng với nhau họ sẽ lựa chọn vẻ ngoài Line Spacing.
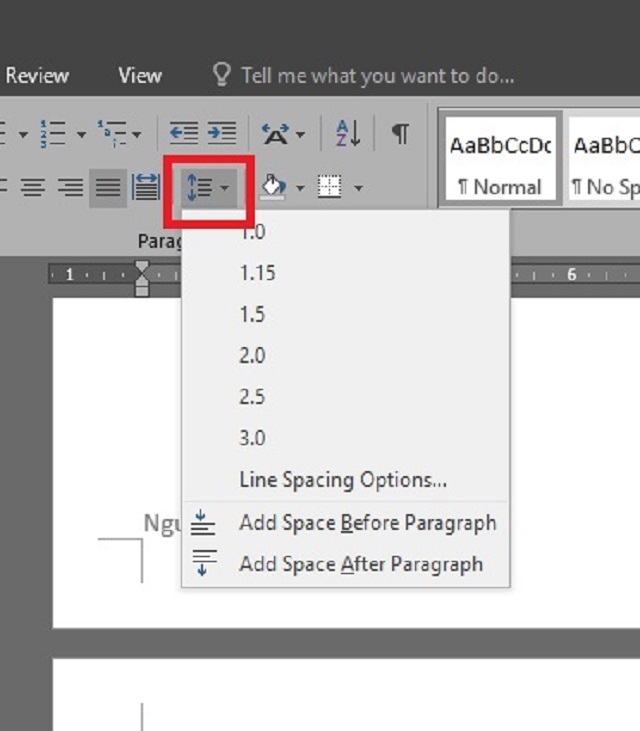
Ngoài khoảng cách được mặc định sẽ được chính sách sẵn chúng ta có thể tự điều chỉnh các thông số sao cho tương xứng thì chúng ta nên chọn tiếp mục Line Spacing Options… Phần ô cửa sổ ở bên dưới, các chúng ta cũng có thể điền thứu tự các thông số để được sự chỉnh sửa phù hợp. Đồng thời chúng ta cũng rất có thể quan cạnh bên văn bạn dạng để đạt được một công dụng tốt nhất.
Với 3 cách dàn trang vào Word khác biệt nhưng chúng ta thấy rằng chúng đều phải có điểm phổ biến là văn phiên bản đã đạt chuẩn theo đúng quy định. Mặc dù bạn áp dụng phiên phiên bản nào đi chăng nữa chúng ta đều tất cả cách giải quyết và xử lý rất thỏa đáng đúng không nào?
Như vậy qua nội dung bài viết chúng toi đã chia sẻ tới bạn đọc trọn vẹn 3 cách dàn trang vào Word. Hy vọng, đây vẫn là đông đảo thông tin có ích để giúp các bạn hỗ trợ những kĩ năng soạn thảo văn bản mà các bạn đang còn thiếu. Chúc chúng ta thành công!
Cách dàn trang vào Word như thế nào mới đẹp, tuyệt vời lại tiết kiệm ngân sách thời gian? là một trong những dân công sở ắt hẳn đây là một vấn đề mà các bạn thường xuyên chạm mặt phải. Cùng mày mò 3 cách dàn trang trong Word được Thuthuat
Office gửi đến chúng ta trong bài viết hướng dẫn chi tiết ngay bên dưới đây.
Xem thêm: Cách tìm facebook bằng email, hướng dẫn tìm bạn trên facebook bằng email
Cách dàn trang vào Word 2013, 2016
Có thể các bạn chưa biết, các phiên phiên bản Word 2013, 2016 hay các phiên bản khác như Word 2007, 2010 và vừa mới đây nhất là 2019 đều phải có cách dàn trang giống như như nhau. Vậy nên bạn cũng có thể tham khảo chi tiết hướng dẫn tổng quan sau đây và vận dụng vào phiên phiên bản hiện gồm trên sản phẩm tính của bản thân nhé.
Các bước tiến hành cách dàn trang vào Word như sau:
Bước 1: Tại thanh công cụ Home, lựa chọn tab Layout, lựa chọn tiếp Margin.
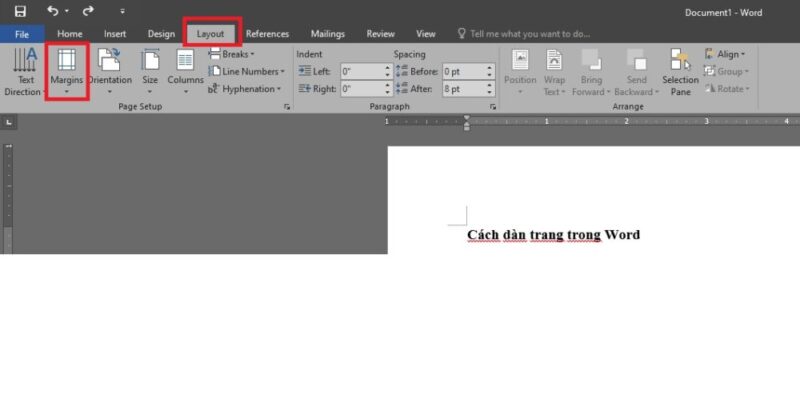
Bước 2: Tại cửa sổ Margin vừa hiển thị, chọn những kiểu thiết lạp dàn trang mang định theo nhu cầu và Save lại.
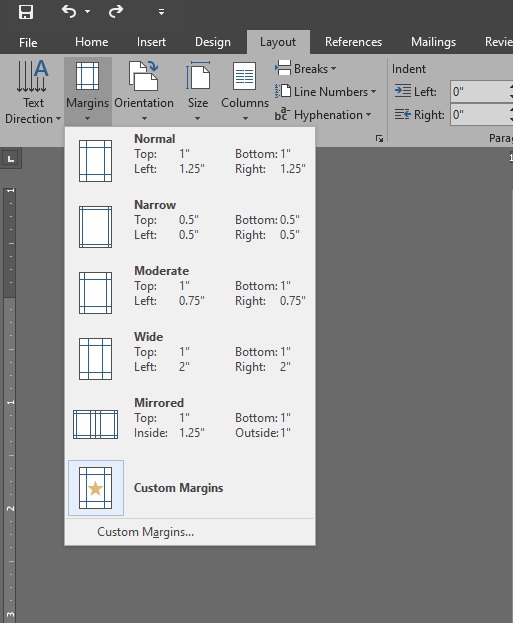
Cách đặt số trang: Trường hợp tài liệu của công ty quá có số lượng lớn trang, yêu mong đánh số trang nhằm tiện theo dõi và kiểm soát, cách đánh số trang như sau:
Bước 1: tại thanh cách thức Home, chọn tab Insert, chọn tiếp Page Number. Tại các tùy lựa chọn mặc định, tùy chọn kiểu tấn công số say mê hợp.
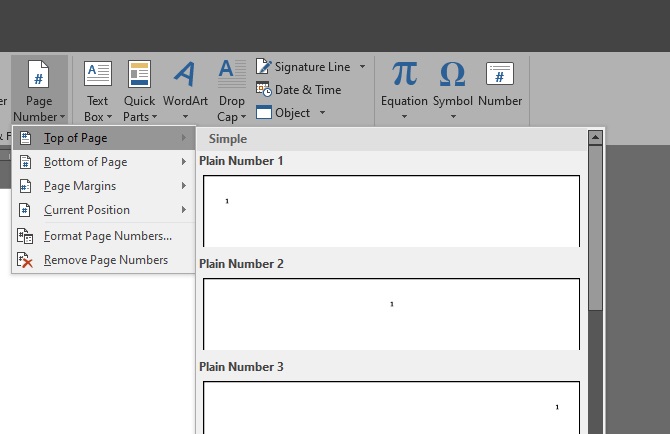
Bước 2: đánh giá hiển thị, với bấm Close nếu còn muốn lưu lại tùy chọn.
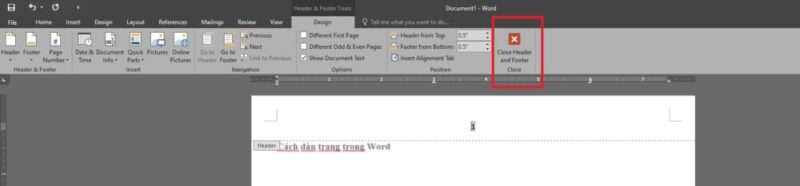
Ngoài ra, bạn cũng có thể chèn thêm tên người sáng tác vào những trang Word cùng với các thao tác làm việc như sau:
Bước 1: tại thanh phép tắc Home, lựa chọn tab Insert, chọn tiếp Header hoặc Footer, chọn tiếp hình dạng hiển thị (ngoài cùng, ở giữa…). Với Header được đặt tại đầu trang và sàng lọc Footer sẽ làm việc cuối trang.
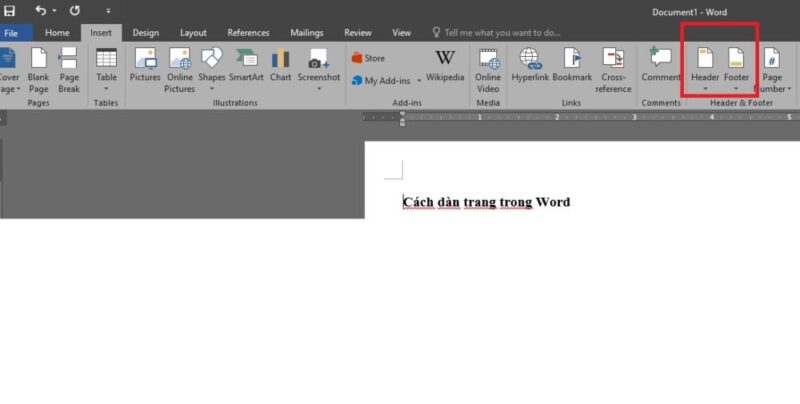
Bước 2: Tại những tùy chọn mặc định, tùy chọn kiểu sắp xếp thích hợp, điền tên người sáng tác và nhấp Close.
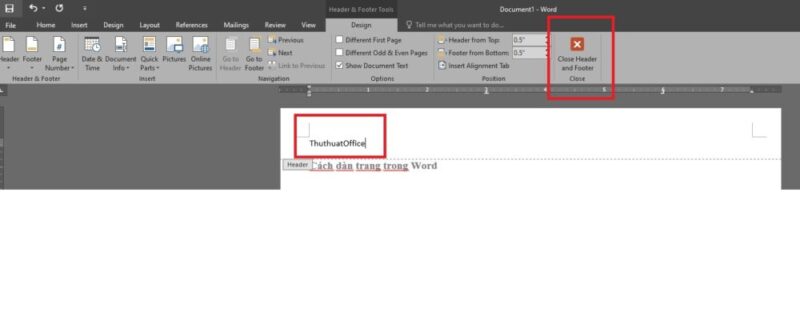
Đối với tùy chọn Facet Even Page xuất xắc Facet Odd Page, cam kết tự điền vào sẽ lần lượt xuất hiện ở các trang sách bao gồm số sản phẩm tự chẵn, hoặc lẻ.
Cách căn chỉnh lề Word 2010
Ngoài dàn trang cấp tốc và cơ bản, căn chỉnh lề trong Word cũng chính là một chức năng thiết yếu thực hiện thường xuyên. Thuthuat
Office xin được gửi đến bạn đọc cụ thể cách chỉnh sửa lề trong Word 2010 với các bước như bên dưới:
Bước 1: trên thanh luật pháp Home, chọn File, lựa chọn tiếp Options.
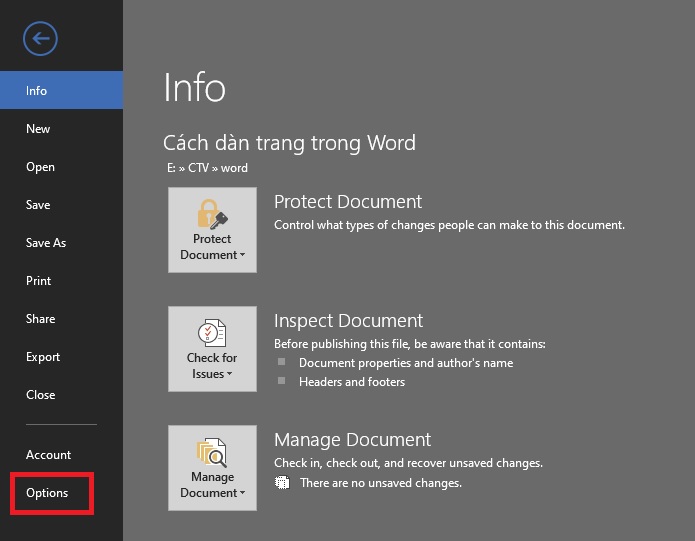
Bước 2: tại biểu chủng loại xuất hiện, lựa chọn Advanced. Kéo xuống, trên mục Show measurements in units of chọn lọc thành Centimeters. Dấn OK để xác nhận.
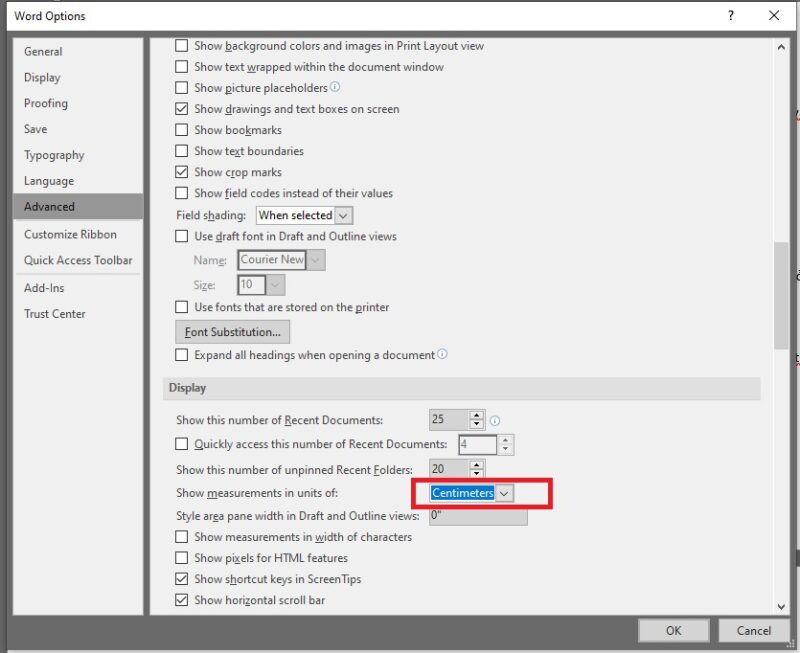
Bước 3: quay lại giao diện Word 2010, chọn lọc thẻ Page Layout. Và lựa chọn Margins. Chọn tiếp Custom Margin.
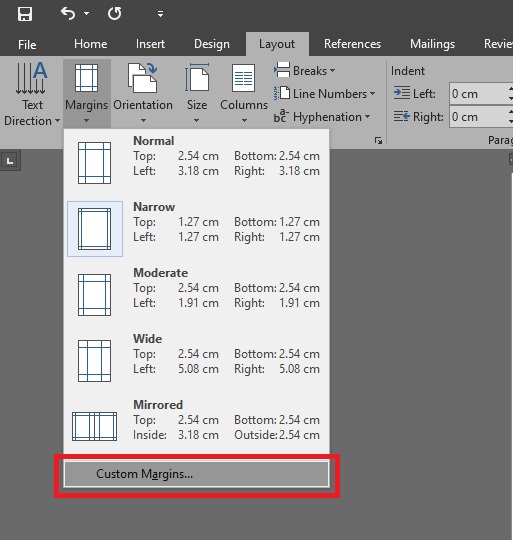
Bước 4: Tại hành lang cửa số mới xuất hiện. Điền thông số kỹ thuật điều chỉnh say mê hợp. Thừa nhận OK để giữ gìn kết quả.
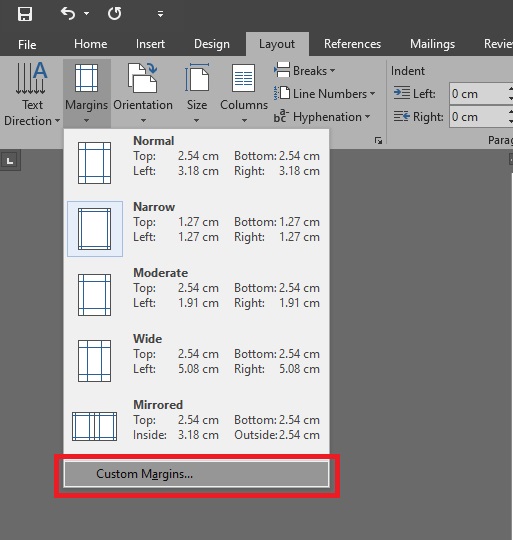
Lưu ý: Theo thông tứ số 01/2011/TT-BNV của cục Nội vụ về bài toán hướng dẫn thể thức, quy tắc trình bày văn bản hành chính, qui định căn lề trang văn bạn dạng Word hành chủ yếu (khổ giấy A4) được nguyên lý như sau:
Lề trên cách mép trên từ trăng tròn – 25 mm (2 tới 2.5cm).Lề dưới bí quyết mép dưới từ 20 – 25 mm (2 tới 2.5 cm) .Lề trái bí quyết mép trái tự 30 – 35 milimet (3 cho tới 3.5 cm).Lề cần cách mép cần từ 15 – 20 mm (1.5 tới 2 cm).Cách căn chỉnh văn bản trong Word 2007, 2003
Để trình bày một văn phiên bản hoàn chỉnh, bên cạnh cách dàn trang vào Word và căn chỉnh lề thì căn chỉnh văn bạn dạng cũng là một kỹ năng quan trọng và nên thiết. Để căn chỉnh văn bản, định hình đoạn văn, bạn có thể tham khảo những thông tin sau:
Bước 1: trên thanh khí cụ Home, lựa chọn 1 trong những lựa lựa chọn ở size đỏ như hình ảnh minh họa dưới đây để căn chỉnh toàn văn bản. Vào đó, căn đầy đủ (Lựa chọn cuối) thường là tiêu chuẩn chỉnh sử dụng.
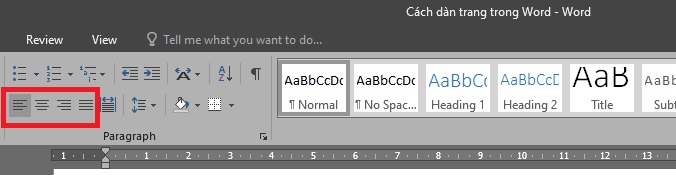
Bước 2: Điều chỉnh khoảng cách giữa các dòng với hiện tượng Line Spacing như ảnh.
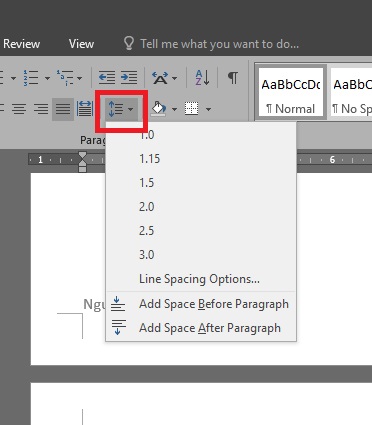
Ngoài các khoảng cách mặc định đã pháp luật sẵn, để tự điều chỉnh các thông số kỹ thuật phù hợp, chúng ta chọn tiếp mục Line Spacing Options…
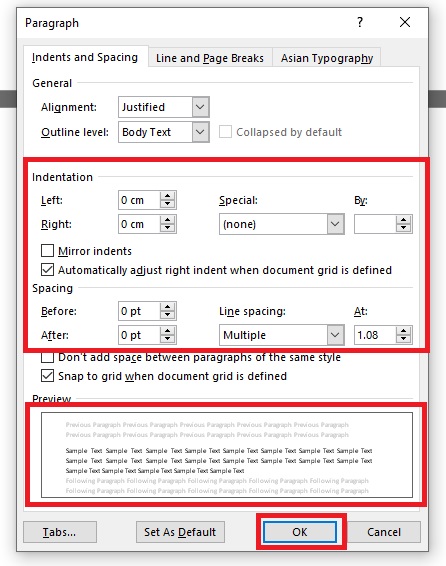
Ở hành lang cửa số mới xuất hiện, theo lần lượt điền các thông số điều chỉnh mong mỏi muốn. Ở hành lang cửa số này, bạn cũng có thể quan ngay cạnh văn bạn dạng mẫu ngay dưới để điều chỉnh đến lúc đạt ước ao muốn.
Với những thông tin hướng dẫn về kiểu cách dàn trang vào Word, hi vọng việc sử dụng Word cho các bước hoặc học tập của bạn sẽ trở nên thuận lợi hơn lúc nào hết.
Ngoài ra, hãy nhớ là ghé thăm Thuthuat
Office từng ngày để đón đọc các nội dung bài viết hay và bổ ích khác nhé.









