Hướng Dẫn Cách Chuyển Trang Trong Word 2010, Làm Sao Để Đổi Thứ Tự Trang Trong Word
Bạn đang xem: Cách chuyển trang trong word 2010
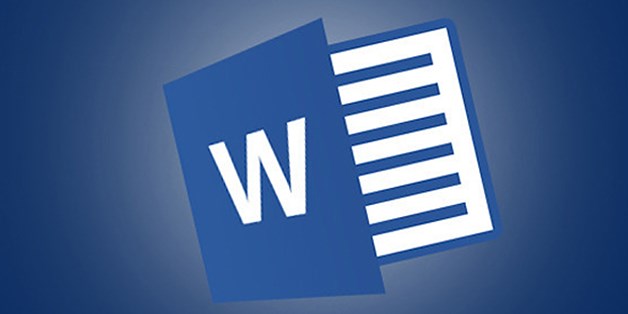 |
Bạn bao gồm hai phương pháp để di chuyển các trang tất cả sẵn trên tài liệu Word. Nếu sử dụng Microsoft Word 2010 trở lên, chúng ta có thể sử dụng tác dụng Đề mục (Headings). Ngược lại, bạn cũng có thể di chuyển câu chữ trên trang bạn muốn đến địa chỉ mới, trang sẽ auto di chuyển khi bạn dịch rời nội dung của nó.
Sau đấy là hướng dẫn cụ thể cách dịch chuyển trang trên tài liệu Word.
Cách 1: sử dụng Navigation Pane (Word 2010 hoặc mới hơn)
Bạn rất có thể di chuyển những trang trên tư liệu Word bằng cách sử dụng Navigation Pane để di chuyển tổng thể đề mục và tất cả nội dung nằm dưới chúng. Phương thức này chỉ rất có thể áp dụng trên Word 2010 và các phiên bản mới hơn, với chỉ làm cho việc khi bạn đã tạo thành Headings cho tài liệu. Để dịch chuyển trang trên tư liệu Word theo cách này, bạn cần:
1. Mở tài liệu Word bạn muốn sắp xếp lại vị trí những trang
2. Chọn thẻ View tự thanh ribbon của Word
3. Đánh dấu chọn vào mục Navigation Pane trong team Show nhằm mở size điều hướng
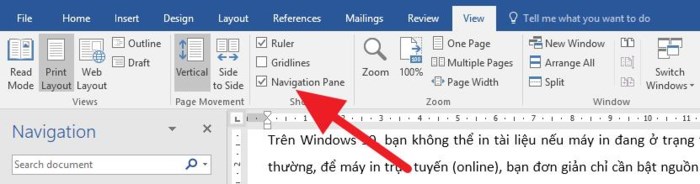 |
4. Trên khung Navigation, chúng ta chọn thẻ Browse the headings in your document hoặc Headings. Tư liệu Word sẽ không còn hiển thị như thông thường, rứa vào đó nó sẽ được tạo thành các phần không giống nhau theo tiêu đề.
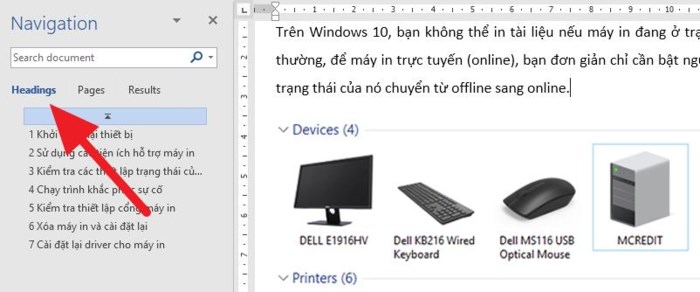 |
5. Bấm chuột lên title của phần văn bản bạn muốn di chuyển mang đến vị trí bắt đầu trên tư liệu và trong khi vẫn giữ chuột, kéo tiêu đề đến vị trí mới chúng ta muốn. Toàn bộ mọi trang bị dưới tiêu đề vẫn được dịch rời đến địa chỉ mới, với Word sẽ tự động dịnh dạng lại cũng giống như di chuyển các trang của tài liệu như yêu thương cầu.
Cách 2: dịch chuyển nội dung của trang ước muốn đến vị trí mới
Bạn có thể di chuyển những trang trên tài liệu bất kỳ trên phiên bạn dạng Word ngẫu nhiên đơn giản chỉ bằng cách cắt nội dung của các trang mong muốn từ vị trí lúc này của chúng và dán nó vào vị trí ngẫu nhiên trên tài liệu. Để có tác dụng thế, chúng ta chỉ cần:
1. Mở tài liệu Word bạn muốn sắp xếp lại vị trí những trang
2. Nhấp với kéo con trỏ con chuột để đánh dấu chọn số đông thứ gồm trên trang bạn muốn di chuyển
3. Nhận Ctrl + X để giảm phần văn bản đã chọn
4. Đặt con trỏ con chuột tại vị trí mới
5. Thừa nhận Ctrl + V cần dán nội dung vào vị trí mới. Câu chữ sẽ được dịch chuyển đến vị trí bạn chọn và Word sẽ tự động tạo không khí để cất văn bản đã dán.
Theo Báo Diễn đàn đầu tư
http://vnreview.vn/tu-van-may-tinh/-/view_content/content/2434915/cach-di-chuyen-cac-trang-tren-microsoft-word
Bạn muốn dịch rời nhanh một trang bất kỳ trong tài liệu Word qua một trang khác tại đoạn khác nhưng chần chờ làm nỗ lực nào. Hãy tiến hành theo hướng dẫn sau đây của vabishonglam.edu.vn nhé.
Cách 1: biến đổi thứ từ bỏ trang vào Word bởi Navigation Pane
Bước 1: Mở tài liệu trong Wordmuốn sắp xếp lại trang.
Bước 2: Trên thanh luật pháp ribbon, lựa chọn thẻ View rồi tích vào tùy chọn Navigation Pane ở trong nhóm chức năng Show.
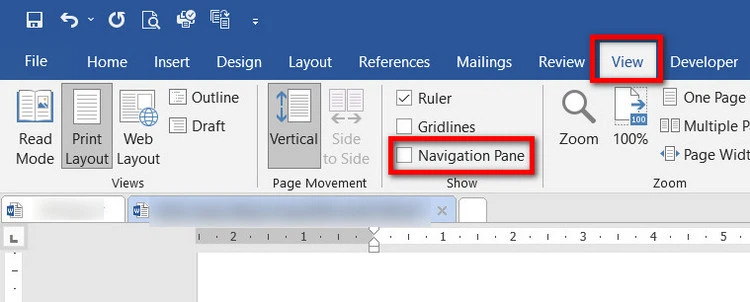
Bước 3: Trong size Navigation hiển thị sống khung bên trái, chọn thẻ Headings. Xem thêm: Hướng dẫn cách làm powerpoint chuyên nghiệp cho người mới bắt đầu
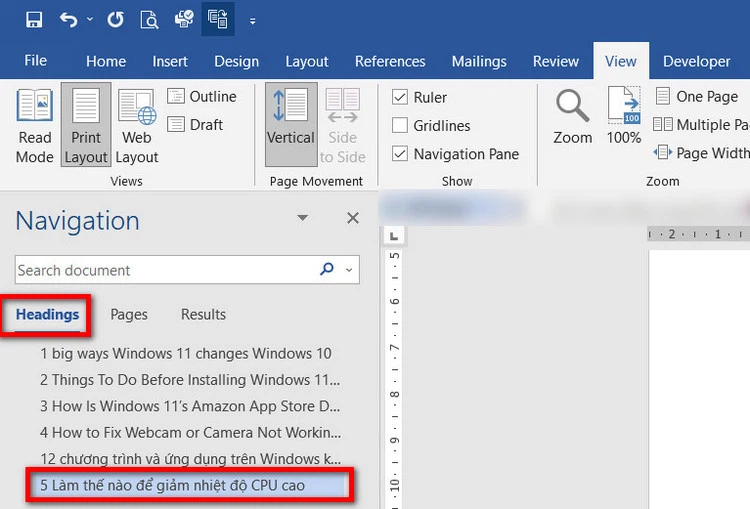
Ở ngay bên dưới các bạn sẽ thấy các tiêu đề khủng được liệt kê theo máy tự. Ví dụ như trong hình sau đây tôi sẽ chọn tiêu đề "5 Làm núm nào để hạ nhiệt độ CPU cao"
Bước 4: bây giờ để chuyển đổi thứ từ trang trong Word, như vào hình tiếp sau đây tôi đang di chuyển toàn bộ nội dung nằm trong tiêu đề "5 Làm cầm cố nào để giảm nhiệt độ CPU" cao qua một trang khác.
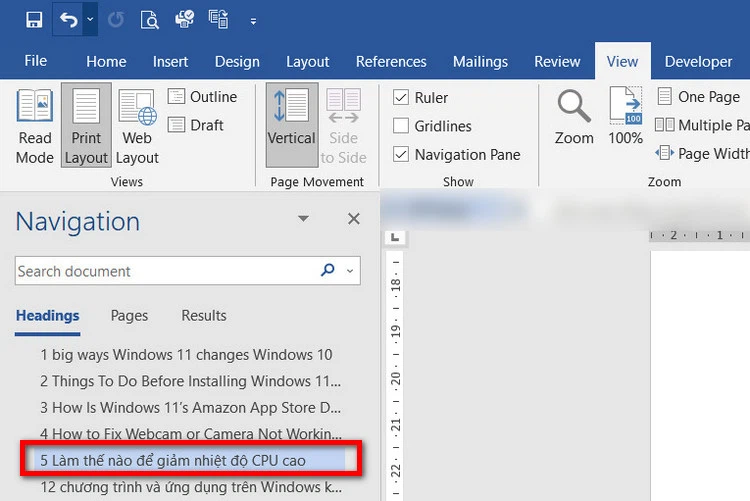
Thực hiện bằng phương pháp kích giữ con chuột trái vào title "5 Làm thay nào để giảm nhiệt độ CPU cao"ở bên dưới thẻ Headings cùng kéo thả vào vị trí ngẫu nhiên mà các bạn muốn.
Bước 5: Ngay lập tức, toàn thể nội dung bên phía trong tiêu đề được chọn sẽ được dịch chuyển đến trang bắt đầu trong Word.
Cách 2: thay đổi thứ từ trang trong Word bằng phương pháp Copy cùng Paste
So với bí quyết 1 ngơi nghỉ trên, việc biến hóa thứ tự trang vào Word theo phong cách Copy và Paste dễ dàng và dễ tiến hành hơn nhiều.
Bước 1: Mở tài liệu Word cần thay đổi thứ từ bỏ trang.
Bước 2: Kích giữ con chuột trái tại trí đầu văn phiên bản cần biến hóa thứ tự trang với kéo từ bỏ trái sang buộc phải rồi kéo xuống phía dưới cho đên lúc “bôi đen” toàn cục nội dung tất cả trên trang.
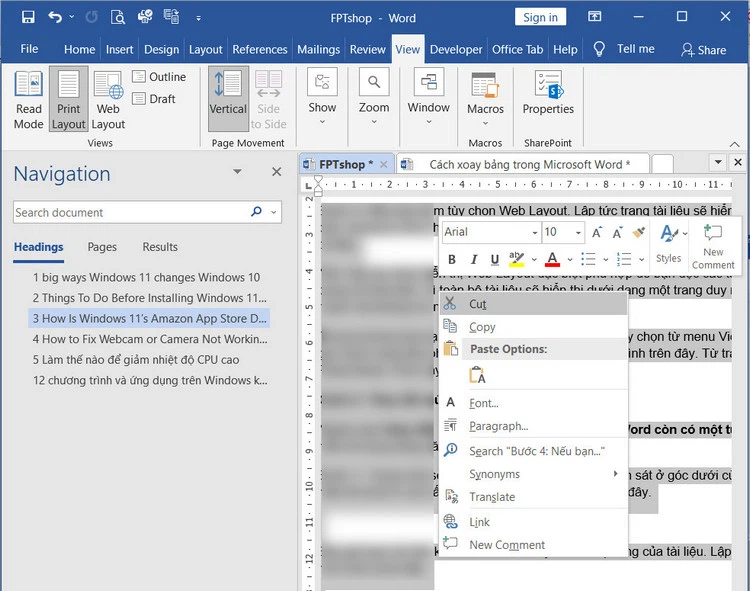
Bước 3: Nhấn tổ hợp phím Ctrl + X hoặc thả chuột trái rồi kích chuột bắt buộc và lựa chọn lệnh Cut trong thực đơn hiển thị để cắt toàn thể nội dung của trang đang chọn.
Bước 4: di chuyển đến địa chỉ trang mới đề nghị chuyển đoạn văn bạn dạng đến. Kích loài chuột trái tại địa điểm mới. Tiếp đến bấm tổng hợp phím Ctrl + V hoặc kích chuột yêu cầu rồi chọn một trong những tùy chọn dưới Paste Options trong menu hiển thị để dán nội dung văn bạn dạng sang vị trí mới.
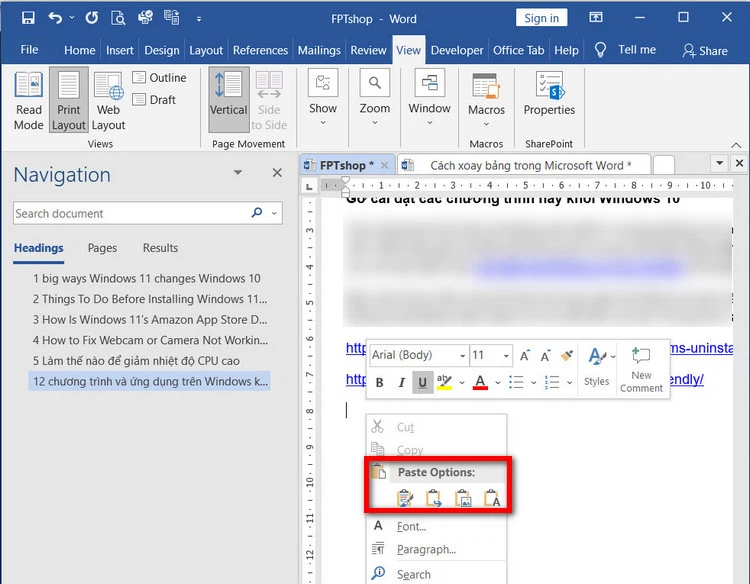
Bước 5: Ngay lập tức toàn bộ nội dung của trang ở chỗ trước này sẽ được dịch rời đến vị trí trang new mà chúng ta muốn.
Trên phía trên vabishonglam.edu.vn vừa hướng dẫn chúng ta 2 giải pháp để đổi khác thứ trường đoản cú trang vào Word. Nếu chúng ta biết thêm bí quyết nào không giống hãy share cùng shop chúng tôi thông qua comments ở phía dưới nhé. Chúc các bạn thành công!









