CÁCH CHUYỂN DỮ LIỆU TỪ CỘT SANG HÀNG TRONG EXCEL, CÁCH SỬ DỤNG HÀM TRANSPOSE TRONG EXCEL ĐỂ CHUYỂN
Hướng dẫn biện pháp chuyển cột thành hàng, mặt hàng thành cột trong Excel cực 1-1 giản, cấp tốc chóng!
Trong quy trình nhập và xử lý tài liệu trong Excel, có lẽ rằng ít nhất chúng ta đã một lần chạm mặt trường vừa lòng phải chuyển đổi dữ liệu giữa cột cùng dòng. Thông thường bạn tuyệt chọn bài toán xoá không còn hoặc nhập, copy với dán lại từ bỏ đầu. Tuy nhiên cách này sẽ rất mất thời gian và thiếu siêng nghiệp.
Đừng lo, nếu khách hàng vẫn còn đang lúng túng chưa chắc chắn về:
Lợi ích của việc chuyển cột thành hàng, mặt hàng thành cột trong excel?Cách đổi cột thành mặt hàng trong excel bằng hàm tính? bí quyết chuyển sản phẩm thành cột và ngược lại trong excel dễ dàng và đơn giản bằng lệnh?
Trong nội dung bài viết này, Mega đã hướng dẫn bạn cách đổi hàng thành cột và đổi cột thành mặt hàng trong Excel cực nhanh lẹ để thao tác thao tác làm việc thêm hiệu quả, đừng bỏ qua nhé!
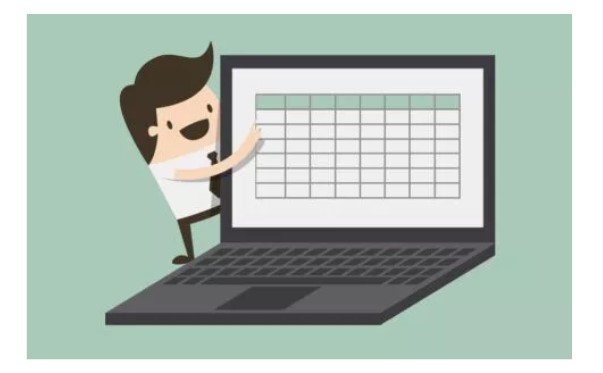
Chuyển đổi hàng với cột sẽ giúp đỡ bạn update và xử lý dữ liệu thuận tiện hơn
I. ích lợi của bài toán chuyển cột thàng hàng, hàng thành cột trong Excel
Việc chuyển đổi giữa cột và hàng sẽ cực kì cần thiết nếu như bạn nhập sai địa chỉ nội dung, hoặc bạn muốn chuyển đổi tài liệu tra cứu vớt từ sheet này sang sheet khác. Đối với các trang dữ liệu dài, những nội dung bạn không thể sử dụng cách thủ công sao chép với dán để chuyển đổi từng chiếc hay cột được.
Nếu không hoán đổi hàng cùng cột, bạn sẽ gặp khó khăn trong việc kiểm tra, update cũng như triển khai các phép tính tiếp theo. Do vậy, nếu như biết cách chuyển đổi sẽ giúp bạn:
Tiết kiệm và tinh giảm được thời hạn xử lý dữ liệu, thao tác nhập liệu cũng nhanh lẹ hơn.Chuyển đổi gấp rút và đúng chuẩn dữ liệu nhưng mà không sợ copy nhầm hay ảnh hưởng đên những nội dung khác.Sử dụng Excel chuyên nghiệp và kết quả hơn

II. Hướng dẫn chuyển đổi cột thành hàng, sản phẩm thành cột bởi hàm Transpose
Được biết đến với tính năng hoán đổi, hàm TRANSPOSE sẽ giúp bạn đổi sản phẩm thành cột cùng chuyển cột thành hàng cực đơn giản chỉ trong một cú pháp:
=TRANSPOSE(array)
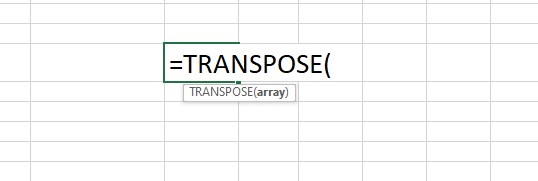
Hàm Transpose cung ứng chuyển đổi
Trong đó:
Array là tham chiếu mang đến một ô hoặc vùng tài liệu mà mong muốn chuyển đổi.Bạn đang xem: Cách chuyển dữ liệu từ cột sang hàng trong excel
Lưu ý:
Cách dùng hàm Transpose đã không sao chép định dạng của tài liệu bạn đưa đổi. Khi thay đổi dữ liệu trong bảng nơi bắt đầu sẽ làm chuyển đổi luôn dữ liệu trong bảng đã chuyển đổi hoặc giả dụ xoá đi bảng gốc, bảng vừa chuyển sẽ đưa về 0. Hàm Transpose sẽ có thể dùng để đổi khác hàng và cột vào bảng Table
1. Ví dụ đưa cột thành hàng
Cho bảng tài liệu sau với 2 cột, bọn họ thực hiện nay hàm Transpose nhằm chuyển thay đổi cột thành dòng.
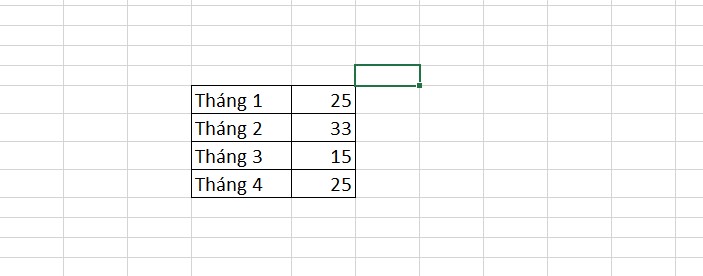
Chuyển cột tháng và cột đựng số liệu thành hàng
Bước 1: sứt đen số lượng dòng tương xứng với số lượng cột. Ví dụ sinh hoạt đây bọn họ có 2 cột với 4 dòng, thì phía phần đổi khác ta sẽ tô đen 2 dòng và 4 cột.
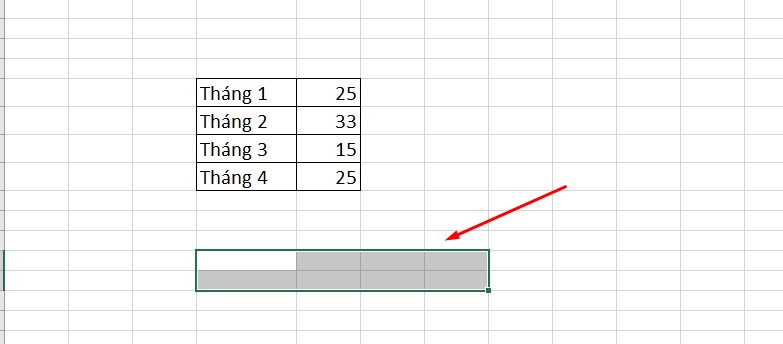
Thao tác quẹt đen
Bước 2: giữ nguyên phần trét đen, dấn công thức: =TRANSPOSE(D6:E9)
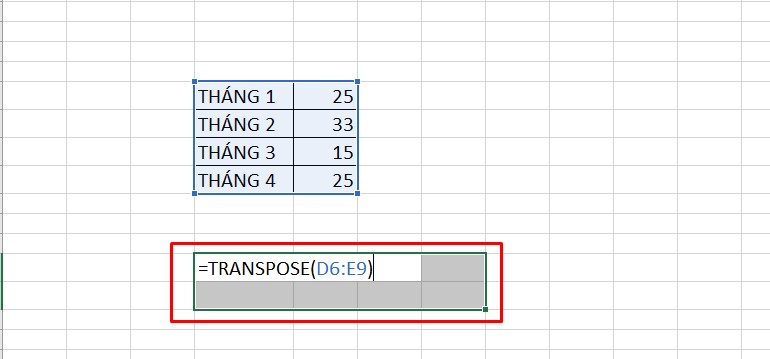
Hàm Transpose có chức năng hoán đổi dữ liệu
Trong đó:
D6:E9: là toàn cục vùng bảng muốn biến đổi giữa hàng cùng cột
Bước 3: Vì đấy là hàm xác thực dưới dạng phương pháp mảng động yêu cầu thay bởi vì nhấn Enter, bạn cần nhấn tổng hợp phím Ctrl + Shift + Enter nhằm hàm trả kết quả.
Kết quả, hàng cùng cột sẽ được hoán thay đổi như hình dưới.
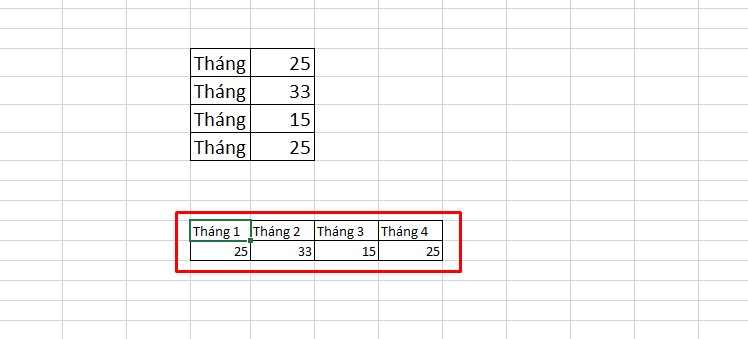
Kết quả sau chuyển đổi
2. Ví dụ giao hàng thành cột
Để chuyển loại thành cột trong bảng dữ liệu sau, ta tiến hành tương trường đoản cú như công việc ở lấy một ví dụ trên.
Bước 1: Bôi đen 2 cột 5 dòng khớp ứng với số hàng cùng cột của bảng gốc
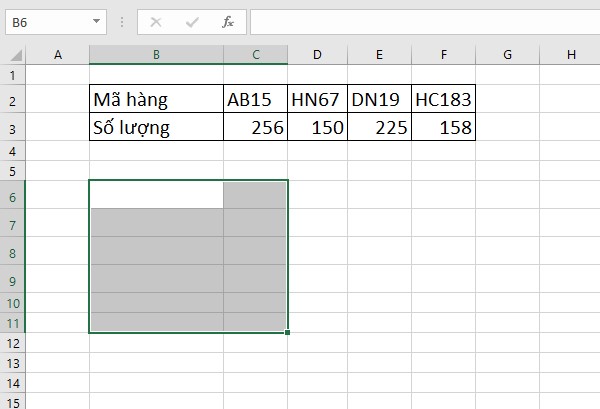
Bôi đen cột theo con số hàng
Bước 2: Nhập công thức: =TRANSPOSE(B2:F3)
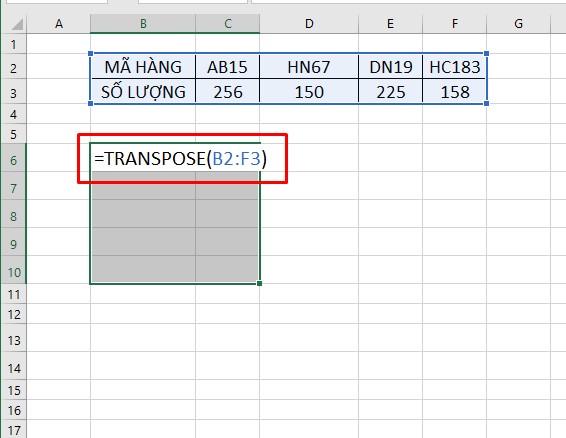
Dùng hàm Transpose nhằm đổi hàng thành cột
Trong đó:
B2:F3 là vùng chứa tài liệu cần chuyển đổi
Bước 3: Nhấn tổng hợp phím Ctrl + Shift + Enter nhằm hàm tự động hoán thay đổi giữa hàng cùng cột.
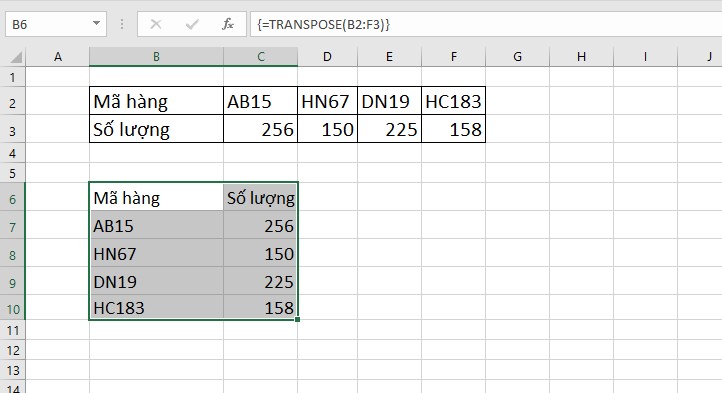
Dòng cùng cột được hoán đổi
Ngoài ra bạn cũng có thể có thể bài viết liên quan nhiều hàm cơ phiên bản trong Excel nhằm thao tác làm việc được cấp tốc chóng, chính xác và công dụng hơn.

II. Chuyển đổi hàng thành cột, cột thàng hàng bằng lệnh Copy và Paste
Lưu ý:
Lệnh sao chép và dán vẫn không cập nhật khi bảng dữ liệu gốc nạm đổiCopy & Paste sẽ không hỗ trợ thay đổi dòng cùng cột trường đoản cú bảng Table trong Excel
1. Ví dụ gửi cột thành hàng trong Excel
Bước 1: dùng chuột bôi đen hoặc nhấn tổ hợp Ctrl + A để chọn tổng thể bảng cất cột ao ước chuyển đổi
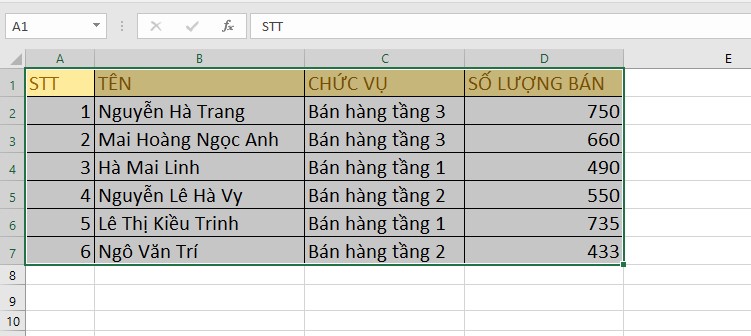
Chọn toàn bảng
Bước 2: Kích chuột yêu cầu chọn Copy (hoặc nhấn tổ hợp Ctrl + C) để xào luộc vùng tài liệu vừa chọn
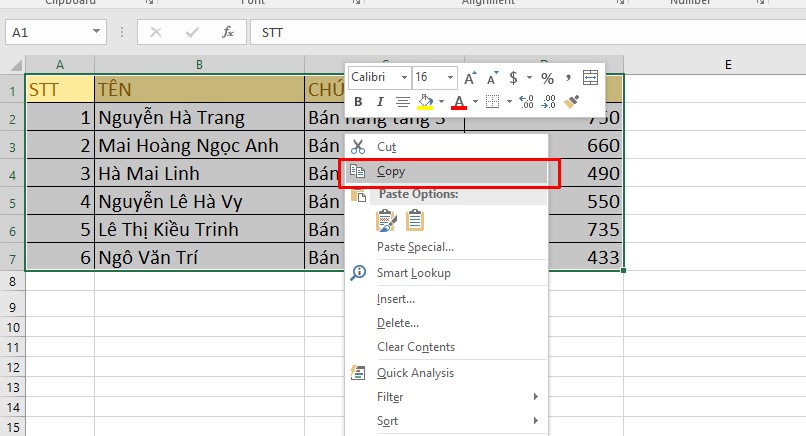
Sao chép bảng
Bước 3: dịch rời đến ô muốn chứa bảng chuyển đổi, nhận chuột nên chọn Paste Special
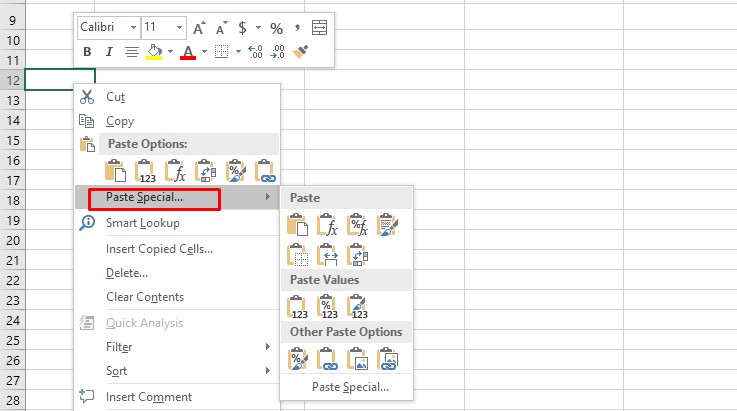
Thao tác dán
Bước 4: Tại vỏ hộp thoại Paste Special, nhấn chọn ô Transpose
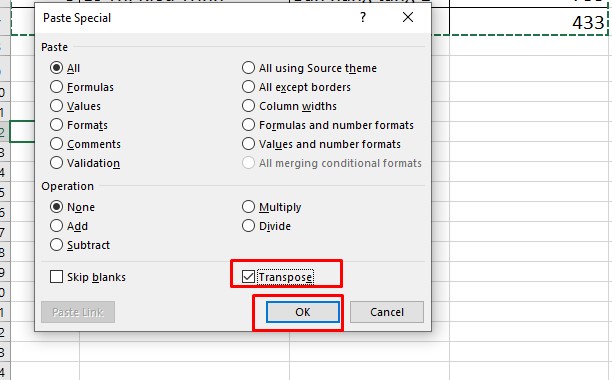
Chọn hoán đổi dữ liệu
Bước 5: dìm OK để lưu biến đổi
Kết trái ta đã đạt được bảng biến hóa cột thành cái như hình dưới
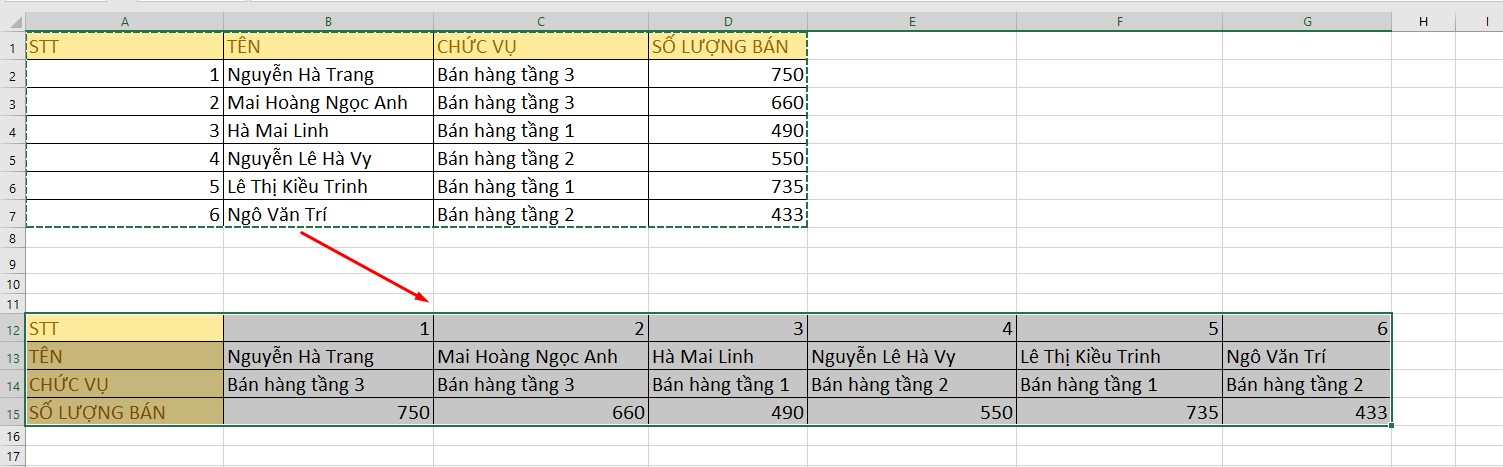
Cột cùng hàng được chuyển đổi
Lưu ý: Nếu sau khoản thời gian chuyển đổi, ô hiện nay lỗi ####, hãy kéo ô rộng lớn hơn để hiển thị dữ liệu.
2. Ví dụ giao hàng thàng cột
Thực hiện tương tự như như khi biến đổi cột thành hàng:
Bước 1: sứt đen tổng thể bảng dữ liệu có chứa cột và hàng ý muốn chuyển đổi
Bước 2: dìm chuột nên và chọn Copy
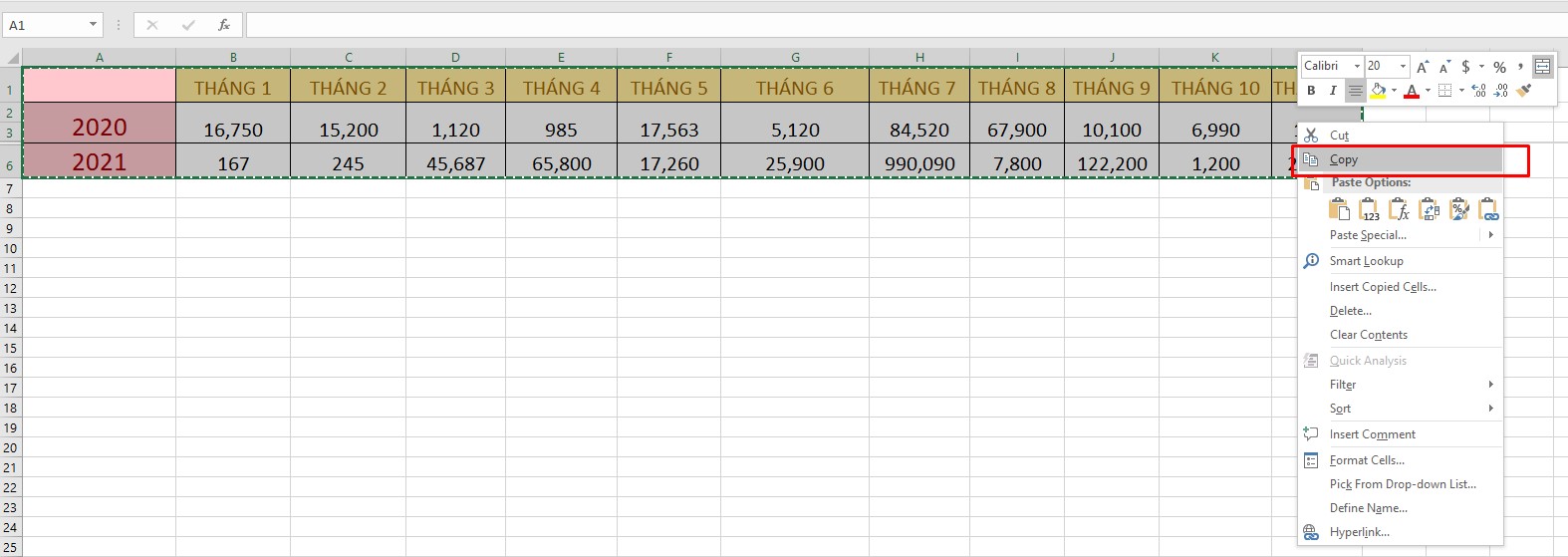
Tô black bảng và sao chép
Bước 3: đưa sang vùng ao ước tạo bảng gửi đổi, kích loài chuột trái vào ô đầu tiên, chọn Paste Special
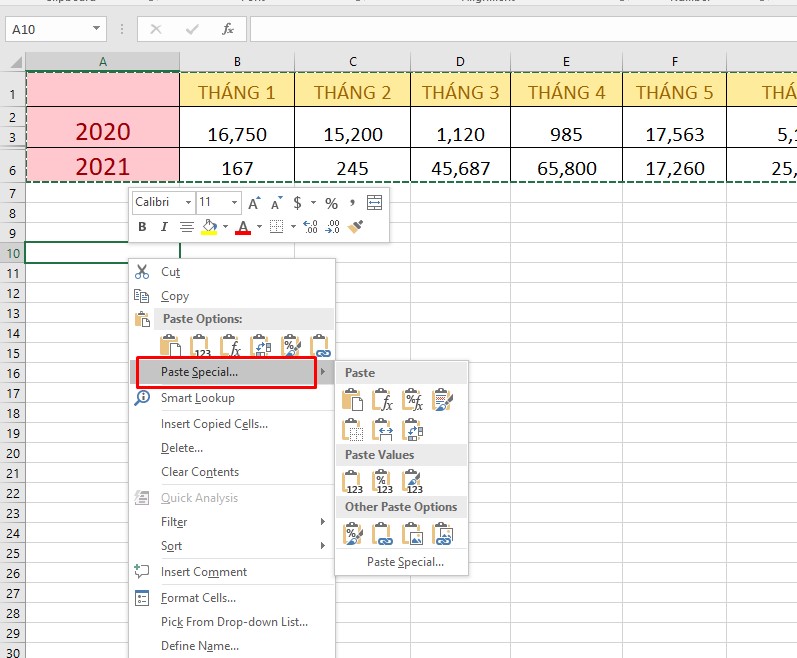
Dán dữ liệu
Bước 4: Nhấn lựa chọn Transpose trong vỏ hộp thoại vừa lộ diện -> OK
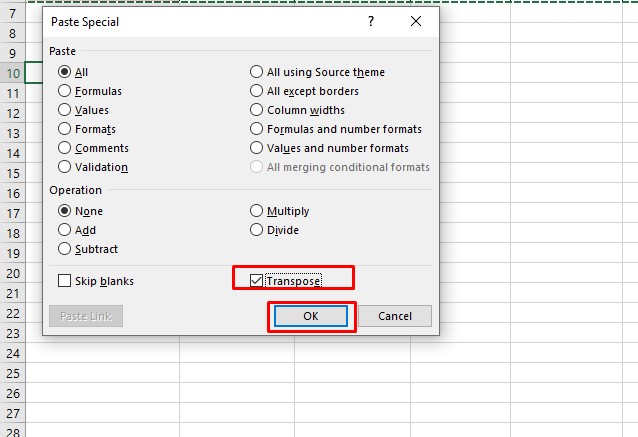
Chọn biến đổi và OK
Kết trái được hoán đổi như hình. Xem xét chỉnh phạm vi cột cho cân xứng và thẩm mỹ.
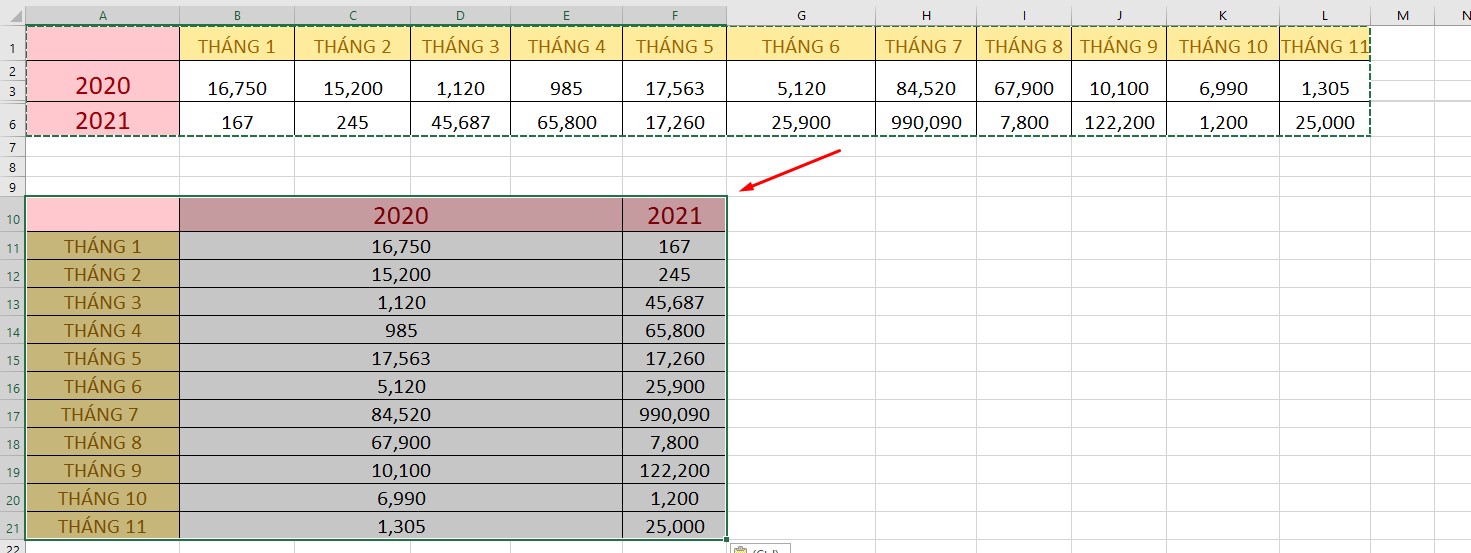
Kết trái sau gửi đổi
III. Chuyển cột thàng sản phẩm trong Excel bằng cách thay đổi dữ liệu
Đây là biện pháp khá thủ công bằng tay hơn so với hai bí quyết trên, chúng ta có thể tìm hiểu để tìm hiểu thêm giải pháp chuyển đổi.
Bước 1: Kích loài chuột vào vùng mong muốn làm bảng gửi đổi, nhập tên sửa chữa thay thế + ô dữ liệu thứ nhất của cột mà bạn có nhu cầu chuyển
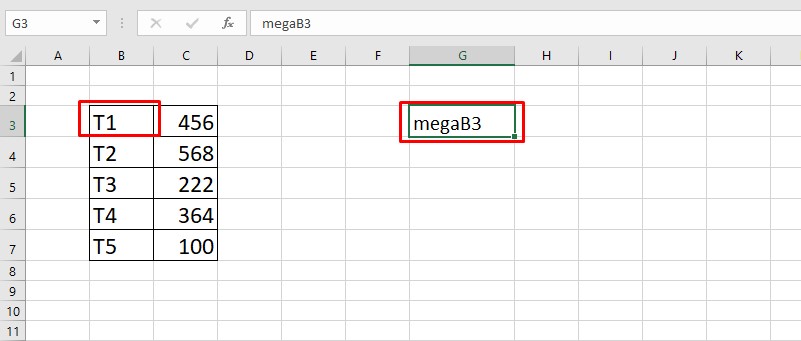
Nhập mã thay thế sửa chữa và vị trí cột
Bước 2: tiếp tục điền dữ liệu vào những ô tiếp nối tương ứng với số lượng ô trên cột dữ liệu ở bảng gốc
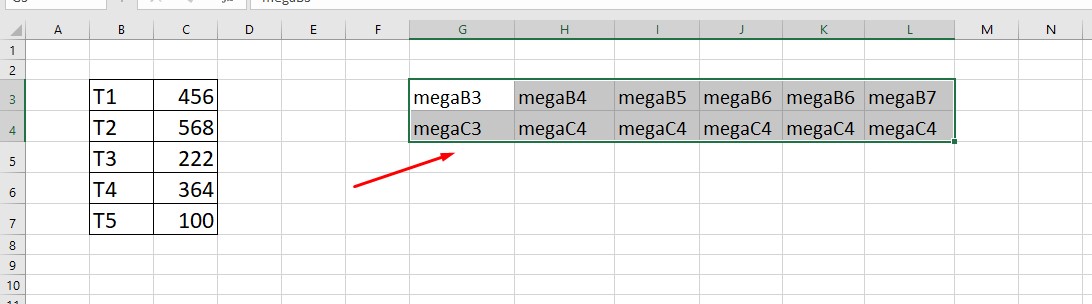
Điền giống như với các cột và hàng nhưng hòn đảo ngược lại
Bước 3: Nhấn tổng hợp phím Ctrl + H để mở hộp thoại Find và Replace
Tại phần Find, nhập tên thay thế và phần Replace with hãy điền vết =
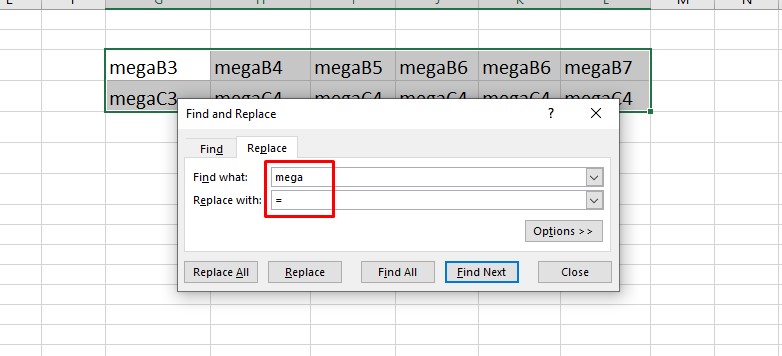
Tìm kiếm và núm thế
Bước 4: lựa chọn Replay All để tìm kiếm và cố thế toàn cục các ô tài liệu thích hợp với tên vắt thế.
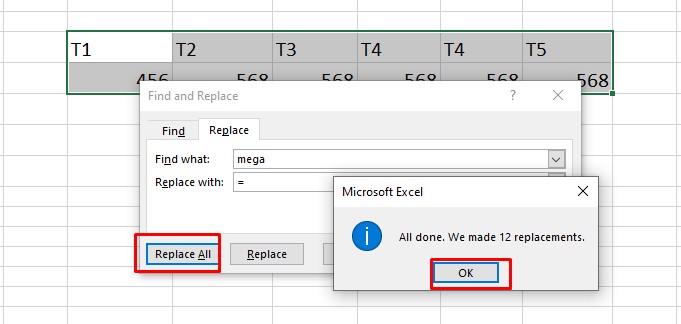
Thay thay tất cả
Kết quả ta đang được thay đổi như sau
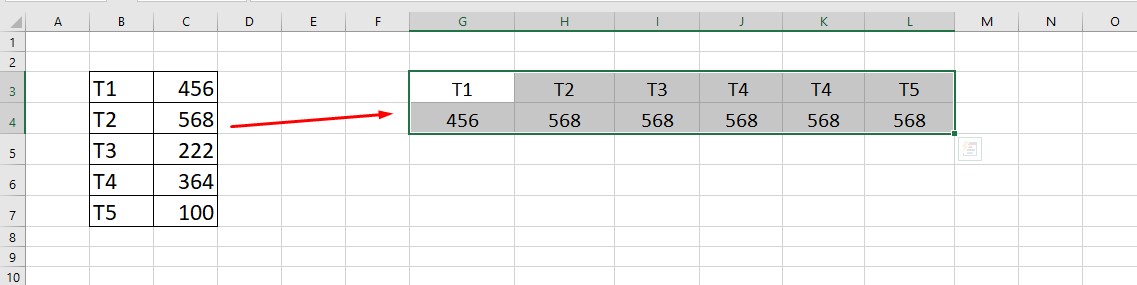
Hàng và cột được hoán đổi
IV. Tổng kết
Việc hoán thay đổi hàng thành cột hoặc cột thành hàng vẫn vô cùng quan trọng nếu bạn muốn thay đổi tài liệu để thuận tiện cập nhật, tra cứu, cách xử trí nội dung. Vừa rồi là những cách chuyển cột thành dòng và ngược lại cực solo giản. Mong muốn những tin tức trên sẽ có ích với bạn!
Bạn muốn chuyển đổi dữ liệu sinh sống cột thành dòng, ở mẫu thành cột một cách nhanh nhất nhưng lại lại không biết cách làm và cần tốn nhiều thời gian để chuyển từng ô 1 cách thủ công. Đừng lo lắng, hãy theo dõi nội dung bài viết sau phía trên để biết được biện pháp đổi cột thành dòng, chiếc thành cột trong Excel 1 cách nhanh nhất có thể nhé.
I. Tác dụng của vấn đề chuyển sản phẩm thành cột, cột thành hàng trong Excel
Việc chuyển mẫu hay mặt hàng thành cột hoặc là đưa cột thành sản phẩm trong Excel là 1 việc rất cần thiết khi bạn nhập tài liệu và thao tác trên Excel, đặc biệt là những ngôi trường hợp tài liệu theo bảng quá dài, hoặc là thời gian để nhập liệu ngắn không cho phép chúng ta biến hóa từng mẫu 1.
Lợi íchcủa việcchuyển hàng thành cộtvàchuyển cột thành hàng trong Excel:
Tiết kiệm nhiều thời gian, công sức của con người khi thao tác, nhập liệu bên trên Excel.Chuyển đổi cấp tốc mà không vắt đổi ngẫu nhiên dữ liệu nào.Thao tác chuyên nghiệp hóa hơn khi áp dụng Microsoft Excel.II. Phương pháp chuyển mặt hàng thành cột vào Excel
Trước khi ship hàng (dòng) thành cột trong Excel bạn cần lưu ý các điểm sau:
Việc chuyển dòng thành cột này được vận dụng khi bọn họ muốn chuyển những dữ liệu trong 1 bảng bao gồm sẵn từ mẫu thành cột.Khi chuyển, tất cả các dữ liệu phía bên trong bảng này đều được chuyển đổi từ chiếc sang cột.Các tài liệu được chuyển đổi sẽ không được update khi bạn đổi khác dữ liệu gốc.Cách này không thể chuyển được cái và cột vào bảng Table của Excel.Để minh họa cho giải pháp chuyển sản phẩm thành cột vào Excel này bọn chúng mình sẽ tiến hành 1 ví dụ sau
Ở lấy ví dụ như này bọn chúng mình sẽ biến hóa dòng màu đá quý thành cột với cột màu xanh lá thành dòng.

Bước 1:Chúng ta nên bôi đen cục bộ dữ liệu trong tệp tin Excel bạn cần chuyển đổi.

Bước 2:Nhấpchuột phảivào vùng được tô đen => ChọnCopyhoặc nhấnCtrl + C.

Bước 3:Chọn1 ô bất kỳ=> Nhấnchuột phải=> ChọnPaste Special.

Bước 4:Hộp thoạiPaste Specialhiện lên => Tích chọnTranspose=> NhấnOK.

Bước 5:Kết trái trước và sau khichuyển đổi từ hàng thành cột trong Excel

III. Biện pháp chuyển cột thành mặt hàng trong Excel
Cũng tương tự như giải pháp chuyển hàng thành cột ngơi nghỉ trên ở chỗ này thì các dữ liệu chúng ta thực hiện biến hóa trong bảng cũng sẽ biến đổi từ cột thành hàng.Các dữ liệu được biến hóa sẽ không được cập nhật khi biến đổi dữ liệu gốc.Ko thể gửi được hàng và cột vào bảng Table vào Excel.Mình có ví như sau bọn họ cần gửi cột A thành dòng.

Bước 1:Mở tệp tin Excel bao gồm chứa dữ liệu bạn muốnchuyển cột thành hàng= > kế tiếp bôi đen toàn cục dữ liệu trong file Excel bạncần đưa đổi.

Bước 2:Nhấpchuột phảivào vùng được tô black => ChọnCopyhoặc nhấnCtrl + C. Xem thêm: Top 4 Cách Làm Xương Quai Hàm Nhỏ Lại Bạn Đã Biết Chưa? Cách Thu Nhỏ Xương Quai Hàm Ngay Tại Nhà

Bước 3:Chọn1 ô bất kỳ=> Nhấnchuột phải=> ChọnPaste Special.

Bước 4:Hộp thoạiPaste Specialhiện lên > ChọnTranspose> NhấnOK.

Bước 5:Kết quả sau khoản thời gian chuyển đổi.

IV. Bí quyết chuyển cột thành hàng, giao hàng thành cột vào Excel bằng hàm Transpose.
Ngoài 2 biện pháp trên bọn họ cũng có thể dùng hàm Transpose để thay đổi cột thành hàng, sản phẩm thành cột nữa đấy nhé. Việc áp dụng hàm này khá đơn giản nhưng các bạn phải chăm chú những bề ngoài sau đây.
Cú pháp hàm:=Transpose(Array)vớiArraylà dãy dữ liệu cần đưa đổi.Chúng ta cần chọn sẵn cácô trốngtrước khi nhập hàmđể đựng cột hoặc hàng sau khi chuyển.Sau khi chấm dứt nhập hàm Transpose nên nhấn tổng hợp phímCtrl + Shift + Enter.Các dữ liệu sẽ tự động hóa chuyển thay đổi khi chuyển đổi dữ liệu gốc.Hàm Transpose sẽ không copy định dạng của dữ liệu bạn chuyển đổi.Với hàm Transpose bạn cũng có thể chuyển đổi hàng và cột trong bảng Table.Và dưới đấy là cách sử dụng hàm Transpose để giao hàng thành cột, chuyển cột thành hàng trong Excel:
1. Giao hàng thành cột bằng hàm TransposeỞ phương pháp này bắt buộc họ phải lựa chọn đúng con số cột trống mang đến dữ liệu bạn muốn chuyển, nếu tìm thiếu cột hay sai cột chứa tài liệu thì sau khi chuyển các bạn sẽ không nhận thấy đúng hiệu quả mong muốn.
Bước 1:Chọncácô trốngnơi màdữ liệuđược chuyểnsẽ xuất hiện.
Ở biện pháp này hãy ghi nhớ rằng ước ao chuyển tài liệu từ mặt hàng thành cột nên chúng ta phải lựa chọn sẵn các ô trống tương xứng với số mặt hàng của dữ liệu tuy vậy với dạng cột.
Ví dụ:Dữ liệu vị trí 4 hàng ngang thì nên chọn 4 cột dọc trống để chứa dữ liệu.

Bước 2:Nhập hàm=Transpose(
Ở cách này những ô trống vẫn được chọn khi bạn nhập công thức trực tiếp vào.

Bước 3:Ở phầnArraybạnquét chọnhoặcnhập vị trí dữ liệu cần chuyển> Nhấndấu ngoặc phải“)“.
Sau khi xong đừng vội thừa nhận Enter!!!Hãy coi tiếp bước 4 để thực hiện đúng chuẩn nhé!!!

Bước 4:Không dìm Enter mà phải nhấn tổng hợp phímCtrl + Shift + Enterđể ship hàng thành cột.

Ở biện pháp này chúng ta cũng tiến hành tương từ như phương pháp chuyển sản phẩm thành cột phía trên, chỉ đổi khác ở chỗ bạn phải chọn hàng để chứa những cột được chuyển. Ví dụ có 4 cột 2 mặt hàng thì bạn cần chọn 2 mặt hàng 4 cột.
Bước 1:Chọncácô trốngnơi màdữ liệuđược chuyểnsẽ xuất hiện.
Ở giải pháp này bạn có nhu cầu chuyển tài liệu từ cột thành mặt hàng nên bọn họ phải chọn sẵn những ô trống khớp ứng với số cột của dữ liệu nhưng với dạng mặt hàng ngang.
Ví dụ:Dữ liệu nằm trên 2 cột 4 sản phẩm thì bọn họ phải chọn buộc phải chọn 4 cột 2 sản phẩm ngang trống để đựng dữ liệu.

Bước 2:Nhập hàm=Transpose(
Ở cách này các ô trống vẫn được chọn khi bạn nhập bí quyết trực tiếp vào.

Bước 3:Ở phầnArraybạnquét chọnhoặcnhập vị trí tài liệu cần chuyển> Nhấndấu ngoặc phải“)”.
Sau khi kết thúc công thức ko được thừa nhận Enter!!!Hãy coi tiếp cách 4 để thực hiện đúng đắn nhé!!!

Bước 4:Nhấn tổ hợp phímCtrl + Shift + Enterđể đưa cột thành hàng.

Và đó là 2 cách hoàn toàn có thể giúp bạn biến hóa cột thành hàng và hàng thành cột trong Excel solo giản, chi tiết nhất. Nếu có thắc mắc về kiểu cách làm các bạn hãy để lại bình luận dưới nhé. Hy vọng nội dung bài viết sẽ hữu dụng với bạn. Chúc bạn thành công!!! Cám ơn bạn đã xem bài xích viết.









