Hướng Dẫn Căn Lề Và Cách Chỉnh Dòng Trong Word 2010, Cách Chỉnh Khoảng Cách Dòng, Giãn Dòng Trong Word
Microsoft Word là một công vậy soạn thảo văn bản quen ở trong trong tin học văn phòng. Nội dung bài viết dưới đây sẽ hướng dẫn bạn đọc cách giãn mẫu trong word 2010, 2016, 2007 với một số thao tác làm việc cơ bạn dạng khác.
Bạn đang xem: Cách chỉnh dòng trong word 2010
1. Cách giãn cái trong Word
Với giải pháp giãn chiếc trong Word này, chúng ta hãy triển khai theo công việc dưới đây.
Bước 1: Đầu tiên, các bạn hãy bôi đen toàn bộ đoạn văn mà bạn muốn giãn dòng.

Bước 2: Tiếp theo, bạn nhấp vào phần Paragraph nơi có biểu tượng giãn loại như trong hình. Trên đây, bạn sẽ được giãn mẫu trong Word thẳng khi lựa chọn tùy vào thông số muốn giãn.

Bước 3: Còn một biện pháp khác để các bạn giãn loại trong Word đó chính là nhấn vào hình tượng Settings trên phần Paragraph như trong hình tất cả hiển thị.

Bước 4: vào phần Settings của Paragraph, bạn sẽ thấy được cục bộ nội dung bao gồm trong đó. Tuy nhiên, để giãn mẫu trong Word bạn không cần phải sử dụng hết các tính năng này.

Bước 5: cố kỉnh thể, chúng ta chỉ cần để ý đến phần Spacing nơi tùy chỉnh thiết lập mọi thứ để giãn mẫu trong Word.
– Before: Giãn mẫu ở bên trên so với dòng chỉ định.
– After: Giãn loại ở bên dưới so với mẫu chỉ định.
– Line Spacing: khoảng cách giãn giữa các dòng.
Single: căn chỉnh xuống 1 dòng. (Có thể thực hiện phím tắt Ctrl + 1).1,5 Lines: chỉnh sửa Xuống 1,5 dòng. (Có thể sử dụng phím tắt Ctrl + 5).Double: căn chỉnh xuống 2 dòng. (Có thể thực hiện phím tắt Ctrl + 2).At least: căn chỉnh tối thiểu ở mỗi hàng.Exactly: căn chỉnh chính xác ở những hàng.Multiple: chỉnh sửa dòng theo tùy chọn của bạn dùng.
Sau khi đã tùy chỉnh các thông số bạn chỉ cần nhấn Ok để lưu lại.
2. Hướng dẫn phương pháp căn lề vào Word
Tiêu chuẩn chỉnh căn lề vào Word
Theo thông tư của cục Nội vụ về việc hướng dẫn thể thức, kỹ thuật trình bày văn bản hành chính, hình thức căn lề trang văn bạn dạng Word hành thiết yếu (khổ giấy A4) như sau:
Lề trên phương pháp mép trên từ đôi mươi – 25 milimet (2 tới 2.5cm).Lề dưới biện pháp mép bên dưới từ đôi mươi – 25 milimet (2 tới 2.5 cm).Lề đề nghị cách mép bắt buộc từ 15 – 20 mm (1.5 tới 2 cm).Lề trái phương pháp mép trái từ 30 – 35 milimet (3 cho tới 3.5 cm).Các chúng ta hãy triển khai theo công việc dưới đây để thế được cách căn chỉnh lề trong Word nhé.
Bước 1: Tại tab Layout của Word, ở khoanh vùng tùy lựa chọn Page setup, bạn hãy click vào biểu tượng mũi tên nhằm mở vỏ hộp thoại Page Setup.
Lưu ý, đối với các phiên bản word 2007 cùng 2010 thì tab Layout được hiển thị là Page Layout.

Bước 2: sau khoản thời gian hộp thoại hiển thị, sinh sống tab Margins, bạn sẽ có mọi tùy chọn căn lề như sau:
Top: Căn lề trên, là khoảng cách từ mép trên của khổ giấy tới dòng thứ nhất của khổ giấy.Bottom: Căn lề dưới, là khoảng cách từ mép dưới cho tới dòng cuối cùng của khổ giấy.Left: Căn lề trái, là khoảng cách từ mép trái khung giấy tới ký tự đầu tiên bên trái.Right: Căn lề phải, là khoảng cách từ mép bắt buộc giấy mang lại chữ, cam kết tự sau cuối bên phải.Bạn điều chỉnh những mục bên trên về thông số như mong muốn nhé.

Bước 3: sau khoản thời gian căn chỉnh, các bạn hãy nhấn OK để lưu tải đặt.

Cách thiết lập căn chỉnh lề khoác định
Việc thực hiện chỉnh sửa lề cho mỗi đoạn văn bạn dạng mới sẽ mất quá nhiều thời gian hơn, độc nhất là so với người soạn nhiều văn bạn dạng mỗi ngày. Hãy tiến hành theo phía dẫn tiếp sau đây để biết phương pháp căn lề vào Word 2010 mặc định.
Xem thêm: Cách tạo nhạc chuông cho iphone 7, iphone 7 plus, cách tạo, cài, đổi, copy nhạc chuông cho iphone
Bước 1: Sau khi hoàn thành việc chỉnh sửa lề nghỉ ngơi những cách trên, click vào tùy lựa chọn Save As Default.

Bước 2: tiếp theo bạn chỉ cần chọn Yes bên trên bảng chứng thực là vẫn hoàn tất việc tùy chỉnh thiết lập căn lề khoác định rồi.

3. Một số trong những phím tắt cơ bạn dạng trong Word
Để bài toán soạn thảo văn bạn dạng thuận tiện thể và nhanh lẹ thì các chúng ta có thể sử dụng một số phím tắt cơ bản trong Word dưới đây.
Ctrl + N: sinh sản văn bạn dạng mới.Ctrl + O: Mở một văn bạn dạng mới đã có được soạn thảo trước đó.Ctrl + S: lưu giữ văn bạn dạng soạn thảo.Ctrl + C: xào nấu văn bản.Ctrl + X: cắt một nội dung bất kỳ trong văn bản.Ctrl + V: Dán văn bản.Ctrl + F: tìm kiếm kiếm từ/cụm trường đoản cú hoặc đoạn văn bản.Ctrl + H: tác dụng thay thế, sửa chữa một từ/cụm từ bởi một từ/cụm tự khác.Ctrl + P: in ấn và dán văn bản.Ctrl + Z: quay trở lại trạng thái văn bạn dạng trước khi triển khai lần sửa đổi cuối cùng.Ctrl + Y: hồi phục trạng thái văn bạn dạng trước khi thực hiện lệnh Ctrl+Z.Ctrl + F4 , Ctrl + W, alt + F4: Đóng lại văn bản.Ctrl + A: Chọn toàn bộ văn bản, bôi đen cục bộ văn bản.Ctrl + E: Căn đều hai bên đoạn văn bản.Ctrl + L: Căn lề trái mang lại văn bản.Ctrl + R: Căn lề đề nghị cho văn bản.Ctrl + M: Đầu chiếc thụt vào 1 đoạn.Ctrl + T: Thụt đầu mẫu từ đoạn thứ hai trở đi.Ctrl + Q: Xóa tổng thể định dạng căn lề của văn bản.Ctrl + B: In đậm chữ/ câu chữ đã bôi đen trong văn bản.Ctrl + I: In nghiêng đoạn văn bản đã được trét đen.Ctrl + U: gạch chân văn bạn dạng đã bôi đen.Ctrl + Mũi tên Di chuyển hẳn sang phải/trái 1 ký tự.Ctrl + Home: lên ở trên đầu văn bản.Ctrl + End: làm việc Xuống cuối văn phiên bản nhanh.Trên đó là hướng dẫn độc giả cách giãn dòng trong Word 2010 với và cách căn chỉnh lề vào Word. Mong muốn những thông tin trong nội dung bài viết này đã giúp các bạn biết cách tạo thành văn phiên bản theo đúng quy chuẩn trong Word.


Dell, Hp, Lenovo

Dell, Hp, Lenovo

Ram, ssd, hdd, ...
Trong Microsoft Office tất cả một tính năng, điều kiện rất thú vui là cho người dùng đổi khác khoảng phương pháp giữa các chữ trong văn bản. Nhờ vào đó các bạn sẽ có thể thu thuôn hay giãn rộng khoảng cách, độ rộng giữa các chữ vào Word.
Nếu bạn đang sử dụng Word 2010, bạn chưa chắc chắn cách chỉnh khoảng cách giữa những dòng trong wordthì hãy cùng vabishonglam.edu.vn theo dõi nội dung bài viết dưới đây:
Một văn phiên bản Word mong mỏi được đẹp, siêng nghiệp, đúng thể thức văn phiên bản khi giữ hộ tới bạn khác, đề nghị sử trau chuốt khi sẽ soạn thảo, kết thúc xong. Một văn phiên bản không gồm sự trình diễn đẹp, đúng theo lý, đúng yêu cầu sẽ bị review thấp trong khi in ấn thành văn phiên bản giấy, fan ta cũng trở nên đáng giá bạn soạn văn bản.
Nếu bạn phải làm những luận văn, báo cáo, bài bác tập, hồ sơ, sách vở và giấy tờ thì rất tốt hãy để ý đến những thủ thuật nhỏ như căn lề vào Word tuyệt chỉnh khoảng chừng cách chuẩn chỉnh giữa các dòng trong Word. Vào văn phiên bản Word đã có những quy chuẩn, tiêu chuẩn đã được đưa ra để người dùng chỉnh bày, khi căn lề trong Word các bạn sẽ biết cần khoảng cách lề trên, lề dưới là từng nào để văn bản được đẹp. Tương tự như vậy, khoảng cách tiêu chuẩn chỉnh giữa những dòng vào Word sẽ giúp người khác quan sát văn bạn dạng được đẹp mắt, hợp lý hơn.
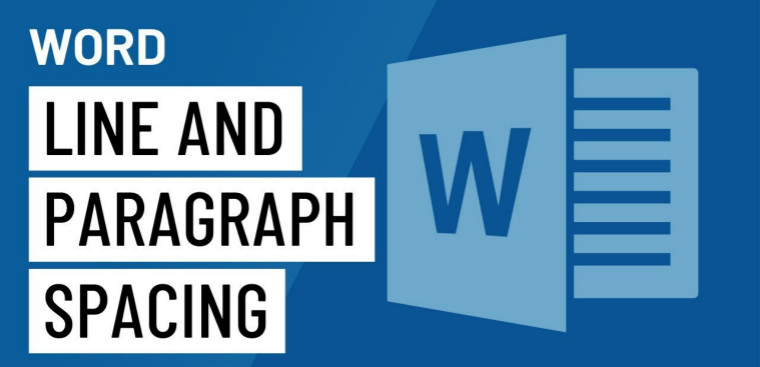
Cách chỉnh khoảng cách giá những dòng trong Word
Một văn bạn dạng đẹp đó là khi tín đồ dùng cân nhắc khoảng cách chuẩn giữa những dòng trong Word. Hiện tại nay, các phiên bản Word 2010 được dùng thông dụng nhất, bởi vì thế, ta vẫn cùng mày mò cách chỉnh khoảng cách giữa những dòng trong word 2010.
Tiêu chuẩn cơ phiên bản của văn bản
Phần ngôn từ (văn bản có nội dung) được trình diễn bằng chữ in thường, mẫu mã chữ đứng, giành được dàn gần như cả hai lề; kích cỡ chữ trong vòng từ 13 mang đến 14 (lưu ý phần lời văn trong một văn bản phải cần sử dụng cùng một cỡ chữ). Tiếp theo, khi xuống dòng, chữ đầu dòng cần phải lùi vào từ 1cm mang lại 1,27cm (1 mặc định tab).
Về khoảng cách giữa các đoạn văn, các khổ (paragraph) đặt tối thiểu là 6pt; khoảng cách giữa những dòng hay phương pháp dòng cùng với dòng trong 1 đoạn văn (line spacing) chọn về tối thiểu từ phương pháp dòng đối kháng (single line spacing) hoặc từ 15pt (exactly line spacing) trở lên; khoảng cách tối đa giữa những dòng là 1,5 loại (1,5 lines).
Mặc định khoảng cách dòng trong một văn bạn dạng là 1.0 dòng, bởi vì thể bọn họ khi hoàn thành văn bạn dạng cần nên chỉnh khoảng cách dòng vào word 2010.
Cách điều chỉnh khoảng cách giữa các dòng vào word 2010 được triển khai như sau
Bước 1: chúng ta cần bôi đen tổng thể văn phiên bản cần chỉnh khoảng cách dòng vào word 2010 (phím tắt: Ctrl + A đến nhanh) → vào trang chủ → click vào mũi tên ngơi nghỉ mục Paragraph.
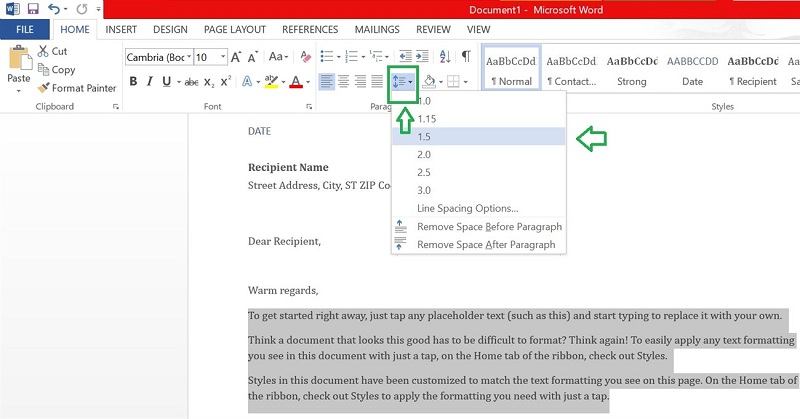
Chỉnh khoảng cách dòng vào Word 2010
Cách khác: các bạn có thể bấm chuột phải bên trên đoạn rồi lựa chọn Paragraph.
Bước 2: hộp thoại Paragraph xuất hiện ngay tức thì, sinh hoạt thẻ Indents và Spacing, để chỉnh khoảng cách dòng vào Word 2010 bạn nhập các thông số kỹ thuật ở mục Spacing:
- khoảng cách đoạn:
+ After: khoảng cách so với đoạn dưới
+ Before: khoảng cách so cùng với đoạn trên
- khoảng cách dòng: Line Spacing
Bước 3: Chỉnh khoảng cách đoạn đặt tối thiểu là 6pt.
Lưu ý nhỏ: Lời khuyên cho bạn là chúng ta nên để khoảng cách so cùng với đoạn trên = khoảng cách so cùng với đoạn dưới nhằm trong trường vừa lòng trong văn bản của bạn có bảng biểu thì việc chỉnh khoảng cách như này sẽ tạo nên văn bản của bạn bằng phẳng và hợp lý, đẹp mắt hơn khôn xiết nhiều.
Cách chỉnh khoảng cách giữa những dòng trong word 2010 gợi ý có thể đặt như sau:
- Before: 3pt
- After: 3pt
Bước 4: Chỉnh khoảng cách dòng: khoảng cách giữa các dòng hay phương pháp dòng (line spacing) chọn về tối thiểu từ bí quyết dòng đơn (single line spacing) hoặc từ 15pt (exactly line spacing) trở lên; khoảng cách tối nhiều giữa các dòng là 1,5 loại (1,5 lines).
Tip: Theo kinh nghiệm của bản thân thì bạn nên lựa chọn khoảng giải pháp dòng ở tại mức trung bình: Mục Line spacing → chọn ngay phần Excactly → 15pt. Hoặc nếu như muốn giãn thưa chiếc hơn chúng ta cũng có thể chọn Multiple → 1.2. Đây chỉ là nhắc nhở của mình, chúng ta vẫn rất có thể chỉnh giãn tùy ý dẫu vậy nhớ rằng tối thiểu là Single và về tối đa là 1,5 lines nhé!
Sau lúc chỉnh ngừng điều chỉnh khoảng cách giữa những dòng vào word 2010, bạn chọn OK. Cùng đây là tác dụng là một quãng văn rất đẹp mắt.
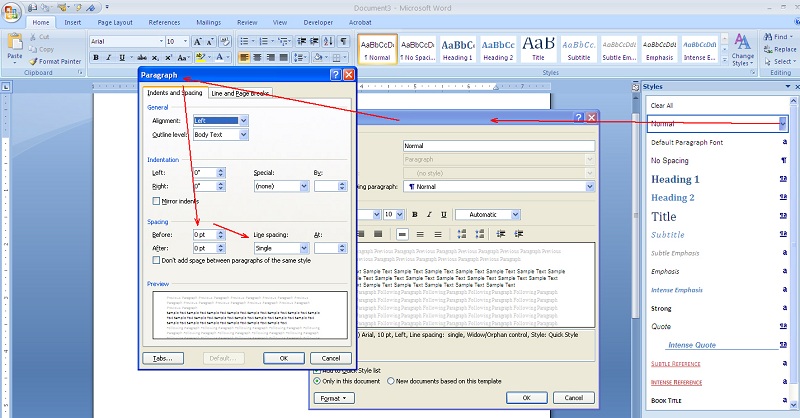
Chỉnh độ giãn mẫu tiêu chuẩn trong Word
Cách chỉnh khoảng cách giữa những dòng vào word nhanh, gọn, tiện thể hơn
Bước 1: hy vọng giãn dòng, chỉnh khoảng cách chuẩn chỉnh giữa các dòng vào Word chúng ta bôi đen toàn cục văn phiên bản bằng biện pháp nhấn Ctrl + A. Tiếp đến nhấn vào biểu tượng như hình. Chọn khoảng cách giãn dòng chuẩn là 1.5, cái giải pháp chỉnh khoảng cách giữa những dòng trong word 2010 này có lẽ rằng là nhiều bạn cũng biết cần không ta.
Lập tức văn phiên bản sẽ được giãn khoảng cách thích hợp, khoảng tầm cách đồng ý trong thể thức, người tiêu dùng sẽ không hề rối mắt khi đọc văn bản, quan sát khái quát, tìm kiếm kiếm thông tin trong văn bản.
Bước 2: còn nếu như không thích các khoảng cách mặc định đến sẵn, gần như gì được cài đặt trên thanh lý lẽ nhanh. Chúng ta cũng có thể nhấn vào Line Spacing Options để chỉnh khoảng cách dòng vào word 2010.
Bước 3: hộp thoại new xuất hiện, chăm chú phần Line Spacing. Trên đây chúng ta chọn At thành khoảng cách tùy ý, hoàn toàn có thể đánh ngẫu nhiên một số lượng nào. Ví dụ như chỉnh thành 1.2.
Cuối cùng ấn OK cùng cảm nhận khoảng cách giãn cái mới.
Trong nội dung bài viết này vabishonglam.edu.vn đã giới thiệu cách chỉnh khoảng cách giữa những dòng trong word khá 1-1 giản. Hy vọng rằng, bạn có một văn bản hoàn hảo.









