Hướng Dẫn 4 Cách Căn Lề Trong Word 2016, Chỉnh Lề Văn Bản Word 2016 Chuẩn Xác
Dẫn nhập
Ở bài trước, bọn họ đã đi vàochuỗi bàiTùy chỉnh đoạn văn phiên bản trong Microsoft Wordvới các thao tác làm việc với đoạn văn bản ở trongParagraph Settingsnhư căn lề, thụt đầu dòng, màu nền đoạn văn, khắc số thứ trường đoản cú tự động,… mà bắt đầu là bài
TÌM HIỂU VỀ PARAGRAPH SETTINGS trong MICROSOFT WORD
Trong bài bác này, Kteam vẫn hướng dẫn bạn cáchCăn lề văn phiên bản là thu xếp văn phiên bản theo lề nhất quyết như căn trái, căn giữa, căn đề xuất và căn hai bên.
Bạn đang xem: Cách căn lề trong word 2016
Nội dung
Để đọc hiểu bài bác này xuất sắc nhất chúng ta nên có:
Cài đặt ứng dụng Microsoft Word 2016. Cùng xem qua những bài:Trong bài bác này, Kteam sẽ trình làng đến bạn những phần:
Căn lề Căn Trái – Align Left Căn thân – Center Căn cần – Align Right Căn hai bên Căn Trái, Giữa, đề xuất Trên thuộc Một chiếcCăn lề
Bạn rất có thể thao tác căn lề văn phiên bản từ thanh Ribbon hay hộp thoại Paragraph Settings.
Trên thanh Ribbon > Home > Paragraph > lựa chọn 1 trong những loại căn lề trong khung màu đỏ, thứu tự từ trái sang đề xuất là căn trái, căn giữa, căn phải, căn hai bên.
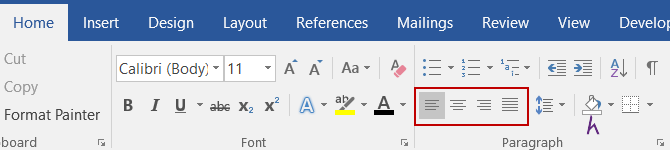
Trong hộp thoại Paragraph Settings (thẻIndents and spacing > General > Alignment):
Left: căn trái. Centered: căn giữa. Right: căn phải. Justified: căn nhị bên.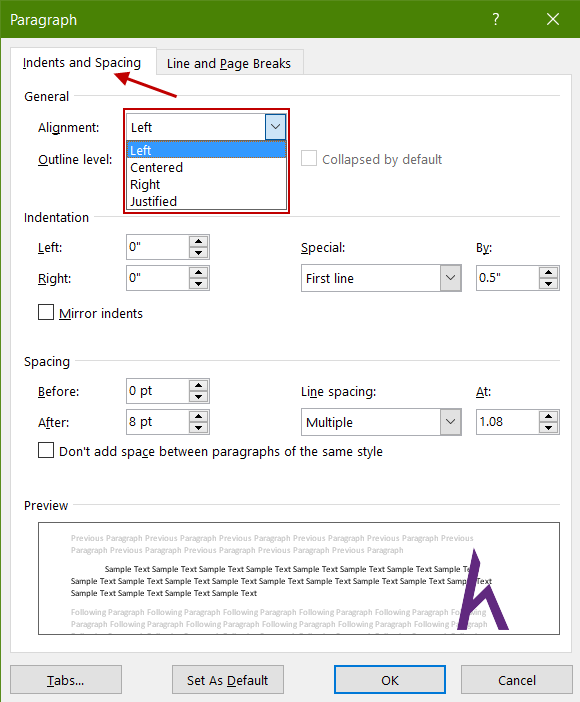
Căn Trái – Align Left
Căn trái - gửi đầu dòng văn bạn dạng về phía lề trái. Mặc định căn lề trái được chọn.
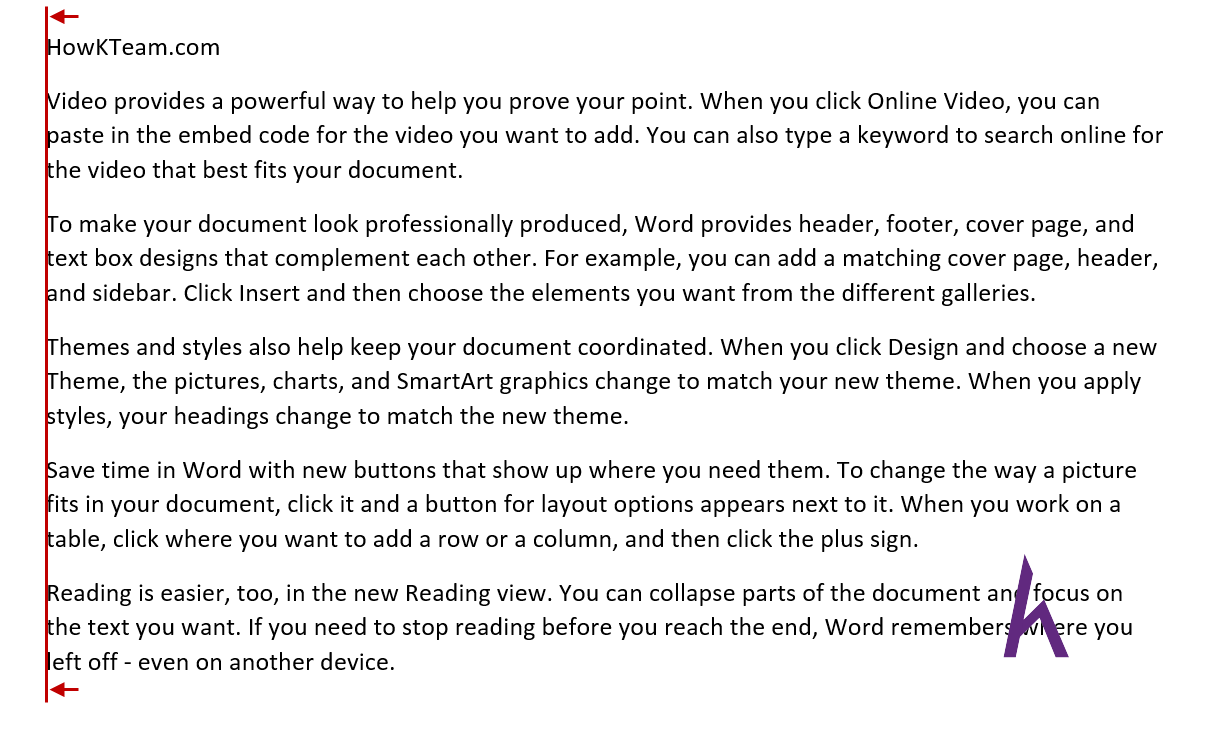
Bước 1: Chọn văn phiên bản (nếu căn lề sau khi soạn văn bản).
Bước 2: Chọn Home > Paragraph > Align Left.
Phím tắt Ctrl + L.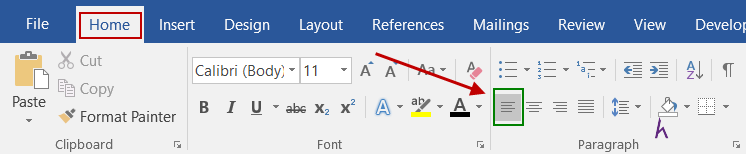
Căn thân – Center
Căn giữa – đưa những dòng của văn bản về vị trí ở vị trí chính giữa của trang giấy ví như chỉnh lề 2 bên bằng nhau (chỉnh lề vẫn nêu ở bài bác sau).
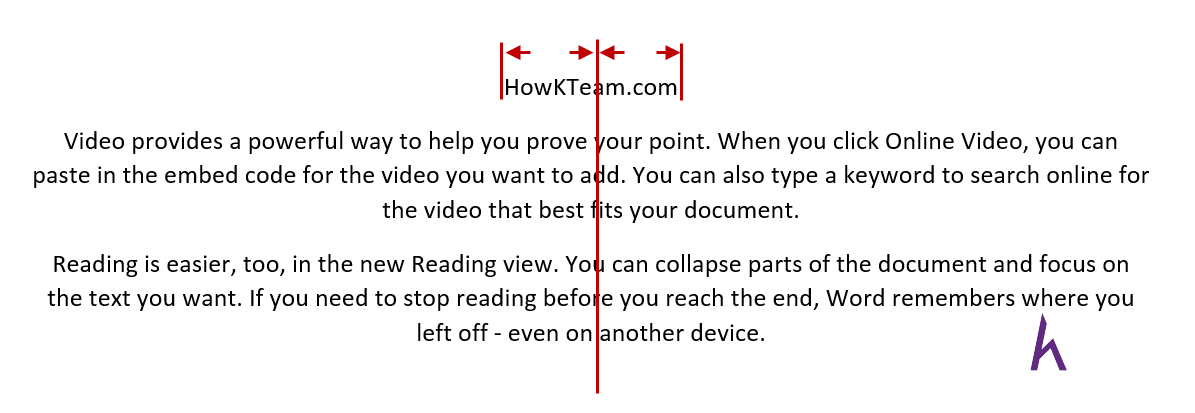
Bước 1: Chọn văn bản (nếu căn lề sau thời điểm soạn văn bản).
Bước 2: Chọn Home > Paragraph > Center.
Phím tắt Ctrl + E.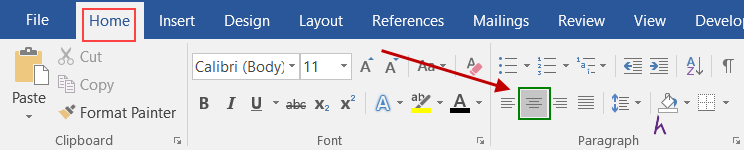
Căn phải – Align Right
Đưa điểm cuối chiếc về phía lề phải, nằm ở một trục dọc của lề phải.
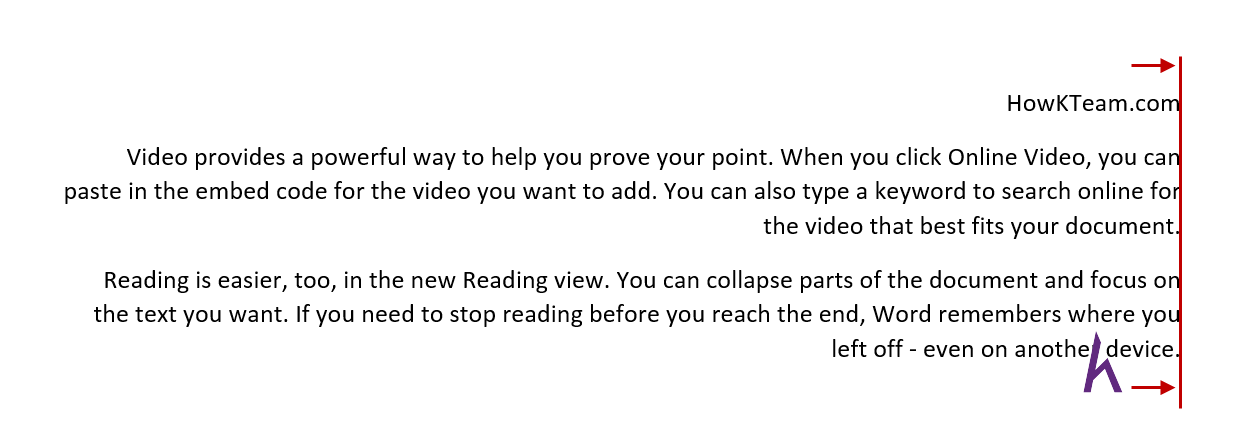
- Phím tắt Ctrl + R.
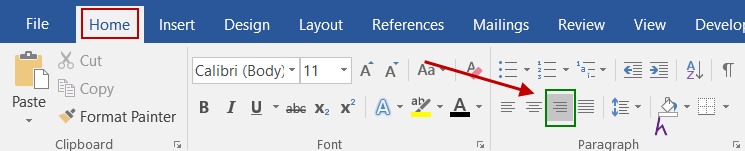
Căn nhị Bên
Căn trái khiến cho cuối cái không nằm trên và một trục dọc xuất xắc căn phải để cho đầu cái không nằm ở một trục dọc. Điều đó tạo nên nội ko được bắt mắt khi viết sách tuyệt văn bản có những nội dung chữ.
Chiều lâu năm ngang của các kí trường đoản cú không cân nhau dẫn cho điều đó.
Để xung khắc phục chứng trạng này tình biên soạn thảo văn bạn dạng cung cấp một tính năng là căn 2 bên để chỉnh lại khoảng cách giữa các từ nhằm đầu những dòng cùng nằm bên trên lề trái và cuối chiếc cùng vị trí lề phải.
Tính năng này không kiểm soát và điều chỉnh dòng đối với đoạn văn chỉ một mẫu và mẫu cuối của đoạn văn nhiều dòng.
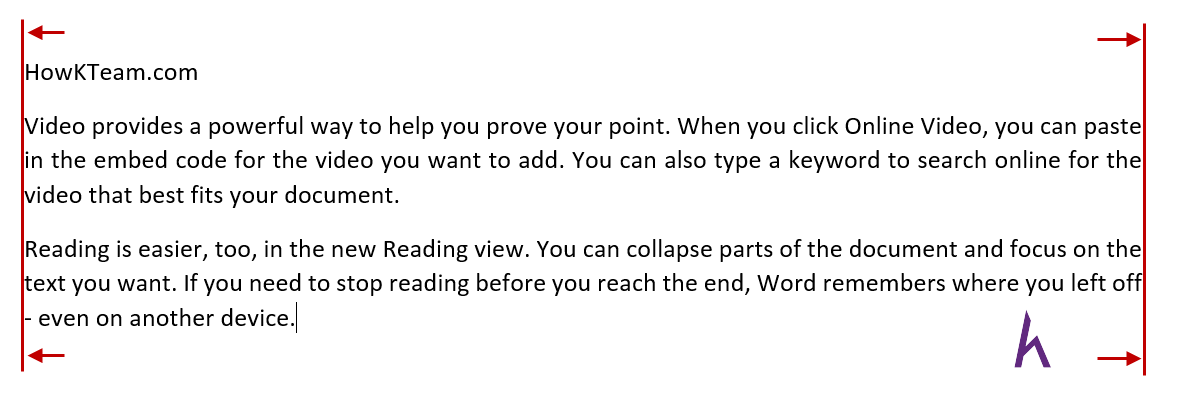
- Phím tắt Ctrl + J.
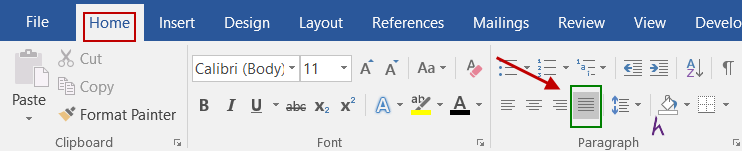
Căn Trái, Giữa, cần Trên và một Dòng
Trên một dòng bạn có nhị nội dung buộc phải căn sang nhị lề trái cùng lề phải.
Bạn làm cái gi để tạo khoảng cách giữa “MS Word” với “How
Kteam.com” để chúng căn sang nhị bên? Nhấn nhiều phím khoảng tầm trắng hay những phím tab? Đó chưa hẳn là cách!
Dùng Ctrl + L hay Ctrl + R cũng cần yếu làm được.
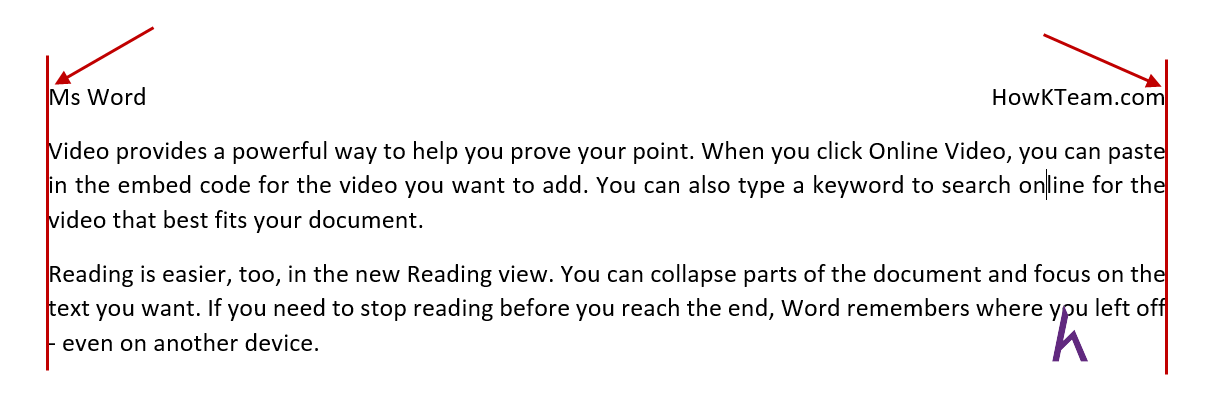
Sau đấy là cách:
Bước 1: Đưa con trỏ chuột đến cái đang biên soạn (dòng chứa nhỏ trỏ soạn thảo). Dịch rời chuột từ trên đầu dòng cho cuối dòng.Xem thêm: Cách Down Video Trên Facebook Về Điện Thoại Android Và Iphone
- bé trỏ chuột phải bên buộc phải con trỏ soạn thảo và bé trỏ biên soạn thảo phải nằm bên cạnh phải câu chữ của cái đó.
Bước 2: các bạn sẽ thấy biểu tượng của nhỏ trỏ chuột như sau: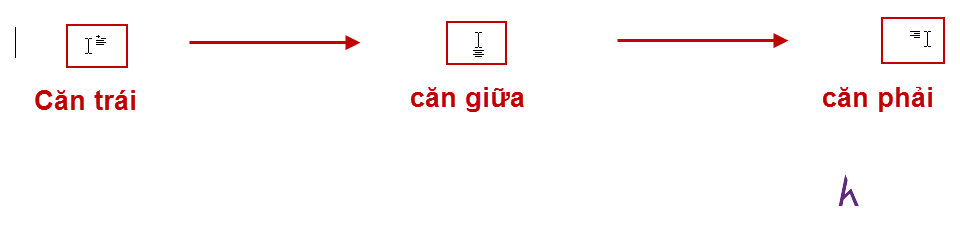
Thực hành để tìm hiểu rõ hào kiệt này. Nếu bạn gặp bất kỳ sự việc gì hãy comment bên dưới.
Kết
Đừng quên thực hành để tiếp thu gấp rút các ngôn từ vừa xem với ghi lưu giữ chúng cho những mục đích sau này.Cảm ơn các bạn đã theo dõi bài bác viết. Hãy nhằm lại comment hoặc góp ý của bản thân mình để phân phát triển nội dung bài viết tốt hơn. Đừng quên “Luyện tập – thách thức – không ngại khó”.Thảo luận
Nếu chúng ta có bất kỳ khó khăn hay vướng mắc gì về khóa học, đừng rụt rè đặt thắc mắc trong phần BÌNH LUẬN dưới hoặc trong mục HỎI & ĐÁP trên thư viện Howkteam.com để nhận thấy sự hỗ trợ từ cùng đồng.
Việc căn lề trong Word rất đặc biệt giúp văn phiên bản trở đề nghị chuyên nghiệp, hoàn chỉnh hơn. Vào các phiên bản Word, hào kiệt này của Word năm nhâm thìn được dễ dàng hóa để người sử dụng có thể chỉnh sửa tốt nhất. Và nếu như bạn chưa làm cho quen được với các phiên bản Office 2016 thì trong nội dung bài viết hôm nay cửa hàng chúng tôi sẽ phía dẫn chúng ta cách căn lề trong Word năm 2016 nhé.Trong những phiên bạn dạng gần đây, thì cứ 3 năm Microsoft lại tung ra một phiên bản Office, trước đấy là Word 2013 và giờ là phiên bản Word năm 2016 mới nhất. Cùng với sự thay đổi của Office thì đồ họa Word 2013 cũng không giống với phiên bản mới nhất 2016. Cũng chính vì vậy rất nhiều thao tác, thủ pháp trong Word 2016 cũng khiến người dùng gặp gỡ đôi chút nặng nề khăn, độc nhất vô nhị là câu hỏi căn chỉnh lề đến văn bản.
Bước 3: các bạn tìm cùng click "Inches" (mũi tên 1) rồi lựa chọn "centimeters" (mũi tên 2) rồi click "Ok" (mũi tên 3).
Bước 4: Bạn quay lại giao diện ban đầu của Word. Trên thanh công cụ, chúng ta click "Layout".
Bước 5: Ở góc trên bên trái, chúng ta click "Margins" rồi lựa chọn căn lề tương xứng khi tùy chọn hiển thị.
còn ko thì chúng ta click "Custom Margins" để tự căn chỉnh lề. Thời gian này, các bạn sẽ tự chỉnh thông số (mũi thương hiệu 1) rồi bạn click "Ok".
II. Căn lề vào Word 2016 phiên bạn dạng tiếng Việt
Bước 1: Ở Tùy lựa chọn Word, chúng ta click và Options (Tùy chọn)

Bước 2: liên tiếp chọn Advanced (Nâng cao)
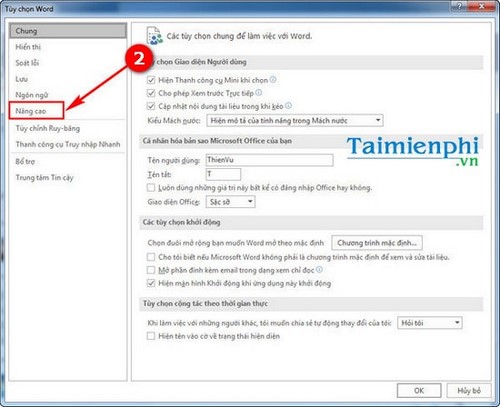
Bước 3: Kéo loài chuột xuống phần Hiển thị, ở trong phần Hiện đơn vị chức năng đo các bạn chuyển từ bỏ Inch sang trọng Centimeters.
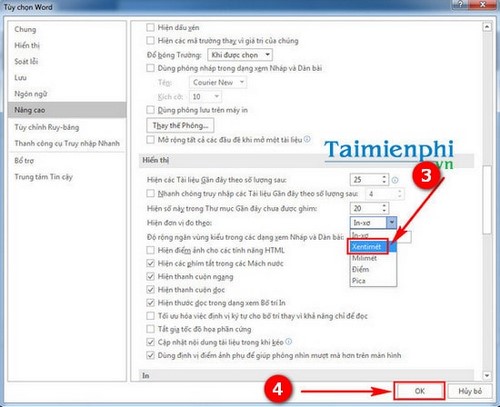
Bước 4: quay lại giao diện Word 2016, chọn cha trí.
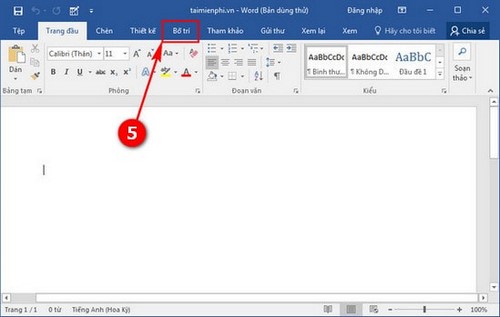
Bước 5: lựa chọn tiếp Lề.
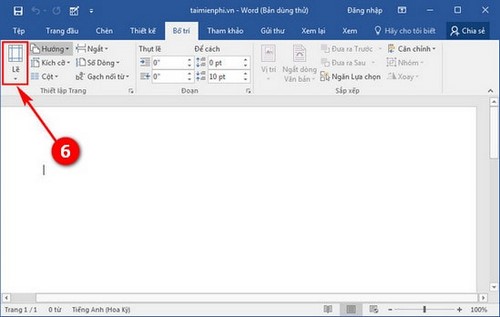
Bước 6: Tại đây các chúng ta cũng có thể chọn ngay các kiểu căn chỉnh lề mặc định. Nếu như muốn tự chỉnh những thông số, nên chọn Lề Tùy chỉnh.
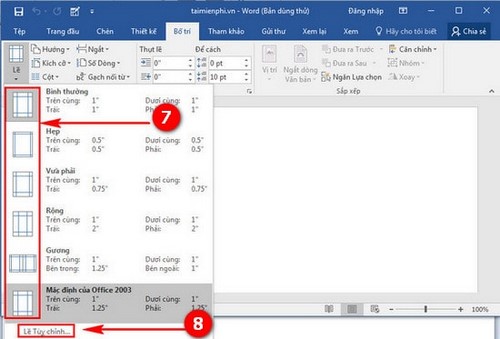
Bước 7: Ở phần Lề: Trên, Dưới, Trái, Phải các bạn chọn như tiêu chuẩn chỉnh quốc gia.
- Khổ A4.
Căn lề trên: bí quyết mép trên của giấy từ 20mm-25mmCăn lề trên: bí quyết mép dưới của giấy từ bỏ 20mm-25mmCăn lề trái: biện pháp mép trái giấy trường đoản cú 30mm-35mmCăn lề phải: bí quyết mép buộc phải giấy từ bỏ 15mm-20mm
Sau đó ấn OK nhằm lưu lại.
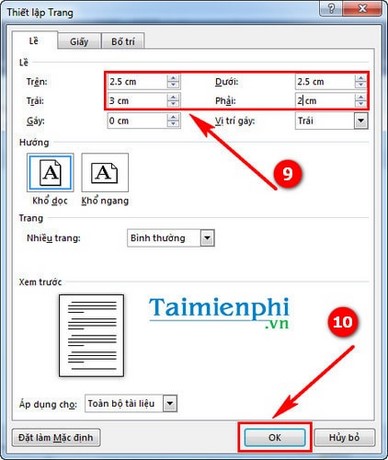
Vừa rồi là 1 trong những thủ thuật trọn vẹn mới đó là căn lề vào Word 2016. Hãy chú ý căn lề trước khi soạn thảo văn bạn dạng để giành được những văn phiên bản hợp lý, trình bày đẹp nhất.
https://vabishonglam.edu.vn/can-le-trong-word-2016-7507n.aspx nếu muốn tạo gần như tờ giấy A4 để viết tay, các chúng ta có thể dùng mẹo nhỏ tạo dòng chấm vào Word 2016. Biện pháp tạo mẫu chấm Word 2016 sẽ giúp bạn viết tay được ngăn ngay, thẳng hàng và đẹp hơn.









