Hướng Dẫn Cách Cài Đặt Win 10 Bằng File Iso, Hướng Dẫn Cách Cài Đặt Windows 10 Bằng File Iso
Cài Win là làm việc thực hiện với phần nhiều người sử dụng công nghệ. Và khi bạn đang ao ước tự thiết lập hệ quản lý và điều hành ở nhà tuy thế lại do dự nên thực hiện bằng phương pháp nào lập cập và hiệu quả nhất. Đừng lo, bởi vì vì bài viết sau vẫn chỉ cho bạn cách cài đặt Win 10 bằng file ISO cực kì phổ trở nên và tiện lợi thao tác. Quanh đó ra, chúng ta có thể bài viết liên quan dịch vụ sửa laptop. Bạn đang xem: Cách cài đặt win 10 bằng file iso
Ưu và Nhược điểm của cài Win 10 bằng file ISO
Ưu điểm:
- quy trình cài Win 10 ISO diễn ra nhanh rộng so với biện pháp cài Windows bằng CD/DVD.
- Ít xẩy ra lỗi trong quy trình cài đặt.
Nhược điểm:
- Chỉ có thể cài bắt đầu khi bạn cũng có thể truy cập vào Windows.
- sau khoản thời gian cài xong, tệp tin Windows.old sẽ lộ diện trong ổ C sẽ lộ diện làm tác động đến dung tích hệ điều hành.
- sau thời điểm cài Windows, các bạn sẽ thấy laptop chạy khá trễ so cùng với cài bằng usb.

Các bước tiến hành cài Win 10 bởi file ISO
Sau khi khám phá kỹ về cách cài đặt Win 10 bằng file ISO rồi thì tiếp theo họ hãy tiếp cận quá trình thao tác làm việc theo lý giải sau nhé:
Bước 1 : Giải nén file ISO
- sau khoản thời gian tải file ISO về đồ vật tính tương ứng thì các bạn sẽ giải nén file này. Và đề nghị chuyển tệp này ra ngoài cùng ổ đĩa cứng rồi mới tiến hành nha.
- Tệp cài Win 10 bằng file ISO đã được đặt tại ngoài thuộc của phân vùng ổ đĩa cứng. Giữ ý các bạn nên đổi tên tệp ISO khiến cho dễ ghi nhớ và dễ tiến hành những bước sau. Khi đổi tên tệp dứt thì bạn bấm vào phải vào tệp ISO rồi sau đó nhấp vào mục Extract to lớn Windows 10 rồi biến đổi tên của thư mục new này bằng BTH ở như dưới đây:
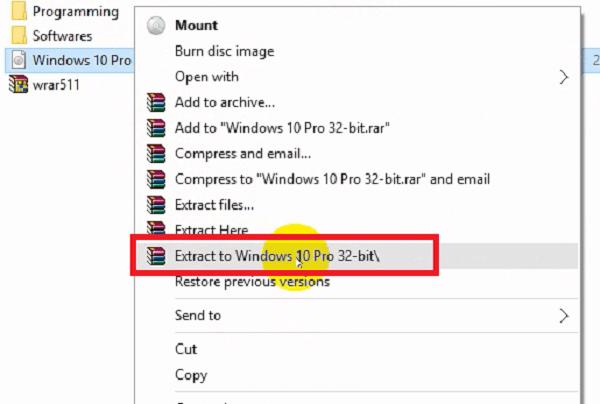
Thế đã dứt xong bước giải nén tệp ISO trong quá trình cài win 10 bởi file ISO.
Bước 2 : Khởi tạo quá trình cài đặt
- Bạn truy vấn vào Start > sau đó chọn power nguồn > Nhấn với giữ tổ hợp phím Shift+ Restart.
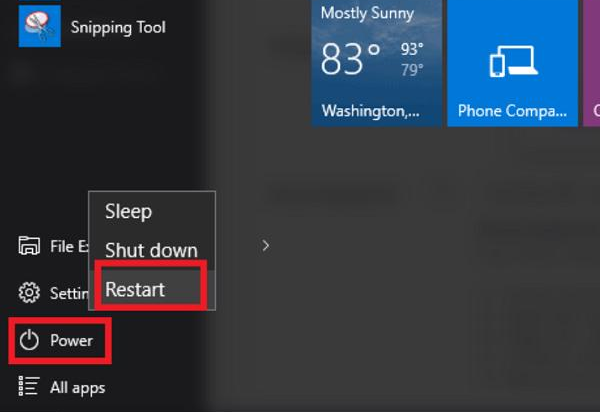
- laptop được khởi rượu cồn lại với boot vào chế độ Troubleshooting > nhấn vào Troubleshoot rồi chọn vào Advanced Options.
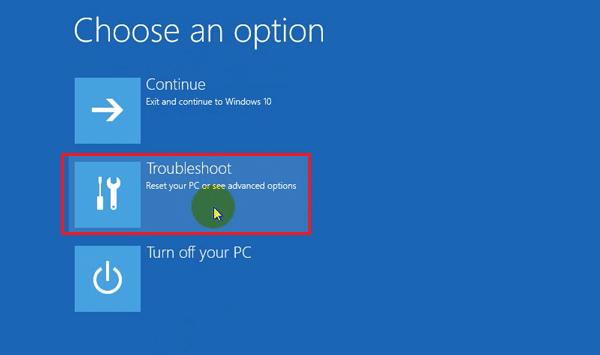
Tới mục Command Prompt với nhấn chọn vào nó.
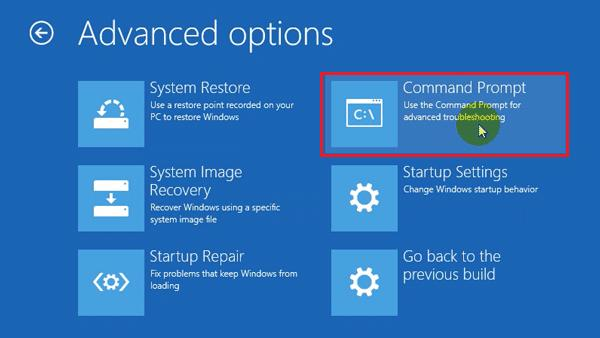
Đến công đoạn này hệ điều hành Windows bắt đầu khởi động lại với boot vào màn hình hiển thị của Command Promt.
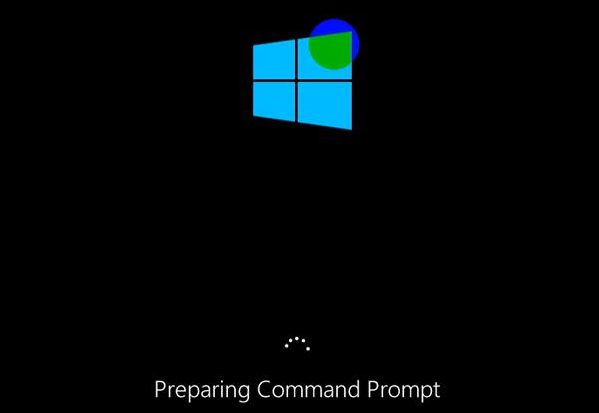
Việc khởi hễ lại diễn ra một đợt tiếp nhữa để boot vào Win
PE. Bên trên màn hình máy tính xuất hiện tại những yêu mong đăng nhập vào tài khoản và các bạn chọn thông tin tài khoản thường áp dụng để có thể đăng nhập.
- Tài khoản có thể đặt mật khẩu hay không thì nhấn vào Continue nhằm tiếp tục.
- xuất hiện một cửa sổ với loại lệnh như ở bên dưới hình. Sau đó, các bạn chuẩn bị setup ở hành lang cửa số Command Prompt.
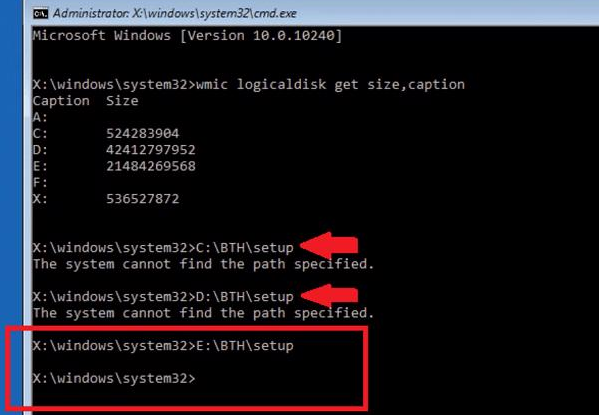
Lúc này các bạn sẽ gõ theo cấu trúc của tên ổ cứng BTHsetup, chạy trường đoản cú C, D, E, F, G, K,… mang lại tới khi cái The system cannot find the path specified này không thể hiện lên thì hành lang cửa số Windows thiết lập đã xuất hiện.
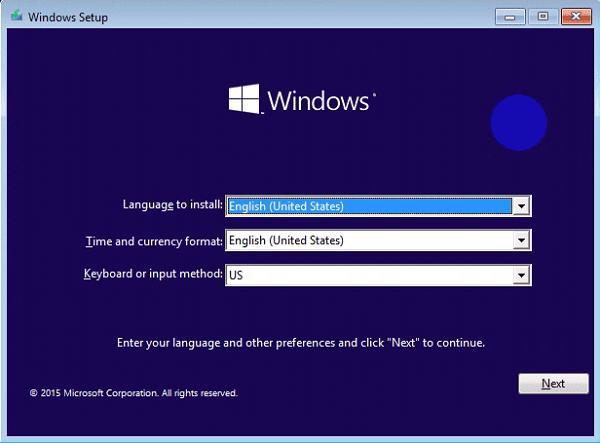
Bước 3 : thiết đặt Windows 10
- Tiếp tục click vào mục Install now để ban đầu cài đặt Win 10.
- Không đề xuất yêu mong phải nhập key, chỉ cần cài đặt hệ điều hành Win 10 thành công thì các bạn vẫn tự nhấn được bản quyền miễn phí.
- Ở mục License terms thì các bạn check vào ô I accept the licese terms rồi sau đó chọn vào Next để gật đầu đồng ý điều khoản thiết lập và thực hiện windows 10.
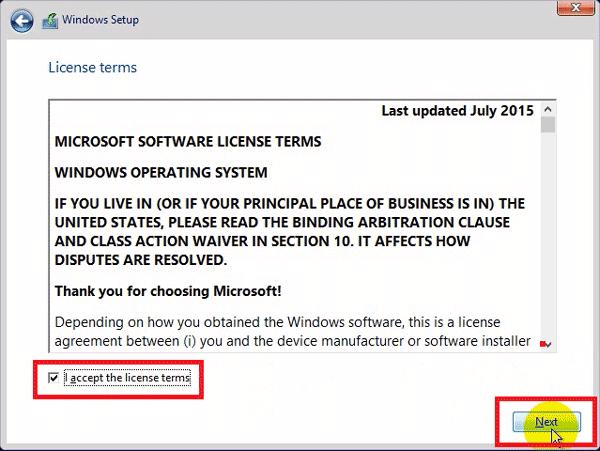
- chọn lựa Advanced để setup cho Windows 10 new mà bạn dạng quyền sẽ vẫn tồn tại đi. Lựa chọn vào Instal Windows only (advanced).
- lúc này đồng thời chỉ ra trên danh sách thông số các phân vùng ổ cứng thì cần xác định được phân vùng Windows 10 thiết đặt hiện tại.
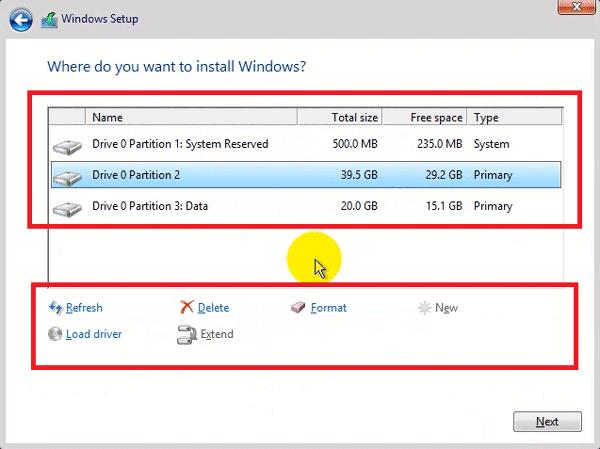
- Phân vùng nào lớn hơn 1GB đó là phân vùng Windows, sót lại những phân vùng khác nhỏ hơn thì các bạn dấn Delete.
- Sau khi hoàn thành bước trên thì bạn được một phân vùng Unallocated Space, chọn vào Total kích thước lớn tuyệt nhất rồi nhấn New để tạo bắt đầu phân vùng.
- lựa chọn vào Apply để tạo bắt đầu phân vùng cho hệ thống > rồi chọn vào OK.
Xem thêm: Cách Xem Lượt Theo Dõi Trên Fb, Cách Hiển Thị Người Theo Dõi Trên Facebook
- Phân vùng new được tạo thành nhưng chỉ gồm một phân vùng Total kích cỡ lớn hơn 1 GB thôi và các bạn chọn phân vùng lớn nhất ở trong các số vừa tạo thành nhé. Nhận Next để có thể tiếp tục.
Đến đoạn này thì Windows sẽ ban đầu hoạt đụng từng bước sau thời điểm tự động:
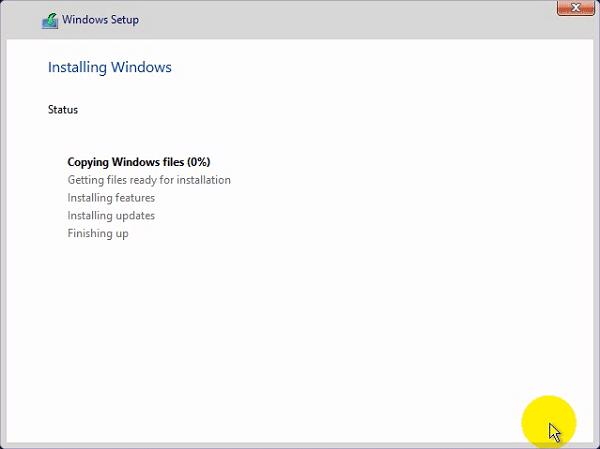
Bước 4 : trả tất, kiểm tra bản quyền với cách cài win 10 bằng file iso
- Đợi khoảng tầm 10 – đôi mươi phút sau thiết lập và các bạn khởi đụng vào màn hình hiển thị của Windows 10 để kiểm tra bạn dạng quyền.
- Nhấn tổng hợp phím Windows + E, sau đó bấm chuột phải vào This PC và xem dòng Windows activation. Cần kết nối Internet nhằm có thể kích hoạt Win 10. Open sổ System để thấy hệ điều hành Windows đã làm được kích hoạt chưa và nếu rồi hiện tại Windows is actived.
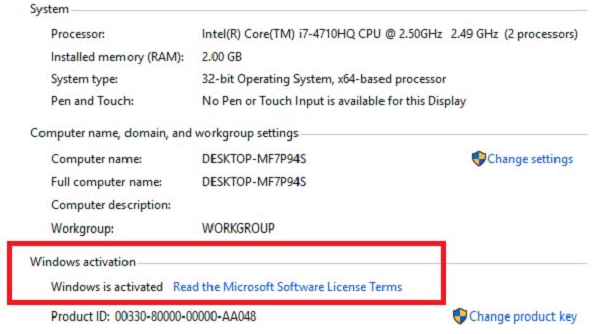
Cách cài win 10 pro không bắt buộc usb là một trong những cách dễ, để cài hệ quản lý Windows nhưng không cần sự cung cấp của những thiết bị bên ngoài. Windows 10 là giữa những hệ điều hành quản lý phổ biến hiện nay với những khả năng và giao diện được cải tiến rất đẹp nhất mắt. Vậy chúng ta đã thiết lập chưa? ví như chưa thì nên tham khảo bài viết của Bản quyền Windows chia sẻ nhé.
Để setup Windows 10 bạn phải đủ những điều kiện sau:
Máy bạn đang chạy thông thường các hệ quản lý điều hành như Windows 7,8,10.Cài hệ điều hành và quản lý mới phải tất cả số bit tương đương với hệ quản lý và điều hành bạn đã sử dụng. Ví dụ: Máy bạn đang sử dụng Windows 32bit thì chúng ta nên cài hệ điều hành và quản lý mới cũng là 32bit.Bạn buộc phải chứa ít nhất 2 ổ đĩa trong máy vi tính cảu mình, tính luôn luôn cả ổ đĩa đang đựng hệ điều hành.Chuẩn bị gì trước lúc cài Windows 10 không buộc phải USB
File ISO đến Windows 10 (32bit hoặc 64bit)Tải file ISO cho Windows 7 hoặc ISO sở hữu cho Windows 10, tất cả thể lựa chọn 1 trong những bạn dạng Windows 7, 10 (32bit hoặc 64bit bất kỳ). Nếu như RAMlaptop của bạn từ 4GB trở lên trên thì chúng ta nên cài bạn dạng win 64bit (x64), thấp hơn vậy thì nên cài bản Win 32 bit (x86).
Cài sẵn phần mềm giải nén Winrar hoặc 7-zip.
Hướng dẫn cách setup Windows 10 không cần USB
*Tải và setup file .ISO
Bước 1:Di chuyểnfile .ISOđể tải Windows ra thư mục gốc của một ổ đĩa (không yêu cầu ổ ://C) trên vật dụng của bạn.
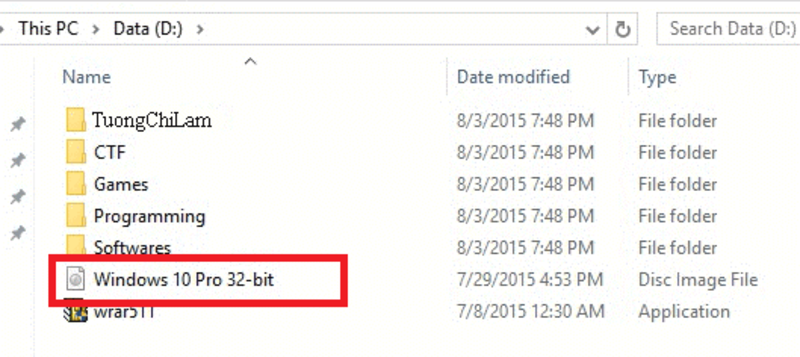
Bước 2: nhấp chuột phải vào cần file .ISO -> lựa chọn Extract khổng lồ …-> để giải nén ra một folder khác thuộc tên với tệp tin mà bạn có nhu cầu cài đặt.
Lưu ý: nếu như khách hàng không thấy phần này thì có thể là vì máy của người tiêu dùng chưa thiết đặt phần mềm hỗ trợ giải nén Winrar. Bạn phải tải Winrar về download đặt.
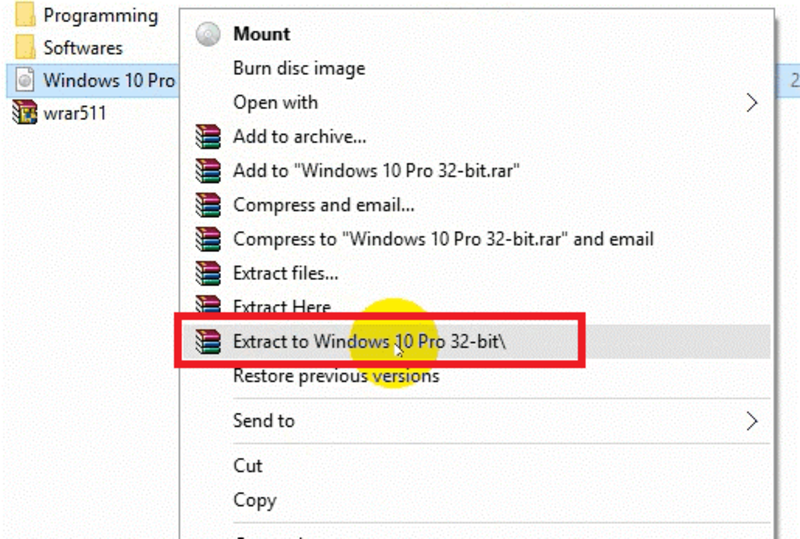
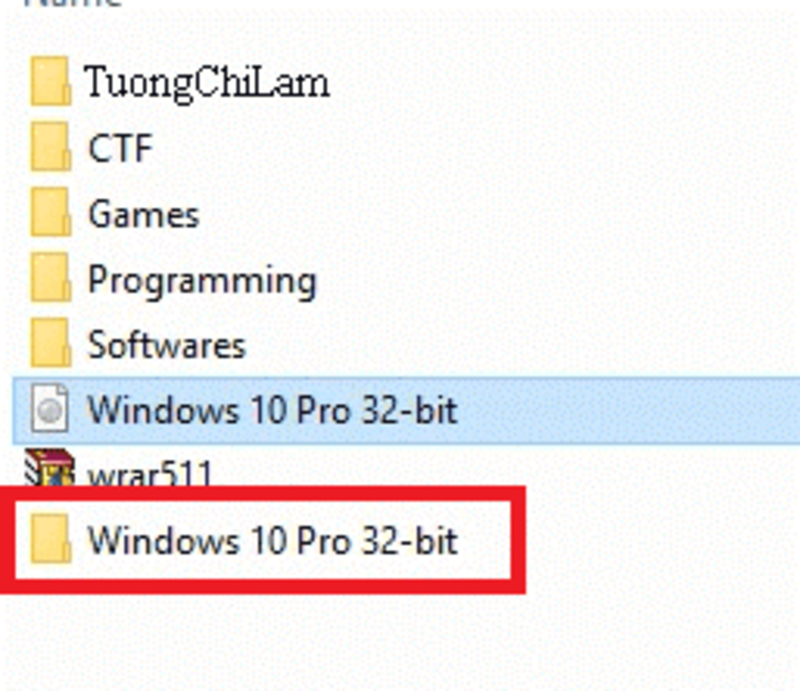
Bước 3: Đổi tên thư mục vừa được giải nén thành “TCL”
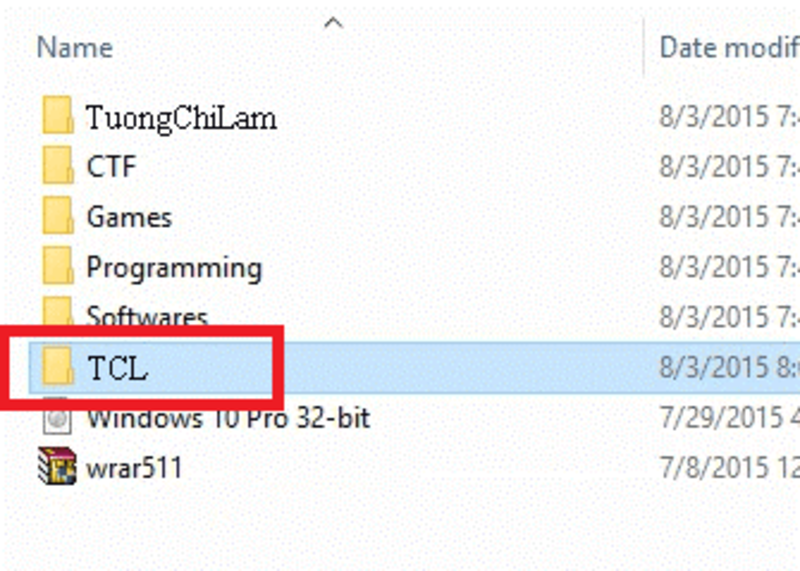
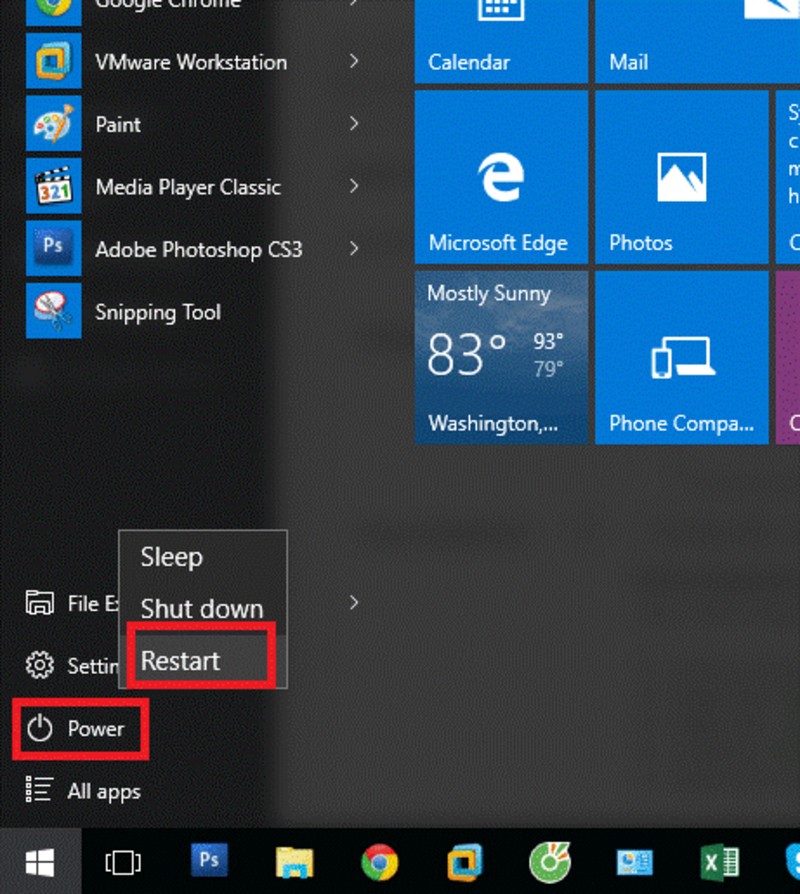
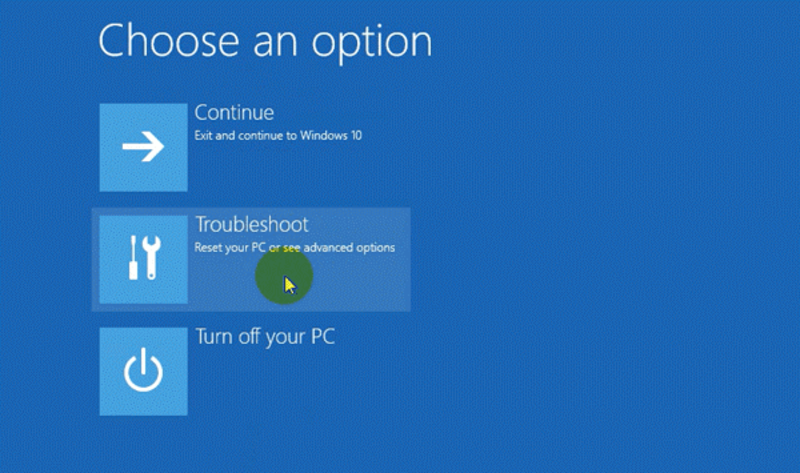
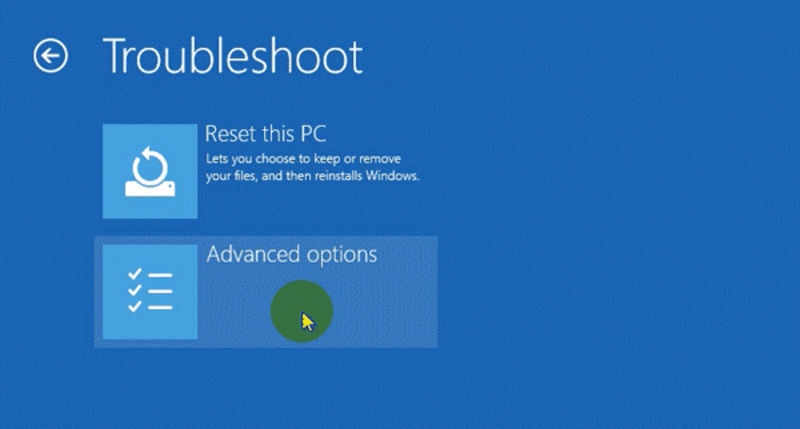
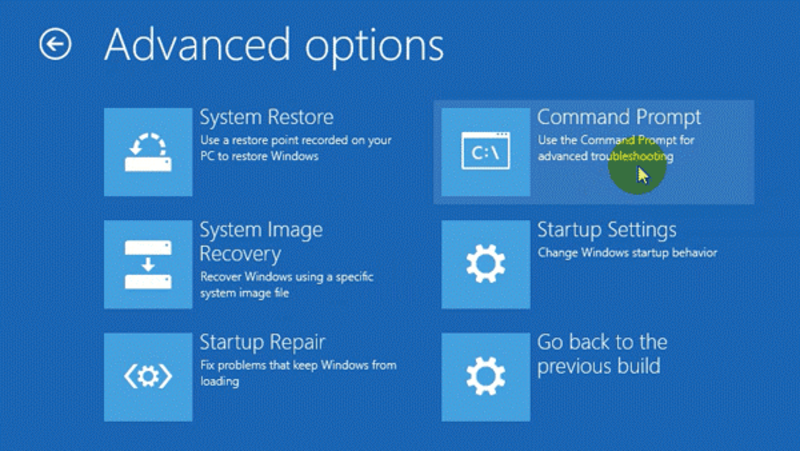
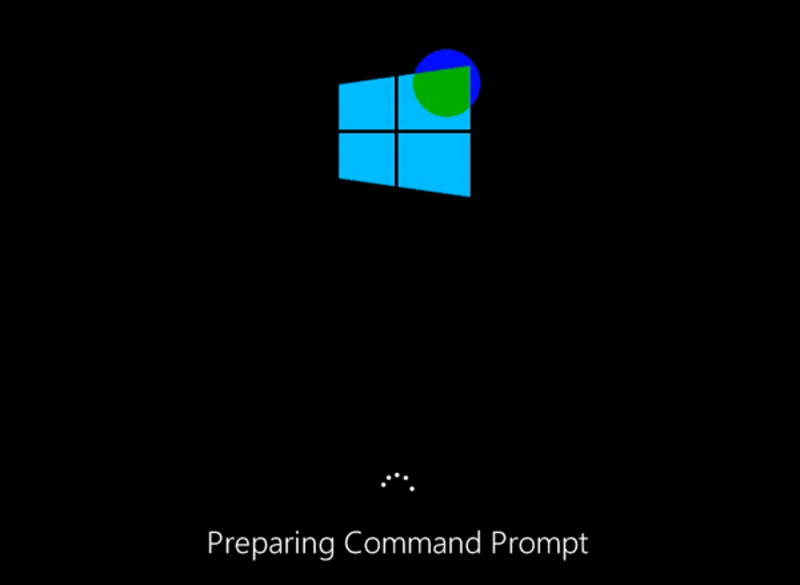
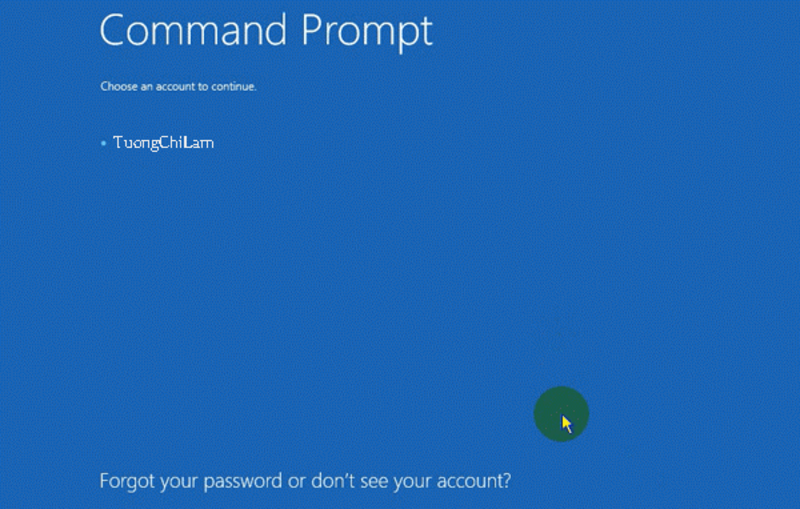
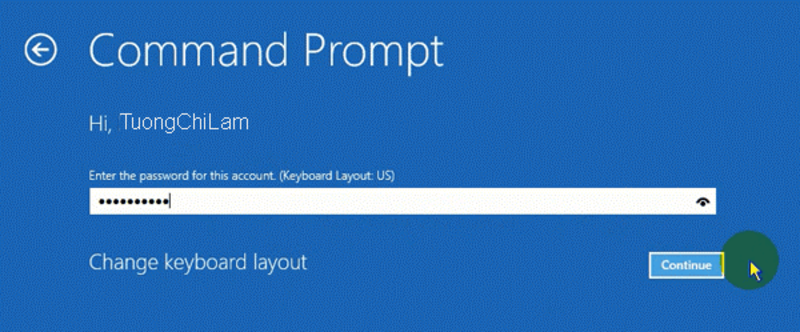
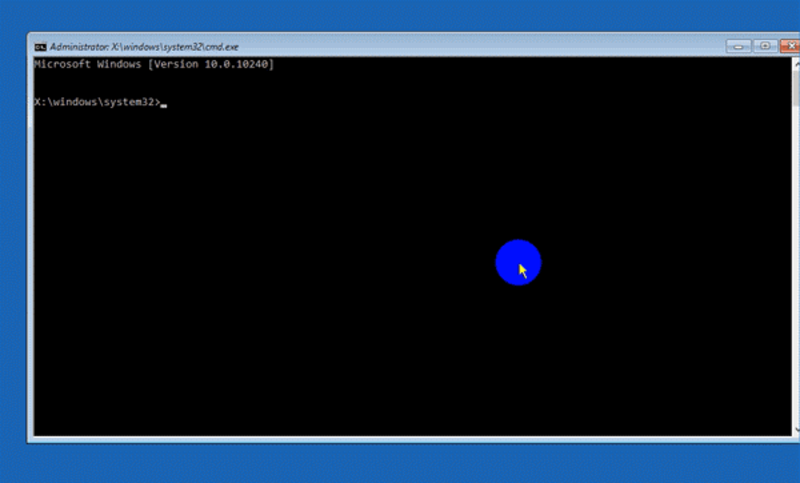
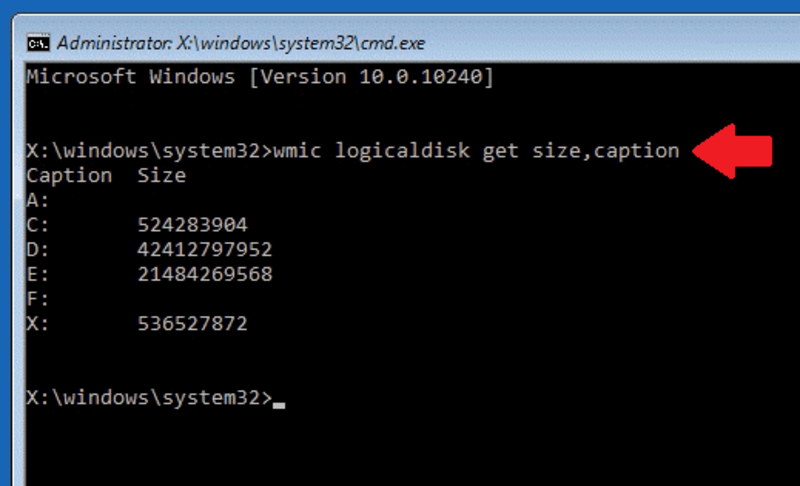
Lưu ý: bạn chỉ cần suy nghĩ những ổ đĩa gồm hiển thị size. Với trường vừa lòng này bọn họ có đều ổ đĩa: C, D, E, X
Bước 7: Bạn gõ lần lượt theo danh sách Tên ổ đĩa:TCLSetup -> dìm Enter tính đến khi không hề thấy dòng The System Cannot find the path specified. Làm việc theo các lệnh sau:
C:TCLsetup -> nhấn EnterD:TCLsetup -> nhấn EnterE:TCLsetup -> nhấn Enter
Tới lệnh vật dụng 3E:TCLsetupmình ko thấy mẫu The system cannot find the path specified thì mình dừng lại -> đợi cho tới khi cửa sổ thiết lập Windows xuất hiện.
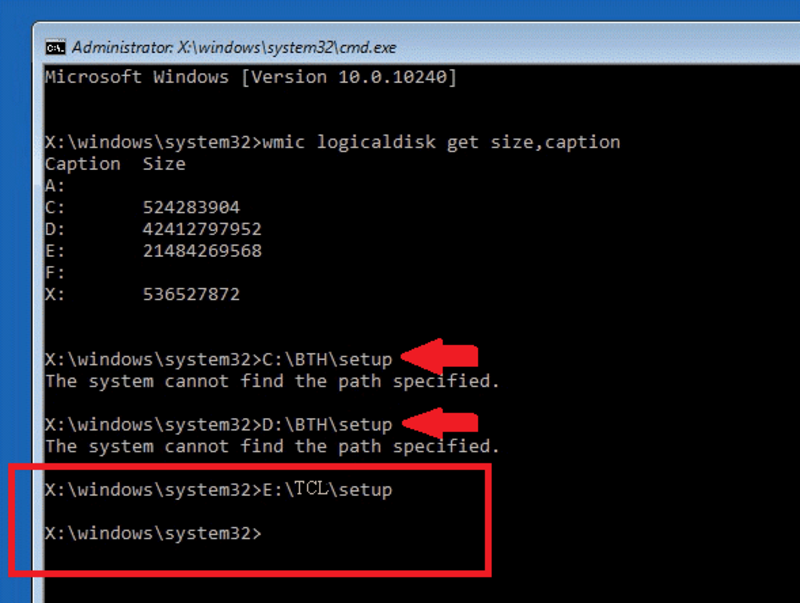
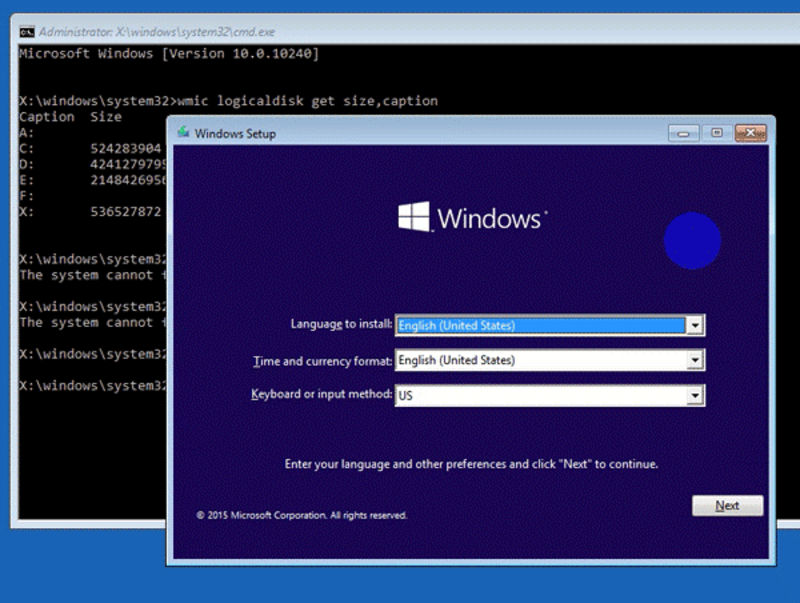
*Tiến hành thiết lập Windows 10 chi tiết
Tùy chọn cơ bảnBước 1: không thay đổi các tùy lựa chọn -> click vàoNext
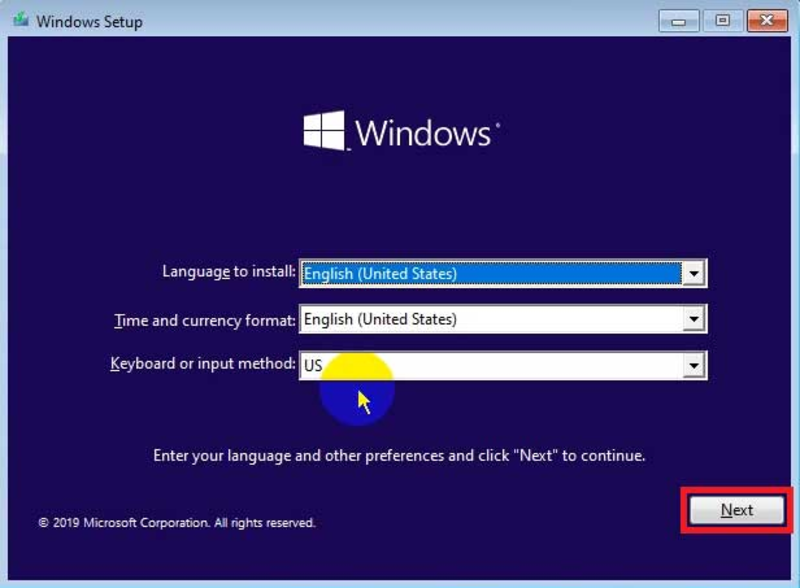
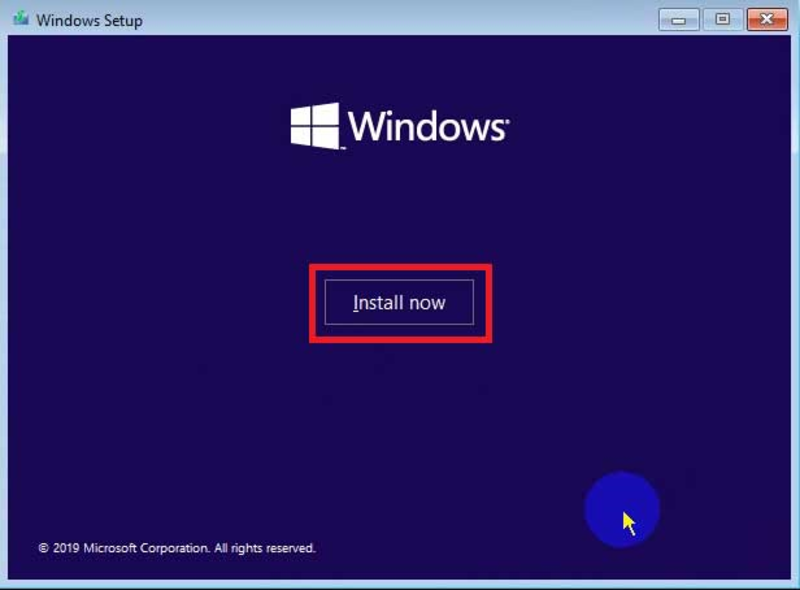
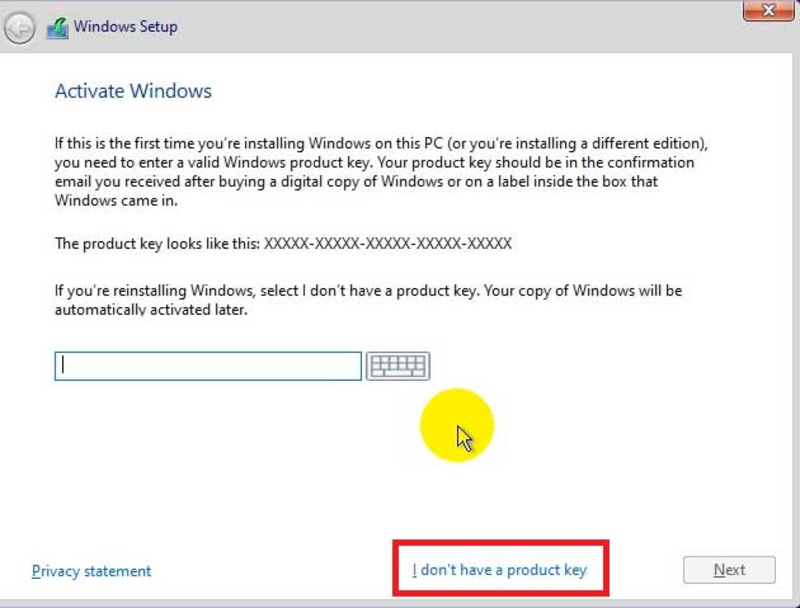
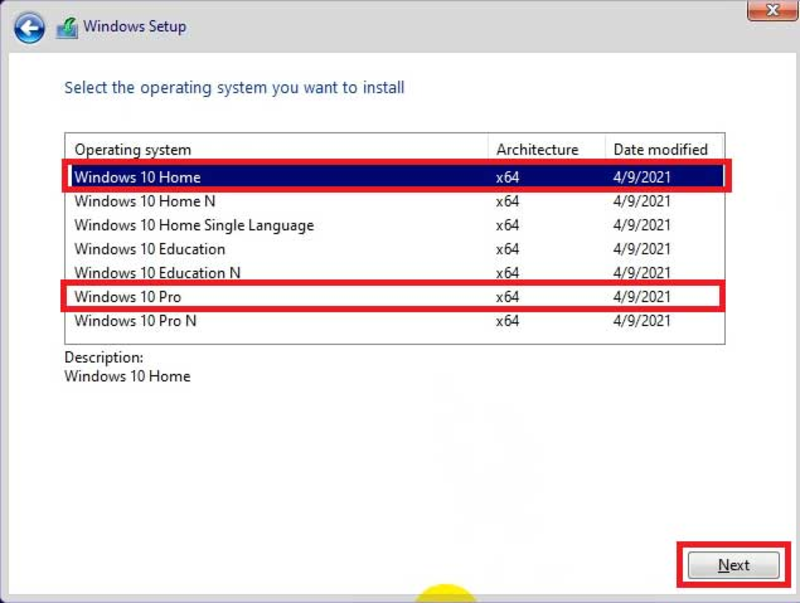
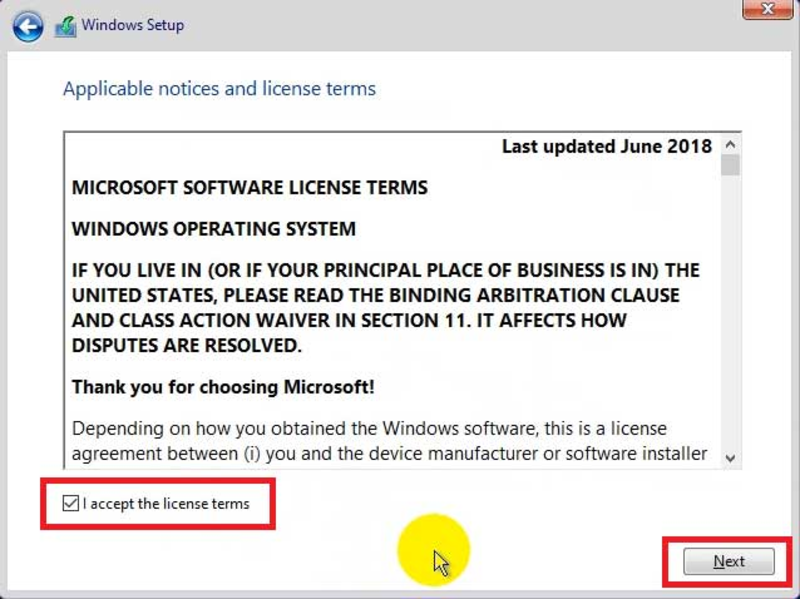
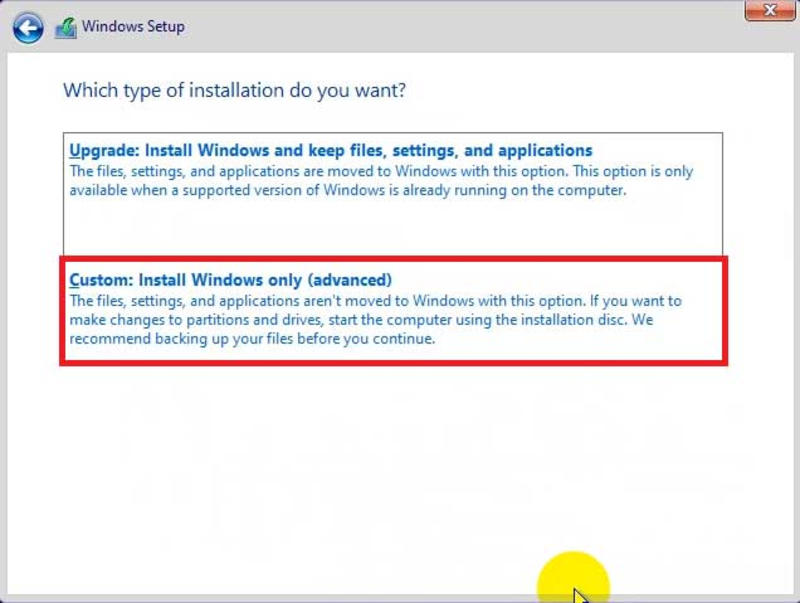
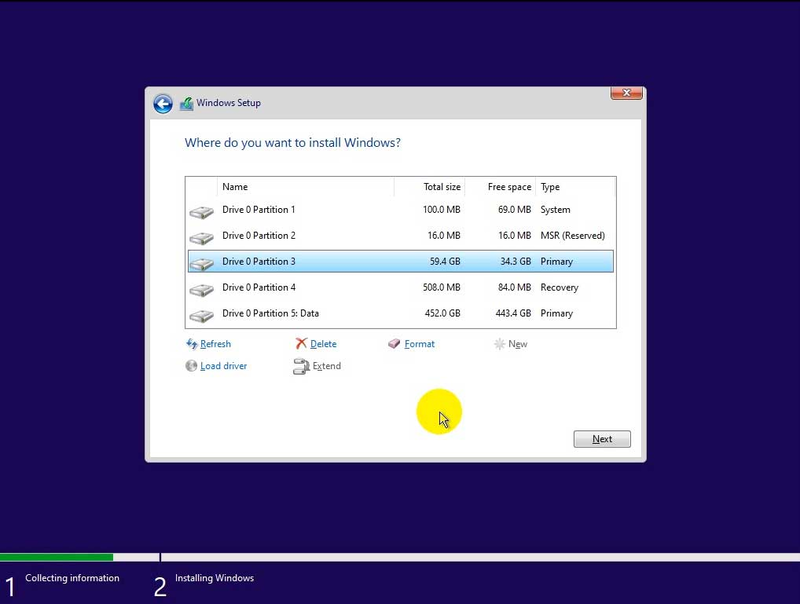
Bước 1: trên đây, các bạn thấy toàn bộ danh sách những ổ đĩa với phân vùng có trên thứ tính. Với đó là thông số kỹ thuật chia làm 4 cột:
Name: tên ổ đĩa/phân vùngTotal size: Tổng dung lượng của ổ đĩa/phân vùng
Free space: dung lượng còn trống.Type: Định dạng của ổ đĩa/phân vùng.
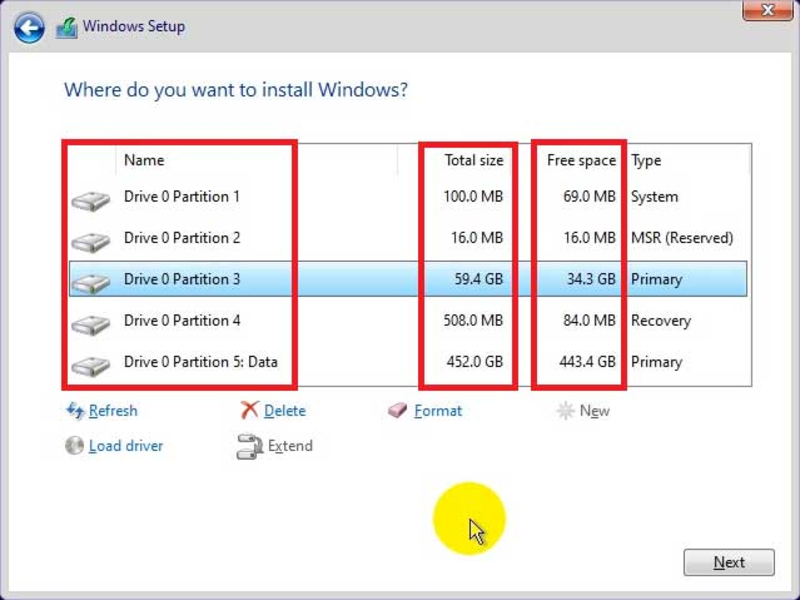
Bạn lấy hình ảnh chụp dung tích các ổ đĩa đã chụp lúc ban đầu và đối chiếu với dung lượng các ổ đĩa hiện tại (nếu chưa có hình ảnh chụp thì bạn phải khởi rượu cồn lại máy tính xách tay và chụp lại)
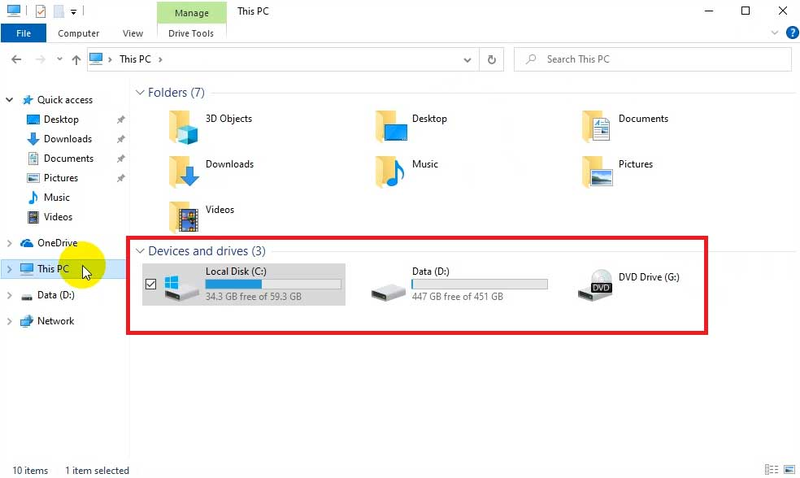
Máy tính của bản thân chỉ gồm một ổ dữ liệu duy nhất là ổ đĩaData (D:), mình thấy rằng:
Ổ đĩa tất cả tổng dung lượng451 GBvà bé trống447 GB.Ổ đĩa này tương đương với ổ đĩaDrive 0 Partition 5: Data(tô greed color bên dưới) có tổng dung lượng là452.0 GBvà còn trống443.4 GBNếu máy vi tính của chúng ta có nhiều ổ đĩa dữ liệu thì bạn cũng làm tương tự như với các ổ còn lại.
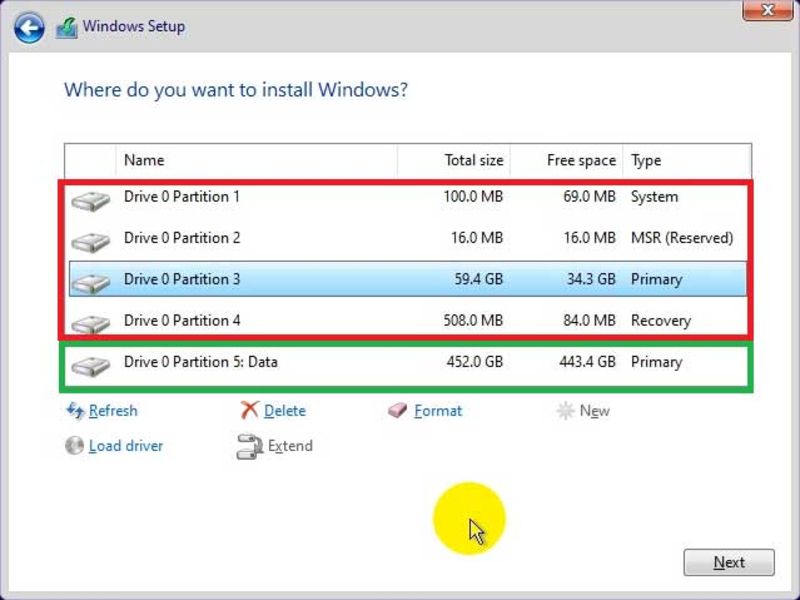
Click lựa chọn vào vùngUnallocated Space -> clickNextđể tiến hành cài Windows 10
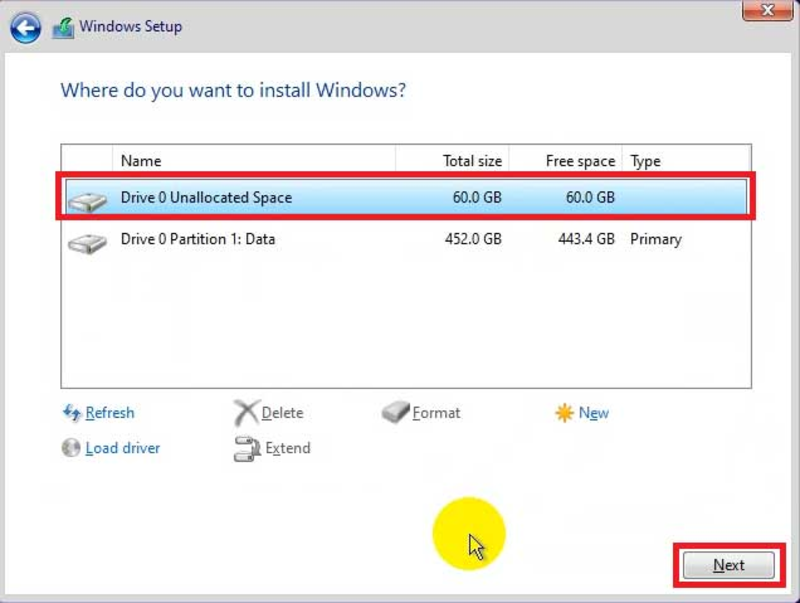
Sau đó, máy tính xách tay sẽ thực hiện cài đặt auto trong khoảng 15 phút và tự động khởi hễ lại vật dụng tính.
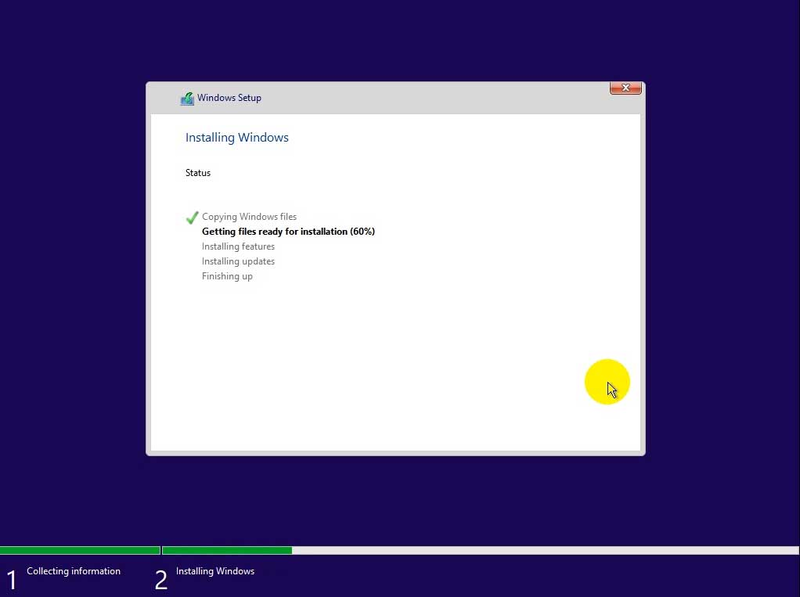
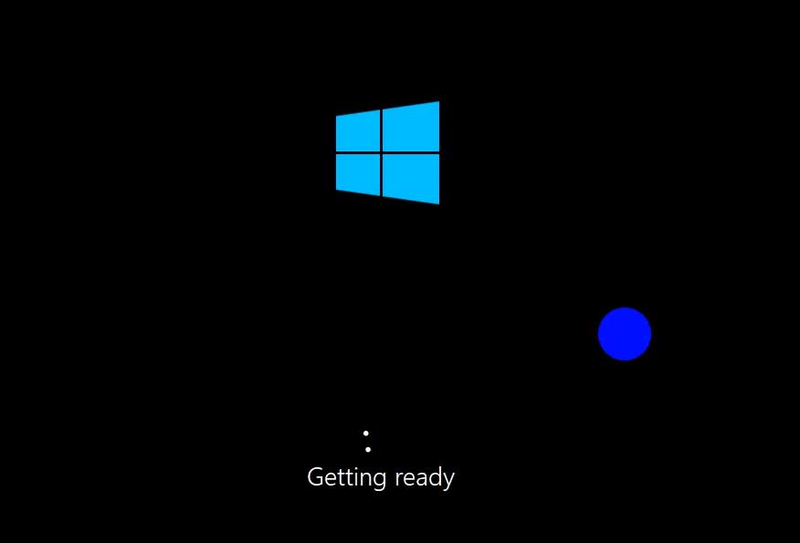
vabishonglam.edu.vn đã chia sẻ vô cùng chi tiết và không thiếu thốn cách cài windows 10 không phải usb và thiết lập cấu hình windows 10 trên đồ vật tính. Nếu bạn thấy giỏi nhớ chia sẻ cho mọi người cùng biết cùng với nha.
Hướng dẫn biện pháp tạo USB Boot, USB cài đặt Windows bởi Rufus chi tiết
Cách upgrade win 10 lên win 11 dễ dàng dàng, nhanh lẹ tại nhà.
Cách nâng cấp win 7 lên win 10 miễn tổn phí tại nhà
THÔNG TIN ĐẶT sở hữu BẢN QUYỀN WINDOWS
Cám ơn các bạn đã cỗ vũ vabishonglam.edu.vn trong thời hạn qua. Nếu các bạn muốn mua bản quyền Windows 10 pro, bạn dạng quyền office 365, bạn dạng quyền office 2016, bản quyền office 2019 hãy contact theo tin tức sau đây:









