Cách Cài Đặt Âm Thanh Cho Máy Tính Bàn Không Có Âm Thanh, 4 Cách Mở Cài Đặt Âm Thanh Trên Pc Windows
Windows Sonic là phương án âm thanh không khí trong Windows 10 có thể cải thiện trải nghiệm coi phim hoặc game play của bạn.
Dưới đây là cách nhảy thiết bị:
Chọn Bắt đầu > Cài để > Hệ thống > Âm thanh > Cài đặt tương quan > Panel tinh chỉnh và điều khiển âm thanh, lựa chọn thiết bị phát lại, rồi lựa chọn Thuộc tính.
Bạn đang xem: Cách cài đặt âm thanh cho máy tính
Trong hành lang cửa số mới mở ra, chọn Âm thanh ko gian.
Trong Định dạng âm nhạc không gian, hãy lựa chọn Windows Sonic đến tai nghe, rồi lựa chọn Áp dụng.
Bạn có thể tải các tùy chọn âm thanh không gian khác bằng cách tải xuống Dolby Access hoặc Âm thanh DTS không giới hạn từ Microsoft Store.



ĐĂNG KÝ NGUỒN CẤP DỮ LIỆU RSS
Bạn đề nghị thêm trợ giúp?
Phát triển các kỹ năng của bạn
KHÁM PHÁ NỘI DUNG ĐÀO TẠO >
Sở hữu tính năng mới đầu tiên
gia nhập NGƯỜI DÙNG NỘI BỘ MICROSOFT 365 >
Thông tin này còn có hữu ích không?
Có
Không
Cảm ơn! bao gồm phản hồi làm sao nữa không? (Bạn càng cho thấy thêm nhiều thông tin, shop chúng tôi càng cung cấp bạn được tốt hơn.)Bạn có thể giúp chúng tôi nâng cao không? (Bạn càng cho biết nhiều thông tin, chúng tôi càng hỗ trợ bạn được xuất sắc hơn.)
Bạn chuộng đến đâu với quality dịch thuật?
Điều gì ảnh hưởng đến thử khám phá của bạn?
Đã giải quyết và xử lý vấn đề của tôi
Hướng dẫn Rõ ràng
Dễ theo dõi
Không bao gồm thuật ngữ
Hình hình ảnh có ích
Chất lượng dịch thuật
Không khớp với screen của tôi
Hướng dẫn không thiết yếu xác
Quá kỹ thuật
Không đầy đủ thông tin
Không đầy đủ hình ảnh
Chất lượng dịch thuật
Bất kỳ thông tin phản hồi vấp ngã sung? (Không bắt buộc)
Gửi bội phản hồi
Cảm ơn đánh giá của bạn!
×
Nội dung mới
Microsoft Store
Giáo dục
Doanh nghiệp
Developer & IT
Công ty
Tiếng Việt (Việt Nam) hình tượng Không tham gia Đạo qui định Quyền riêng rẽ tư của người tiêu dùng tại California (CCPA) những lựa chọn quyền riêng tư tại California của bạn biểu tượng Không gia nhập Đạo phương tiện Quyền riêng rẽ tư của chúng ta tại California (CCPA) các lựa chọn quyền riêng bốn tại California của bạn © Microsoft 2023
Hệ quản lý Windows 10 luôn mang đến những tính năng lạ trong các phiên bạn dạng nâng cung cấp của mình, đặc biệt là những tuấn kiệt giúp bạn dùng cá thể hóa để có trải nghiệm xuất sắc hơn và đáng nói tốt nhất ở đây chính là hệ thống âm thanh. Nội dung bài viết dưới phía trên sẽ cung cấp những tin tức hữu ích giúp bạn quản lý và thiết lập âm thanh vào Win 10 tác dụng nhất. Cùng xem thêm nhé.
1. Chỉnh hiệu ứng âm thanh Win 10
Các chúng ta hoàn toàn rất có thể chỉnh music trong Win 10 để mang lại những hiệu ứng âm thanh mới mẻ và lạ mắt hơn cho hệ thống như: âm nhạc tắt máy, mở máy, lưu ý pin,...Cách thực hiện như sau:
- Nhấn tổ hợp phím Windows + I để mở Windows Settings:
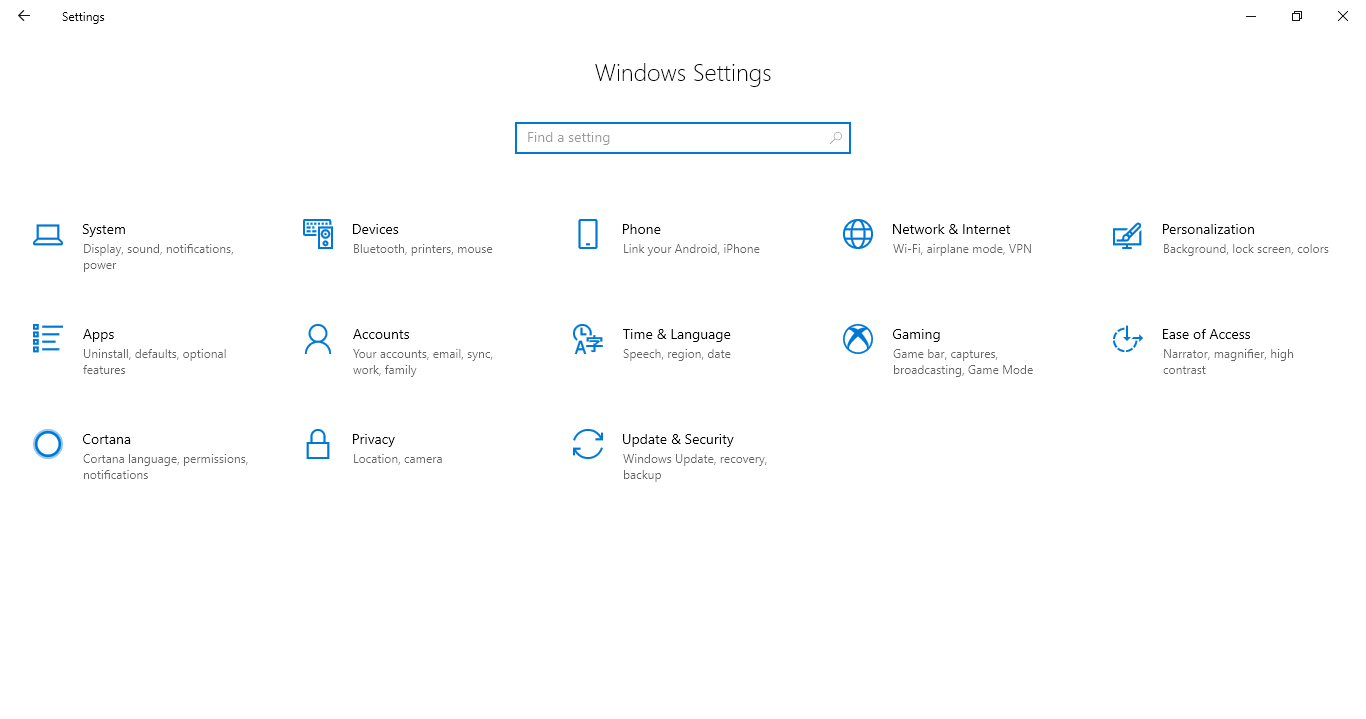
Mở Windows Settings
- Ở giao diện phía bên trái chọn Themes, ở hình ảnh bên buộc phải chọn Sounds.
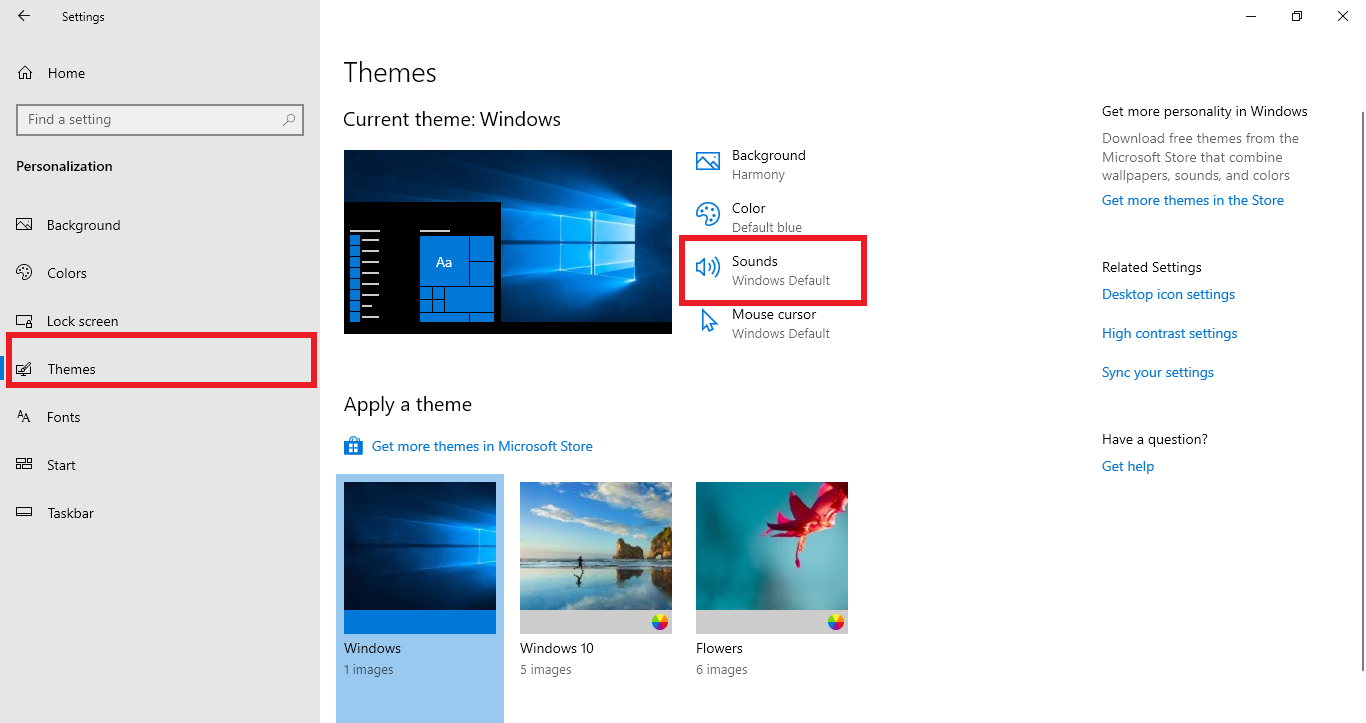
Chọn "Sound" để vào phần thống trị âm thanh
- Giao diện tùy chỉnh thiết lập âm thanh win 10 mở ra, vào đó:
+ Program events: Chọn phần lớn sự khiếu nại mà bạn muốn thay đổi âm nhạc thông báo. Ở đây có không ít sự kiện để bạn chỉnh như: music tắt máy, lỗi chương trình, thông báo mail mới, bao gồm thiết bị khác liên kết với máy tính,...
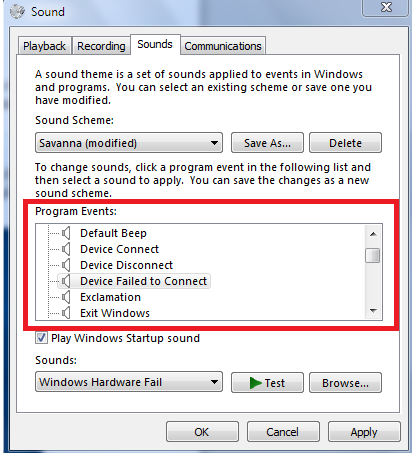
Chọn sự kiện mà bạn có nhu cầu thay đổi âm thanh
+ Sounds: Sau khi chọn một sự khiếu nại nào kia ở mục trên, các bạn chọn âm thanh cho sự kiện kia trong list được thả xuống hoặc rất có thể tải âm nhạc khác từ sản phẩm tính bằng phương pháp click vào Browse. Click nút Test nhằm nghe thử music bạn đã chọn.
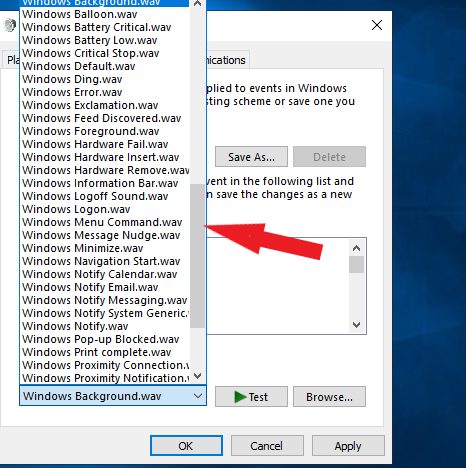
Chọn âm thanh
+ Sound Scheme: Sau khi biến hóa xong, click vào Save As và đặt tên bắt đầu cho chủ đề âm thanh này.
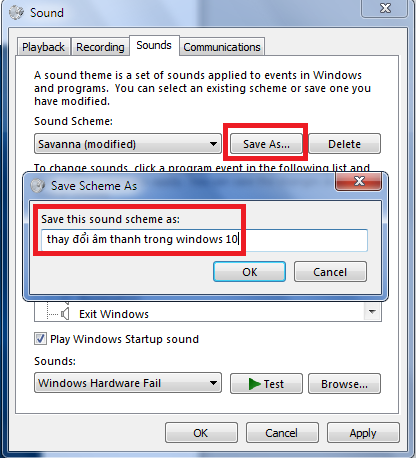
Đặt tên mang lại chủ đề âm thanh
Lưu ý: Nếu bạn muốn tải file âm nhạc khác đến hệ thống, buộc phải đổi đuôi file đó ở định hình WAV.
2. Điều chỉnh âm nhạc trong Win 10 cho từng ứng dụng
Bạn hoàn toàn rất có thể điều chỉnh music trong Win 10 cho từng ứng dụng sẽ phát music trên hệ thống. Thực hiện đơn giản và dễ dàng như sau:
- bấm vào phải vào hình tượng loa trên thanh taskbar với chọn Open Volume Mixer:
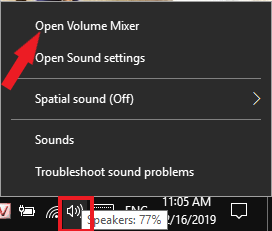
Chọn xuất hiện Volume Mixer
- tại đây, Volume Mixer sẽ hiển thị toàn bộ các ứng dụng đạng chạy có chứa âm thanh. Chúng ta cũng có thể chỉnh tăng giảm âm thanh cho từng những ứng dụng bằng cách kéo thanh trượt lên và xuống.
Trong hình dưới là bản thân đang sử dụng Cốc ly để phát Youtube nên Cốc cốc sẽ hiển thị vào Volume Mixer:
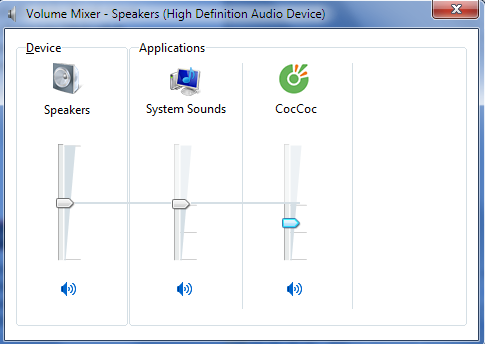
Điều chỉnh tăng giảm music cho từng ứng dụng
3. Cập nhật driver music Win 10
Cập nhật lại driver music Win 10 là trong số những cách tốt nhất để xử trí sự cố về âm thanh.
- Để cập nhật, nhấn tổ hợp phím Windows + X và click vào Device Manager.
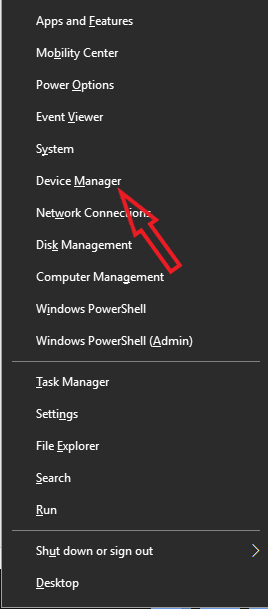
Chọn Device Manager
- Click đúp chuột vào Audio inputs và outputs. Bấm chuột phải vào thiết bị âm nhạc cần cập nhật và chọn Update driver.
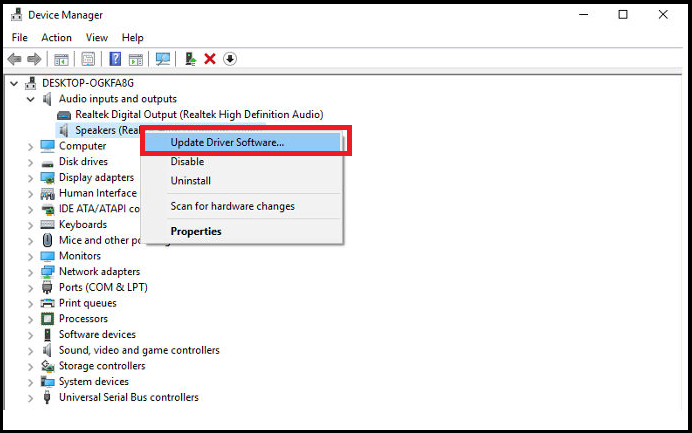
Update Driver
- Nhấp vào Search automatically for updated driver software và tiếp tục làm theo hướng dẫn.
Xem thêm: Xóa Ghi Chú Trong Word Đơn Giản Với Cách Xóa Note Trong Word Mới Nhất 2021
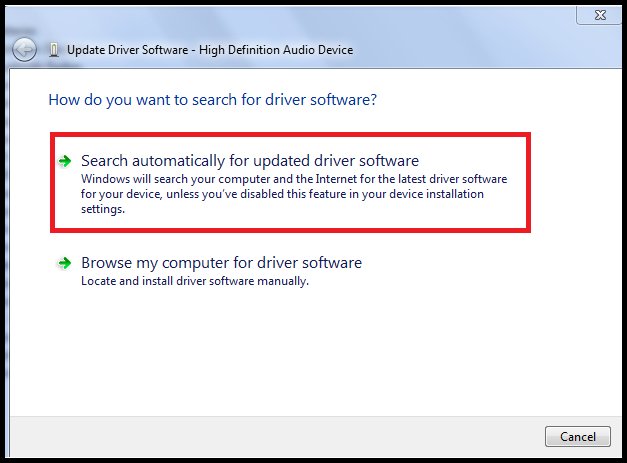
Thực hiện theo phía dẫn để tăng cấp Driver âm thanh
Nếu sau khi update driver nhưng mà vẫn không khắc phục được sự ráng âm thanh, bạn click chuột phải vào biểu tượng loa trên thanh taskbar và chọn Troubleshoot sound problems. Triển khai theo công việc hướng dẫn tiếp theo sau và hệ thống sẽ auto giải quyết các vấn đề lỗi âm nhạc nào nó tra cứu thấy.
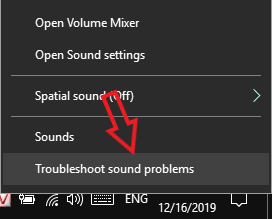
Thao tác bên trên thanh taskbar nhằm khắc phục lỗi âm nhạc (nếu có)
4. Tăng âm thanh cho loa đồ vật tính
Không yêu cầu dùng tai nghe hoặc loa ngoài, bạn có thể tăng âm lượng Win 10 một cách dễ ợt trong phần setup âm thanh. Bạn làm như sau:
- bấm chuột phải vào biểu tượng loa bên trên thanh taskbar và chọn Playback devices.
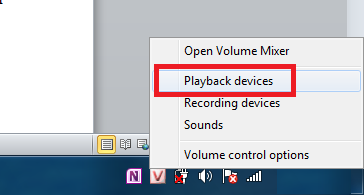
Click chọn Playback devices
- Click vào hình tượng loa và lựa chọn Properties.
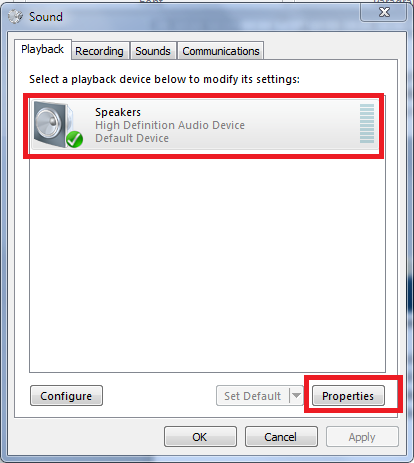
Chọn Properties
- lựa chọn tab Enhancemets, đánh dấu tick vào mục Loudness Equalization. Sau đó chọn Apply và Ok để áp dụng tùy chọn này. Sau khi thực hiện xong thì hệ thống sẽ cải thiện unique âm thanh Win 10 rất tác dụng đấy.
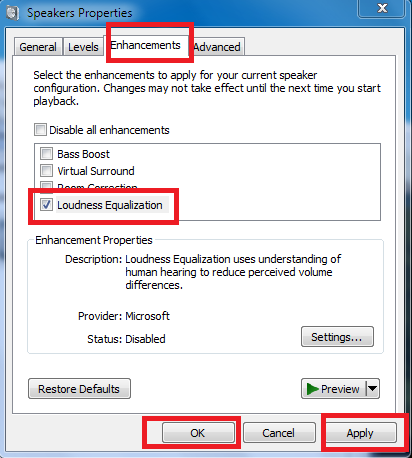
Đánh vết tích vào Loudness Equalization.
5. Tăng âm bass của loa trong máy tính xách tay Win 10
Âm bass là yếu tố khá đặc trưng khi chúng ta lựa lựa chọn loa hoặc tai nghe do nó giúp music nghe tuyệt hơn. Trên máy tính PC tuyệt bất kì laptop như thế nào như Asus, HP, Dell,... Chúng ta cũng trả toàn hoàn toàn có thể điều chỉnh tăng âm bass lên để trải nghiệm âm thanh tốt hơn.
- Cũng trong tab Enhancemets của vỏ hộp thoại Speakers Pproperties, bạn click chọn Bass Boost cùng chọn Settings...
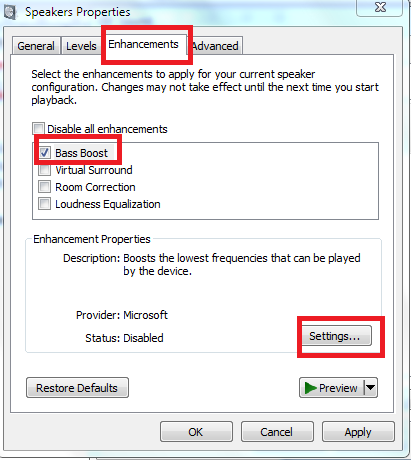
Tích vào ô Bass Boost
- vỏ hộp thoại Bass Boost Settings mở ra:
+ trên mục Frequency: chúng ta chọn tần số âm thanh. Tần số càng cao thì âm lượng càng tăng.
+ tại mục Boost level: kiểm soát và điều chỉnh về None.
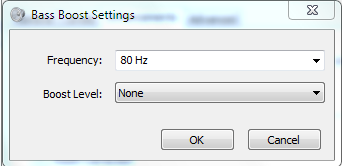
Điều chỉnh thông số kỹ thuật âm thanh
Sau lúc chỉnh chấm dứt bạn click OK. Trở về hộp thoại Speaker Properties cùng nhấn Apply để xác thực các vắt đổi.
Lời kết
Như vậy là Kim Long Center vừa thực hiện hướng dẫn chỉnh âm nhạc trong Win 10 trên máy tính để các bạn có thể quản lý âm thanh công dụng hơn nhưng mà không đề xuất tải những phần mềm khác. Chúc các bạn thực hiện thành công và có trải nghiệm âm thanh xuất sắc hơn nhé.









