Hướng Dẫn Cách Ẩn Cột Trong Excel 2010, Ẩn Hoặc Hiển Thị Hàng Hoặc Cột
Trong nội dung bài viết này, Học Excel Online sẽ giải đáp cách ẩn cột trong Excel 2010-2013, 2016. Bạn sẽ nhanh chóng hiểu chức năng ẩn cột cũng như tìm hiểu phương pháp gộp và vứt gộp cột với Outline.
Bạn đang xem: Cách ẩn cột trong excel 2010
Excel – Ẩn các cột đã chọn
Nếu bạn muốn ẩn một hoặc nhiều cột vào trang tính, bạn có thể dễ dàng có tác dụng như sau1. Mở trang tính và lựa chọn một hoặc các cột bạn muốn ẩn.
Chú ý: bạn có thể chọn phần đa cột không liền nhau bằng cách giữ phím Ctrl.
2. Nhấp chuột phải tại một trong các cột đã chọn và lựa chọn Hide.
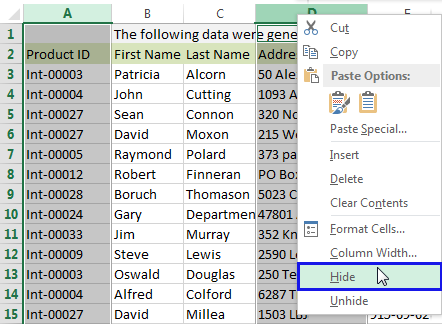
Chú ý: Phím tắt cho làm việc này là : Ctrl+0.
Sử dụng tùy chọn Group nhằm ẩn và hiển thị các cột
Ẩn cột là 1 việc làm phổ biến khi dùng Excel. Bạn có khi nào nghĩ công dụng Group của Excel như thể một phương pháp để ẩn cùng hiển thị các cột? trên thực tế, nó làm cho quy trình này đơn giản hơn nhiều. Nó đích thực hữu ích nếu khách hàng cần các cột không gần kề ở kế nhau.

Khi chúng ta nhóm các cột, bạn sẽ thấy những biểu tượng nhỏ tuổi được chèn vào trong lưới Excel. Chúng cho phép bạn ẩn và quăng quật ẩn tài liệu nhanh chóng. Các hình tượng này cũng hiển thị cho chính mình cột nào đang ẩn và cái nào hoàn toàn có thể ẩn.
1. Lựa chọn bảng của bạn.
2. Thừa nhận Shift + alternative text + mũi tên phải.
3. Bạn sẽ thấy vỏ hộp thoại Group xuất hiện. Chọn Columns với nhấp OK để xác nhận.
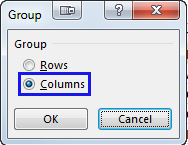
Chú ý: bạn có thể mở vỏ hộp thoại trên bằng cách chọn Data -> Group -> Group
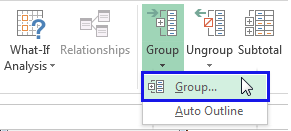
Chú ý: bạn cũng có thể chọn vùng dữ liệu và dấn Shift + alternative text + mũi thương hiệu trái để bỏ nhóm.
Thao tác này đã thêm các ký hiệu Outline đặc trưng vào bảng của bạn.
Xem thêm: Cách tháo chuột máy tính
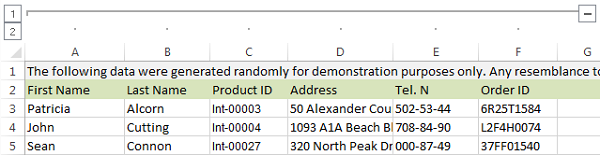
4. Bây chừ hãy chọn các cột bạn có nhu cầu ẩn từng chiếc một và nhấn Shift + alt + mũi tên nên cho từng cột.
Chú ý: Không thể lựa chọn cột không liền kề
Ngay khi bạn nhấn phím tắt, các bạn sẽ thấy biểu tượng “-“ được sản xuất phía trên những cột sẽ chọn.
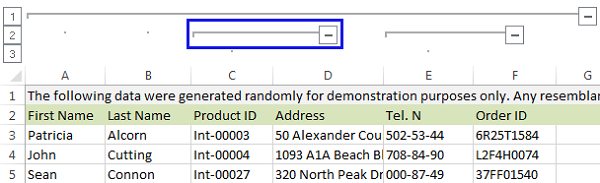
5. Nhấp vào hình tượng “-“ sẽ ẩn cột và hình tượng sẽ biến đổi sang “+” có thể chấp nhận được bạn vứt ẩn dữ liệu.
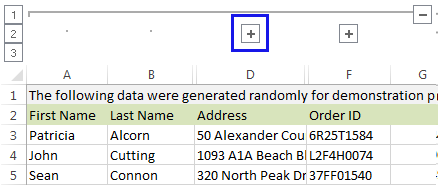
6. Bạn cũng có thể sử dụng những con số bé dại ở góc bên trên cùng bên trái. Chúng có thể chấp nhận được bạn ẩn và bỏ ẩn toàn bộ các nhóm http://online-pharmacy.org cùng cấp ngay lập tức. Ví dụ: vào bảng vào hình, nhấp vào 1 sẽ ẩn toàn thể bảng cùng nhấp vào 2 đang ẩn cột C với E. Điều này đặc biệt hữu ích nếu như khách hàng cần sản xuất phân cấp của nhóm.
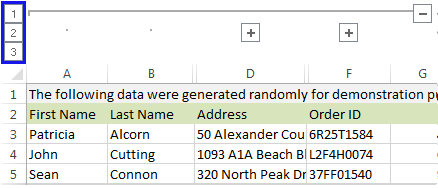
Cách che – tàng hình tài liệu trong Excel
Vậy còn nếu như khách hàng vẫn muốn tài liệu được “tàng hình” mà chưa phải ẩn cột thì sao? Tàng hình đó là việc tài liệu vẫn lâu dài trong ô, không hề bị ẩn mà được thay đổi cách định dạng để không nhìn thấy bằng mắt thường được.Cách máy 1: định dạng color chữ trùng color nền
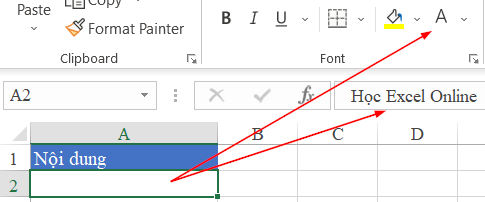
Cách thứ 2: định dạng vào Custome format
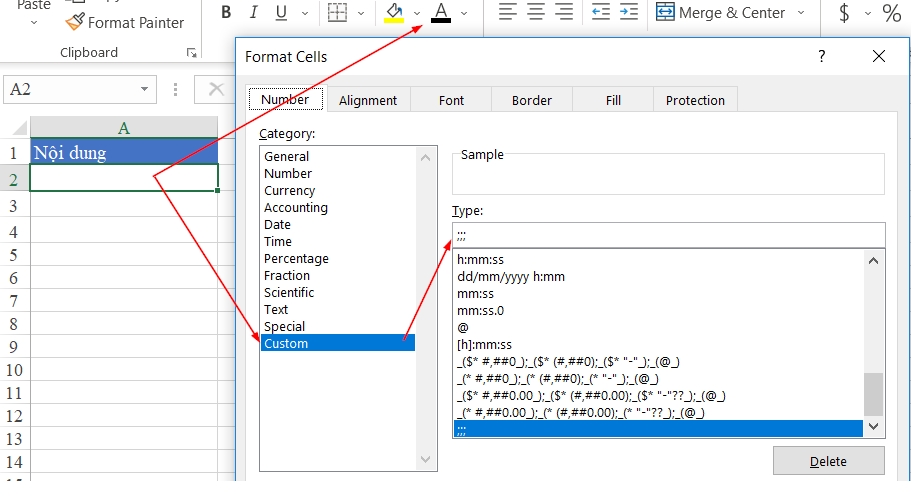
Cách để ẩn mọi ô, hàng, cột chưa thực hiện trong Excel
Ngoài ra để cải thiện hơn kỹ năng và kiến thức về Excel, các bạn cũng có thể tham gia khóa học EX101 – Excel từ cơ bạn dạng tới nâng cao dành cho tất cả những người đi làm của hệ thống Học Excel Online. Trong khóa huấn luyện này các bạn sẽ được mày mò những kỹ năng và kiến thức đầy đủ, có khối hệ thống về các hàm, những công cầm của Excel, bài toán ứng dụng những hàm, pháp luật đó vào vào công việc. Bây chừ hệ thống có nhiều ưu đãi cho chính mình khi đăng ký khóa đào tạo nàyTrong thực tế công việc, có khá nhiều lúc bạn có nhu cầu ẩn những dòng hoặc các cột bạn không muốn hiển thị trên phiên bản in của 1 bảng tính Excel. Hoặc, sau khoản thời gian in xong, bạn có nhu cầu hiển thị các hàng, cột đã bị ẩn trước đó. Nội dung bài viết này vẫn hướng dẫn các bạn cách ẩn (Hide) và hiển thị (Unhide) những hàng cột trong Excel.Bài viết sau đây, kế toán tài chính tin học tập Đức Minh sẽ giúp đỡ bạn hiểu làm điều đó một cách dễ dàng, cấp tốc nhất.

1.Ẩn (Hide) các hàng cột trong Excel
a. Ẩn các hàng vào Excel
Ví dụ chúng ta có một bảng tính như sau:

Và bạn phải ẩn loại thứ 6 và chiếc thứ 7 đi.
+ Ẩn 1 mặt hàng trong Excel
Trong ngôi trường hợp bạn có nhu cầu ẩn từng chiếc một, bạn click chuột phải vào hàng cần ẩn đi (mục 1) » lựa chọn Hide (mục 2).

Khi đó, bạn sẽ thấy hàng vật dụng 6 sẽ ảnh hưởng ẩn đi như hình dưới:

+ Ẩn nhiều hàng cùng lúc trong Excel
Đầu tiên, các bạn nhấp giữ loài chuột trái vào số 1 tiên đề nghị ẩn vào bảng tính Excel:

Tiếp đó, bạn dịch chuyển chuột xuống bên dưới để chọn thêm các hàng cần ẩn khác. Sau khi chọn xong, chúng ta thả con chuột trái ra:

Nhấp chuột nên vào các hàng vừa chọn » lựa chọn Hide để ẩn những hàng đó cùng lúc:

Dưới đấy là bảng tính sau khi đã ẩn 2 mặt hàng (Hàng 6 + 7):

b. Ẩn những cột vào bảng tính Excel
Giả sử bảng tất cả 5 cột: STT (cột A), chúng ta tên (cột B), Tuổi (cột C), nghề nghiệp (cột D), sở trường (cột E) như hình dưới:

Giờ, bạn có nhu cầu ẩn cột Tuổi cùng cột sở thích đi. Bọn họ sẽ làm như sau:
+ Ẩn 1 cột vào Excel
Trước tiên, chúng ta sẽ ẩn cột C bao gồm chứa cột Tuổi trước bởi cách click chuột phải vào cột C » chọn Hide.

Và trên đây là hiệu quả sau lúc ẩn cột C bao gồm chứa cột Tuổi:

Thực hiện tựa như để ẩn cột công việc và nghề nghiệp (cột D).
+ Ẩn những cột đồng thời trong Excel
Đầu tiên, bạn nhấp giữ chuột trái vào cột đầu tiên cần ẩn trong bảng tính Excel. Trong trường hòa hợp này, cột C là cột đầu tiên:

Tiếp đó, bạn dịch rời chuột sang phải để lựa chọn thêm các cột phải ẩn khác. Sau thời điểm chọn xong, các bạn thả loài chuột trái ra:

Tiếp đó, bạn nhấp chuột phải vào quanh vùng được lựa chọn » lựa chọn Hide

Và trên đây là tác dụng sau lúc ẩn những cột Tuổi (cột C) và công việc và nghề nghiệp (cột D) cùng lúc:

2. Hiển thị những hàng cột bị ẩn vào Excel
a. Hiển thị những hàng bị ẩn trong Excel
Ví dụ bảng tính ban sơ của bạn:

Sau khi thực hiện làm việc ẩn 2 mặt hàng 6 cùng hàng 7

Giờ, nếu bạn muốn hiển thị 2 hàng bị ẩn (hàng 6 và hàng 7), các bạn nhấp giữ chuột trái vào sản phẩm 5 trước:

Sau đó, dịch rời chuột xuống bên dưới để chọn thêm hàng 8:

Nhấp chuột phải vào khu vực đang chọn » chọn Unhide:

Và những hàng bị ẩn sẽ hiển thị ra:

b. Hiển thị các cột bị ẩn trong Excel
Ban đầu họ có bảng tính Excel như sau:

Sau khi ẩn đi cột Tuổi (cột C) cùng cột nghề nghiệp và công việc (cột D), bảng tính còn lại:

Giờ, bọn họ sẽ hiển thị lại 2 cột C và D bị ẩn bằng cách nhấp giữ chuột trái vào cột B, sau đó dịch chuyển chuột sang buộc phải để chọn lựa thêm cột E. Kế tiếp nhả loài chuột trái ra:

Nhấp chuột đề nghị vào khoanh vùng được chọn » chọn Unhide:

Và đây là kết quả:

Cách ẩn cùng hiện những hàng xuất xắc cột trong Excel rất là đơn giản, nhanh, dễ dàng nắm bắt nhất.
Bạn đọc có thể tham khảo thêm các bài viết
Kế toán Đức Minh chúc bạn đọc thành công!
-Huyen Babi-
Với kim chỉ nam “Sự thành công của học tập viên là niềm từ bỏ hào của Đức Minh”, Công ty đào tạo kế toán cùng tin học Đức Minh là nơi đào tạo và giảng dạy kế toán thực tiễn và tin học công sở uy tín và bài bản nhất hà nội thủ đô hiện nay. Đức Minh luôn luôn sẵn sàng hỗ trợ hết mình vày học viên, luôn đồng hành cùng học tập viên trên bước đường đi tới thành công.
Lịch học dạy kèm linh động từ thứ hai đến sản phẩm 7 mặt hàng tuần cho tất cả các học viên:
Ca 1: từ bỏ 8h -> 11h30 * Ca 2: từ 13h30 -> 17h * Ca 3: tự 18h -> 20h
bảng báo giá khóa học tậpTỔ CHỨC THI VÀ CẤP CHỨNG CHỈ CỦA VIỆN KẾ TOÁN ĐỨC MINH
HỌC VIỆN ĐÀO TẠO KẾ TOÁN - TIN HỌC ĐỨC MINH









